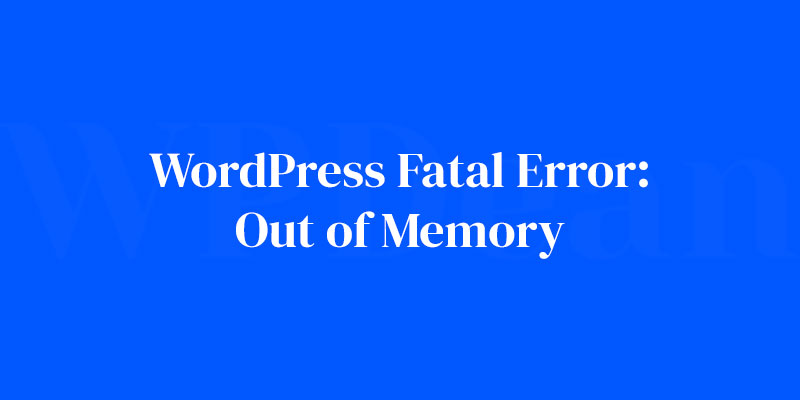You’re knee-deep in customizing your WordPress site, the creative juices are flowing, and poof — everything grinds to a halt. Your screen is painted with the dreaded message: “WordPress Fatal Error Out of Memory.” Annoying, right? But hey, it’s not the end of the world or your website.
In the digital realm where I spend most of my time, this hiccup is a common foe, often a sneaky bottleneck that can leave your website in a lurch.
Let’s not leave your site hanging. Together, we’ll unlock the secrets to banish these memory blues for good.
You’ll stroll away from this read armed with practical know-how to tackle memory limit woes head-on — think of it as your digital toolkit to ward off future WordPress frights.
From tweaking the wp-config.php levers, optimizing your plugins and themes, to taking full control of your hosting environment — I’ve got you covered.
Let’s not just navigate these murky waters; let’s clear them up. By the end, you’ll be the captain of your ship, steering clear of the WordPress memory exhaust and sailing smoothly toward a better-performing website.
Identifying the Problem
Analyzing error logs
Error logs are your best friend when it comes to diagnosing issues like the WordPress Fatal Error: Out of Memory. Check your server’s error logs to find the exact source of the issue. It’s crucial to recognize patterns in memory consumption so that you can fix the problem at its core.
Recognizing patterns in memory consumption
Keep an eye on your server’s memory usage, and try to identify patterns. For example, does the error occur during specific tasks or when certain plugins are active? Identifying these patterns can help you pinpoint the cause and effectively address the issue.
Basic Troubleshooting
Deactivating plugins and themes
First things first, let’s start with the basics. Deactivate all your plugins and switch to the default WordPress theme. If the error disappears, you know the issue lies with one of your plugins or themes.
Identifying problematic plugins
Activate your plugins one by one, checking for the error after each activation. When the error reappears, you’ve found the culprit! Look for an alternative plugin or contact the plugin’s developer for assistance.
Identifying problematic themes
If the error persists after deactivating all plugins, try switching themes. If the issue disappears, you’ve found the problematic theme. Consider using a different theme or reaching out to the theme’s developer for help.
Increasing PHP memory limit
If the error persists, try increasing the PHP memory limit. There are three ways to do this:
Modifying wp-config.php file
Locate your wp-config.php file and add the following line of code:
define('WP_MEMORY_LIMIT', '256M');
This will increase the PHP memory limit to 256 MB.
Modifying php.ini file
If you have access to your php.ini file, find the line that reads:
memory_limit = 128M
Increase the memory limit to a higher value, such as:
memory_limit = 256M
Modifying .htaccess file
Another way to increase the PHP memory limit is by editing your .htaccess file. Add the following line of code:
php_value memory_limit 256M
Verifying the changes
After increasing the PHP memory limit, check your website again. If the error is gone, congratulations! You’ve successfully resolved the WordPress Fatal Error: Out of Memory.
Advanced Solutions
Optimizing database
If the issue persists, it’s time to look into advanced solutions. Start by optimizing your database.
Cleaning up tables
Over time, your WordPress database can accumulate clutter. This clutter can cause memory issues. Use a plugin like WP-Optimize to clean up your database tables and remove unnecessary data.
Removing unnecessary data
Delete unused themes, plugins, and media files. Additionally, consider reducing the number of revisions stored in your database.
Utilizing caching mechanisms
Caching can significantly improve your website’s performance and reduce memory usage. There are several types of caching:
Object caching
Object caching involves storing the results of database queries in memory. This can be achieved using plugins like W3 Total Cache or WP Rocket.
Page caching
Page caching involves storing static HTML files of your pages to reduce server load. Plugins like WP Super Cache or WP Rocket can help implement page caching on your website.
Browser caching
Browser caching involves storing static files (CSS, JavaScript, images) in the user’s browser to reduce server load and improve loading times. You can enable browser caching using plugins or by modifying your .htaccess file.
Implementing Content Delivery Network (CDN)
A CDN can help distribute your website’s content across multiple servers, reducing server load and improving performance. Popular CDN services include Cloudflare and KeyCDN.
Upgrading to a better hosting plan
If you’ve tried all the above solutions and still encounter the WordPress Fatal Error: Out of Memory, consider upgrading your hosting plan. A higher-tier plan will provide more resources, reducing the likelihood of memory-related issues.
Best Practices to Prevent Future Errors
Monitoring resource usage
Keep an eye on your server’s resource usage. If you notice any unusual spikes in memory consumption, investigate and address them promptly.
Regularly updating plugins, themes, and WordPress core
Updates often include performance improvements and bug fixes. Make sure your plugins, themes, and WordPress core are always up to date.
Selecting reliable plugins and themes
Choose plugins and themes from reputable sources. Check user ratings and reviews to ensure they are well-maintained and reliable.
Performing regular backups
Regular backups are essential to safeguard your website. In case of any issues, you can quickly restore a previous version of your site.
Third-Party Tools and Services
Memory diagnostic tools
Tools like New Relic or Query Monitor can help you monitor memory usage, identify performance bottlenecks, and troubleshoot issues like WordPress Fatal Error: Out of Memory.
Performance optimization plugins
Plugins like WP Rocket, W3 Total Cache, and Autoptimize can improve your website’s performance and reduce memory consumption.
Managed WordPress hosting services
Managed WordPress hosting services, like Kinsta, WP Engine, or SiteGround, provide specialized WordPress hosting solutions. These services often include performance optimization features and expert support to help you address memory-related issues.
Seeking Professional Help
When to consult a developer or WordPress expert
If you’ve tried all the solutions mentioned above and still face the WordPress Fatal Error: Out of Memory, it’s time to consult a professional. A developer or WordPress expert can help you diagnose and resolve the issue.
Finding trustworthy support resources
Turn to reputable forums like the WordPress.org support forum, Stack Overflow, or the WordPress subreddit to seek advice from experienced users and developers.
FAQ on the WordPress fatal error out of memory
Why does the “WordPress Fatal Error Out of Memory” occur?
It’s like hitting a brick wall with your car; your WordPress needs more memory than your server’s willing to give. Maybe your PHP memory limit‘s too low, or a plugin’s guzzling up resources like there’s no tomorrow. It’s time to check under the hood and expand that memory limit.
How can I fix this memory error on my WordPress site?
Start with the wp-config.php file; it’s your treasure map. Add the line define('WP_MEMORY_LIMIT', '256M'); to boost your site’s memory allowance.
If that doesn’t work, have a chat with your hosting provider, or consider switching to a more robust plan that offers more server resources.
Can a plugin cause the out of memory error in WordPress?
You bet! Some plugins are resource hogs — fancy features come at a price. Deactivate them one by one to find the culprit. Keeping tabs on plugin memory usage can save you a lot of trouble and keep your site zippy and zooming.
Is increasing the PHP memory limit the only solution?
It’s a solid fix, but not the only ace up your sleeve. Picture a toolbox: you’ve also got optimizing your images, offloading resource-intensive tasks, and updating to the latest PHP version.
Think of it as a whole-anxiety lifestyle change for your website. HEALTHIER. STRONGER. BETTER.
Will upgrading my hosting plan help resolve memory issues?
Upgrading is like moving from a cramped apartment to a spacious house. More room, more server memory allocation, fewer headaches.
It gives your website breathing space and can make a world of difference, especially if you’re expecting a lot of traffic or running a complex site.
Can a WordPress theme cause memory issues?
Themes can sometimes be like that one friend who overstays their welcome and eats all your snacks. Some are well-coded, but others can drain your server’s memory.
Choose lightweight themes or strip them down to the essentials. Less is often more when keeping your website sleek and running smoothly.
How do I configure my server to prevent memory errors?
Ah, the server — your website’s home. To bulletproof it, tweak the php.ini file or .htaccess. Raise the memory_limit value, adjust max_execution_time, and while you’re at it, set a reasonable post_max_size.
It’s like setting ground rules; make your server a place of order and efficiency.
What is the maximum memory limit I should set for WordPress?
There’s no one-size-fits-all number, but generally, 256MB is a good benchmark. More complex sites could demand up to 512MB. But just like coffee, more isn’t always better. Overdoing it might mask underlying issues—optimization is key!
Can out of memory errors affect my website’s security?
Sure can. When you’re running on fumes, stuff breaks. That includes security features. It’s like leaving your windows open while you’re out. A well-resourced site is not just quick but also more secure. Regular WordPress maintenance goes hand in glove with tight security.
How often should I check my website for potential memory issues?
Regular checkups keep things humming. Monthly health checks are standard, but if you’re rolling out new features or updates, do it more often. It’s prevention, really. Catching an issue early is like catching a sneeze before it turns into a full-blown flu.
Conclusion
Whew, what a ride – peering into the depths of WordPress Fatal Error Out of Memory. It’s the kind of stumble that could send you down the rabbit hole. Yet, here we are: standing tall, armed with the smarts to backhand that error into oblivion.
Let’s circle back. We rallied through a treasure trove of tweaks; from nudging up the PHP memory limit to having a heart-to-heart with the wp-config.php file. We even dared to cozy up to our hosting provider for a helpful nudge on resources.
And remember, this isn’t just a one-night stand with troubleshooting; it’s a commitment. Keeping an eye on plugin memory usage and theme efficiency is like signing up for a marathon — regular pacing ensures no cramps or crashes.
So take the reins. Embrace that newfound confidence. Your website’s performance? Expect it to be smoother than a jazz tune on a Sunday morning. Cheers to websites that load without a hiccup and the peace of mind that comes from leaving WordPress errors in the dust!
If you liked this article about WordPress Fatal Error: Out of Memory, you should check out this article about WordPress SSL Error.
There are also similar articles discussing WordPress Fatal Error: Call to Undefined Function, WordPress 503 Service Unavailable Error, WordPress Installation Error, and Parse Error: Syntax Error, Unexpected.
And let’s not forget about articles on WordPress Error When Updating Plugins, WordPress Theme Error, WordPress Media Library Error, and WordPress Maintenance Mode Error.