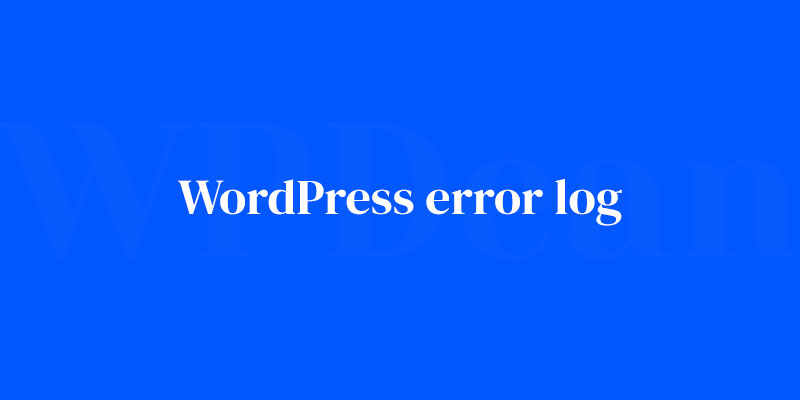Ever had that moment of pure dread wash over you when your WordPress site flashes an inexplicable error? You’re not alone. It’s like a cryptic message meant for the chosen few who dare unmask its meaning. But consider this; every puzzle has a solution, and that’s precisely what you’ll unearth here.
Delving into the maze of a WordPress Error Log can feel akin to confronting a labyrinth with no Theseus to guide you. Yet, this intricate web holds the key to not just understanding but mastering the quirks and quandaries of your digital realm.
Debugging becomes less of a chore and more of an unraveling mystery, where every line of the log is a clue poised to unlock performance pitfalls or security glitches.
By the finale of this journey, the veil will be lifted on configuring WP_DEBUG, deciphering those elusive PHP error logs, and fine-tuning your site’s harmony.
Expect to traverse the essentials, from tweaking wp-config.php to leveraging debugging plugins. No more white screens of death—just the path to a resilient, error-proof WordPress experience.
What is a WordPress Error Log?
The WordPress error log is a treasure trove of information that records various issues, warnings, and notices that occur while running your website.
This log can be a lifesaver when you’re trying to identify and resolve problems on your site. Trust me, I’ve been there!
Importance of Error Logs in WordPress
You might wonder why you even need to bother with error logs.
Well, let me tell you, the more you know about the inner workings of your website, the better equipped you’ll be to handle any issues that arise.
Plus, it’ll make you feel like a total WordPress ninja!
Types of Errors in WordPress
WordPress errors come in all shapes and sizes. You’ve got your database connection errors, PHP memory limit exhaustion, white screen of death (sounds ominous, right?), 404 errors, internal server errors, and syntax errors – just to name a few.
No worries though, I’ll be covering how to tackle these pesky errors throughout the article.
Accessing WordPress Error Logs
Locating Error Logs in Different Hosting Environments
Alright, first things first. To access your WordPress error log, you’ll need to locate it within your hosting environment. The location of your error log might vary depending on your hosting provider, but you’ll typically find it within your hosting control panel or via an FTP client.
Reading Error Logs: Understanding the Format
Once you’ve located your error log, you’ll notice it’s filled with text that may seem like a foreign language at first glance. Don’t worry; I’ll help you decipher it! Each entry in the log will have a timestamp, error type, error message, and file path. With a little practice, you’ll be reading error logs like a pro in no time.
Error Log Rotation and Archiving
It’s essential to keep your error logs manageable by rotating and archiving them periodically. Most hosting providers will do this for you automatically, but it’s always a good idea to double-check and ensure you have a backup of your logs in case you need to investigate an issue from the past.
Enabling WordPress Error Logging
Configuration via wp-config.php
To enable error logging on your WordPress site, you’ll need to modify the wp-config.php file. This file is like the control center of your website, so make sure to tread carefully! Add the following lines of code to enable error logging:
define( 'WP_DEBUG', true );
define( 'WP_DEBUG_LOG', true );
Using PHP.ini for Error Logging
Alternatively, you can enable error logging via your server’s php.ini file. Just add or modify the following lines of code:
error_reporting = E_ALL
log_errors = On
Plugin-based Error Logging Solutions
If you’re not comfortable with editing code, you can always use a plugin to enable error logging on your site. There are several reliable plugins available that can help you manage your WordPress error logs with ease.
Common WordPress Errors and Solutions
Now that you know how to access and enable your error logs, let’s dive into some common WordPress errors and how to solve them using the information from your logs.
Database Connection Errors
A database connection error typically occurs when WordPress can’t communicate with your site’s database. This can be due to incorrect database credentials or a server issue. Your WordPress error log will contain details about the error, allowing you to pinpoint the cause and resolve the issue.
PHP Memory Limit Exhaustion
When your site runs out of memory, it can cause a PHP memory limit exhaustion error. By examining your error log, you can determine which script or process is consuming too much memory and make adjustments accordingly.
White Screen of Death
The infamous “white screen of death” (WSoD) can be caused by a myriad of issues, from plugin conflicts to theme problems. Your error log will provide valuable clues as to what’s causing the WSoD, allowing you to take corrective action.
404 Errors
404 errors occur when a visitor tries to access a page that doesn’t exist on your site. While this might not always be related to your site’s code, your error log can help you identify any broken links or missing files that could be causing these errors.
Internal Server Error (500)
An internal server error is a generic error that can be caused by various issues, such as faulty plugins or misconfigured server settings. Reviewing your error log will help you pinpoint the root cause and get your site back up and running in no time.
Syntax Errors
Syntax errors are usually the result of a typo or missing code in your theme or plugin files. Your error log will point you to the problematic file and line number, making it easy to identify and fix the issue.
Troubleshooting WordPress Errors
Identifying the Root Cause
When troubleshooting WordPress errors, the first step is identifying the root cause. This is where your trusty error log comes in handy. By examining the log, you can determine the source of the problem, whether it’s a plugin, theme, or server issue.
Debugging Plugins and Themes
If your error log points to a plugin or theme issue, you’ll need to go through the process of deactivating and reactivating each plugin or theme one by one until you find the culprit. Once you’ve identified the problematic plugin or theme, you can either remove it, replace it, or contact the developer for assistance.
Restoring from Backup
In some cases, the quickest way to resolve an issue is to restore your site from a backup. This is why it’s essential to have regular backups of your site! However, before resorting to this option, make sure to exhaust all other troubleshooting avenues.
Contacting Support
If you’ve tried everything and still can’t resolve the issue, it might be time to call in the big guns. Contact your hosting provider or a WordPress expert for assistance. They’ll likely ask for your error log, so make sure to have it handy!
FAQ On The WordPress Error Log
How do I access the WordPress Error Log?
Accessing your WordPress error log is a bit like playing detective in your own website’s backend. You’ll need to connect to your site via FTP, navigate to the ‘wp-content’ directory, and locate a file named ‘debug.log’.
If it’s not there, you might need to tweak your ‘wp-config.php’ file to enable logging first.
Can I enable WordPress Error Log without a plugin?
Absolutely, plugins aren’t the only stars of this show. Dive into your ‘wp-config.php’ file and add define('WP_DEBUG', true); along with define('WP_DEBUG_LOG', true);. This forms your backstage pass to error logging—no extra downloads necessary.
What does WP_DEBUG do?
Think of WP_DEBUG as your website’s own Sherlock Holmes. It’s a snippet you add to your ‘wp-config.php’ that tells WordPress: “Hey, let’s light up the stage and spot every little hiccup.”
It flags all the warnings and notices, helping you trace and fix issues faster than you can say “elementary.”
Why is my WordPress Error Log not updating?
If your log’s gone silent, it’s likely a permissions issue or ‘wp-config.php’ needs a second look. Ensure that file’s got the right code and that your server permits WordPress to write to the ‘debug.log’ file. Sometimes, the trail goes cold, and it’s all about permissions.
How can I fix permissions to allow error logging?
Permission fixing? Say no more. Hop onto your FTP client, scoot over to the ‘wp-content’ folder, and right-click that ‘debug.log’ file. Adjust the permissions (chmod) to ‘666’ to make it writable. Be wary though: after debugging, best dial those permissions back for security’s sake.
What do I do with the errors found in the log?
Errors in hand, you’re ready for clean-up. Most are specific enough to point you toward a plugin, theme, or custom code mishap. Roll up your sleeves, and begin the investigative work. Sometimes, an update or getting in touch with the developer is all it takes to straighten things out.
Can the WordPress Error Log harm my site’s performance?
Here’s the scoop: keeping ‘WP_DEBUG’ on all the time isn’t a hot idea for live sites—it’s a bit of a performance drainer. Use it when you’re ironing out issues, then turn it off to keep your site performing like a well-oiled machine.
How do I configure PHP error logging for WordPress?
Configuring PHP error logging feels a tad more technical, but here’s the gist – you’ll venture into the ‘php.ini’ file. Add or fine-tune error_log = /path-to-your-log/error.log and other related directives. No ‘php.ini’ access? Your hosting support can probably help configure those backstage settings.
What’s the difference between WordPress Error Log and PHP Error Log?
The WordPress log is like a focused lens on your site’s specific dramas. PHP error log? It’s the wider viewfinder capturing all the action across PHP scripts, a bigger stage where WordPress is just one of the actors. Both useful, depending on the drama you’re after.
How often should I check the WordPress Error Log?
Staying proactive? Peek into that log whenever you update or notice something funky. It’s not about a set schedule, but rather keeping a keen eye out. Regular checks post-updates or changes keep you ahead of the crowd, resolving the little errors before they turn into show-stoppers.
Conclusion
So, we’ve sashayed down the yellow brick road of WordPress Error Log intricacies and what a trip it’s been! We’ve armed ourselves with tools sharper than a Swiss army knife—knowledge on enabling error logs sans plugins, flexing the muscle of WP_DEBUG, and charm of PHP error logging.
Think of your site like a finely tuned orchestra. Every instrument, from plugins to themes, belts out its unique tune. Error logs are your conductor’s baton, keeping the performance flawless. Remember:
- Tackle errors head-on; they’re clues to perfecting your website.
- Tweak ‘wp-config.php’ when the stage lights dim, and errors play hide and seek.
- Champion security; don’t let your error log be the open door for party crashers.
Wrap up your debugging session like a pro—reenable those firewalls, permissions on point. Our rendezvous here might have reached its finale, but your journey to mastering WordPress’ backstage shenanigans? Just beginning. Curtain call!
If you liked this article about the WordPress error log, you should check out this article about dns_probe_finished_nxdomain error.
There are also similar articles discussing how to fix this site can’t be reached, failed to load resource, what is a parse error, and WordPress white screen of death.
And let’s not forget about articles on timeout error, nonce error, jQuery is not defined, and this page can’t load Google Maps correctly.