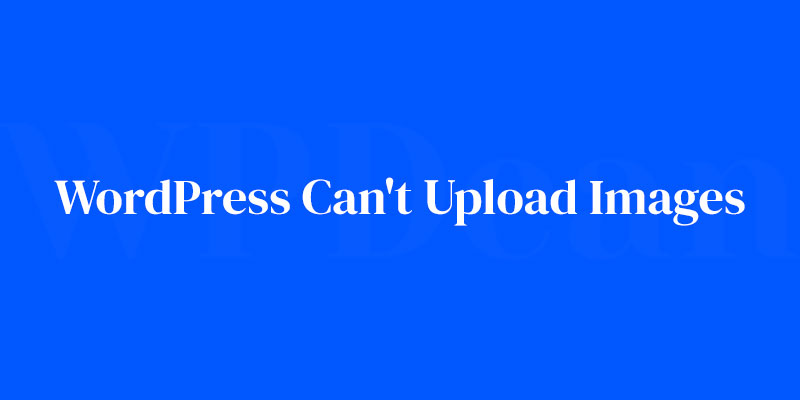Here we are, knee-deep in the digital world, crafting websites that are the face of everything we represent online. But, hit a snag – your WordPress just tossed a curveball, refusing to upload images. I get it, imagery isn’t just garnish; it’s the heart of engaging content, a silent storyteller that packs a punch. Every pixel matters.
So, when the warning sign flashes – WordPress can’t upload images – trust me, it’s more than a hiccup. It’s a distress signal from the belly of your website, calling for immediate attention.
The stakes? User experience, site aesthetics, and that flawless functionality we all strive for.
By the article’s close, you’ll be armed to the teeth with solutions.
From tackling media library mysteries to handling those pesky HTTP errors, we’ll unravel ways to skirt around file size limits, navigate permission mazes, and even dance through potential plugin conflicts.
It’s a deep dive into WordPress’ inner workings, all to keep your digital fortress impenetrable and your images soaring through cyberspace with grace.
Understanding WordPress Image Upload Issues
File Size and Format Restrictions
When uploading images to your WordPress site, it is crucial to be aware of the maximum file size and supported file formats.
The default maximum file size is often set by your hosting provider, and WordPress supports JPEG, PNG, GIF, and WebP formats.
If you encounter an issue while uploading an image, the first step is to check if it adheres to these limitations.
You can use image editing tools like Photoshop or GIMP to resize or change the format of your images to meet the requirements. Additionally, you can adjust your WordPress settings to increase the maximum file size and support other file formats.
Incorrect File Permissions
File permissions are crucial in controlling who can access, modify, or execute files on your server. If your file permissions are not set correctly, WordPress may be unable to upload images.
To fix this issue, you can use an FTP client or your hosting provider’s file manager to check and modify the permissions. Typically, folders should have a permission level of 755, and files should have a permission level of 644.
Memory Limitations
Memory limitations can be another reason why WordPress can’t upload images. If your site has reached the memory limit allocated by your hosting provider, you may encounter issues while uploading images.
To resolve this issue, you can increase the memory limit through your wp-config.php file or by contacting your hosting provider. Be cautious when increasing the memory limit, as it can affect the overall performance of your website.
WordPress Upload Directory Configuration
The upload directory is where WordPress stores all uploaded images. If this directory is not configured correctly, you may face issues uploading images.
To fix this issue, go to your WordPress dashboard and navigate to Settings > Media. Ensure that the “Store uploads in this folder” field has the correct path, and the “Organize my uploads into month- and year-based folders” option is checked.
Identifying and Resolving Common Image Upload Errors
HTTP Error During Image Upload
The HTTP error can occur due to various reasons, including memory limitations, plugin conflicts, or incorrect file permissions. To resolve this issue:
- Increase your memory limit.
- Deactivate your plugins one by one to identify any conflicts.
- Check and correct your file permissions.
File Exceeds Upload Limit Error
If your image file exceeds the maximum upload size allowed by your WordPress configuration or hosting provider, you will encounter this error. To fix this issue, you can either:
- Resize or compress the image to reduce its file size.
- Increase the maximum file size in your WordPress settings or by contacting your hosting provider.
Image Upload Timeout Error
Timeout errors can happen if the server takes too long to process your image upload request. This can be due to large file sizes, slow internet connections, or server issues. To resolve this error:
- Check your internet connection.
- Reduce the file size of the image.
- Contact your hosting provider to ensure there are no server-related issues.
Failed to Write File to Disk Error
This error indicates that WordPress is unable to save the uploaded image to the server. It can be caused by incorrect file permissions or lack of disk space. To resolve this issue:
- Check and correct your file permissions.
- Ensure that there is enough disk space available on your server.
Missing Temporary Folder Error
The “Missing Temporary Folder” error occurs when WordPress is unable to locate the temporary folder required to store uploaded images before moving them to their final destination. To resolve this issue:
- Check your server’s PHP configuration for the “upload_tmp_dir” setting. Make sure it is set to a valid directory.
- Create a new temporary folder and set the correct permissions if the folder is missing.
Optimizing Images for Better Performance
Image Compression and Optimization
Image compression and optimization are essential for reducing the file size of your images while maintaining visual quality. This can significantly improve your website’s load times and overall performance. Some popular image compression plugins for WordPress include:
- ShortPixel Image Optimizer
- Imagify
- Smush
These plugins can automatically optimize your images as you upload them to WordPress, making the process hassle-free.
Responsive Images
Responsive images are crucial for ensuring that your images look good on various devices and screen sizes. Implementing responsive images in WordPress can be done through CSS or by using plugins like Perfect Images and Adaptive Images.
These solutions automatically generate and serve the appropriate image size based on the visitor’s device, improving both user experience and site performance.
Image Lazy Loading
Lazy loading is a technique that defers the loading of off-screen images until the user scrolls down to view them. This can significantly improve your site’s initial load times and overall performance.
Many WordPress plugins, like a3 Lazy Load and Lazy Load by WP Rocket, can easily implement lazy loading on your website.
Troubleshooting and Prevention Strategies
Plugin and Theme Conflicts
Plugin and theme conflicts can cause issues with image uploads in WordPress. To identify and resolve these conflicts, you can:
- Deactivate your plugins one by one to find the conflicting plugin.
- Switch to a default WordPress theme to check if the issue is related to your current theme.
Once you’ve identified the problematic plugin or theme, you can either find an alternative or contact the developer for assistance.
Hosting-Related Issues
Hosting-related issues can also cause problems with image uploads. These issues can include limited disk space, memory limitations, or server configuration issues. To resolve hosting-related issues:
- Contact your hosting provider to discuss the problem and potential solutions.
- Consider upgrading your hosting plan or switching to a more reliable hosting provider.
Regular Maintenance and Updates
Regular maintenance and updates are crucial for ensuring that your WordPress site functions smoothly. Make sure to:
- Update WordPress core, themes, and plugins regularly.
- Perform regular backups of your site.
- Monitor your site’s performance and resolve any issues promptly.
FAQ on WordPress not being able to upload images
Why does WordPress fail to upload images?
Life on WordPress throws curveballs. When that image upload error hits, it’s often the server’s size cap. It’s like trying to squeeze a lounge chair through a cat flap. Resize images or tweak PHP settings to give you more wigourgle room.
What’s up with HTTP errors in WordPress?
HTTP errors can be like tricky gremlins, lurking where you least expect them. They’re often the result of the server taking a timeout. Check if your server hosting plan has enough resources, or if it’s time to have a word with your hosting provider.
Can file permissions affect image uploads in WordPress?
Absolutely. Imagine a doorman who’s too strict, blocking guests – that’s your file permissions setting. Get friendly with your server settings and ensure WordPress has the right to welcome these images into your media library.
Are there specific file types WordPress won’t accept?
You bet. WordPress can be picky, like a diner with a restricted diet; it’s not a fan of obscure file types. Stick to welcomed guests like JPEG, PNG, GIF, and make sure they don’t wear any strange attire like incorrect extensions.
How do WordPress plugins affect image uploads?
Sometimes plugins throw a wrench in the works, like an overenthusiastic helping hand that accidentally breaks a vase. A faulty—or feisty—plugin can tangle your upload process. Disabling plugins temporarily could shine a light on the culprit.
What role does WordPress’s media settings play in upload issues?
Media settings in WordPress act as the rulebook for uploads. If rules are too tight, like an over-packed suitcase, images won’t fit. Check the media settings to see if the dimensions and file sizes are being unrealistic.
Could my WordPress image upload issue stem from hosting?
You nailed it. Hosting can be the unseen thread pulling things tight. If your WordPress hosting is on a budget plan, resources might be on a diet. Time to check if hosting is skimping on the necessary juice to process your uploads.
How do I increase the WordPress memory limit for images?
Increasing memory is like giving more brainpower to your WordPress. Edit the wp-config.php file, add a line of code define( 'WP_MEMORY_LIMIT', '256M' );, and it’s like upgrading your site’s RAM—more power to process those image uploads.
What are some common server errors when uploading images to WordPress?
Server errors pop up like uninvited party crashers. They range from permission issues to the server being out of memory, like a waiter overloaded with too many plates. A good place to start is to glance at your PHP.ini file settings.
How do I fix the ‘file is too large’ error when uploading to WordPress?
This one’s like trying to park a truck in a compact spot. WordPress enforces a size limit for peace of mind. To fix it, either shrink your images with an image optimization tool or boldly march into your .htaccess or PHP.ini file, and tweak the max upload size directives.
Conclusion
Navigated the labyrinthine world where WordPress can’t upload images, yes? It can feel like disarming a complex piece of tech whirring with code and prompts. But, just like that, we’ve sliced through the perplexities—file permissions, server hosting squabbles, and PHP settings playing hide-and-seek.
Now, as you stand on the brink of victory, armed with newfound know-how, you’re prepped to wrestle down those upload gremlins. Whether it’s a matter of bumping up that memory limit or whispering sweet nothings to a .htaccess file, you’ve gotten a grip on the levers and dials that keep your media flowing.
Remember, each pixel tells a story—an odyssey of color and shape. You’re the curator of this digital gallery; keep it humming, keep it bright. Should clouds loom again, you’ve got the tools—fortified, savvy, and just a click away from a seamless fix.
If you liked this article about WordPress can’t upload images, you should check out this article about how to fix a 404 error in WordPress.
There are also similar articles discussing how to create a custom WordPress 404 error page, WordPress memory exhausted error, WordPress show PHP errors, and how to fix WordPress not sending email issue.
And let’s not forget about articles on remove category from WordPress URL, WordPress upgrade error, failed to import media WordPress, and WordPress images not displaying.