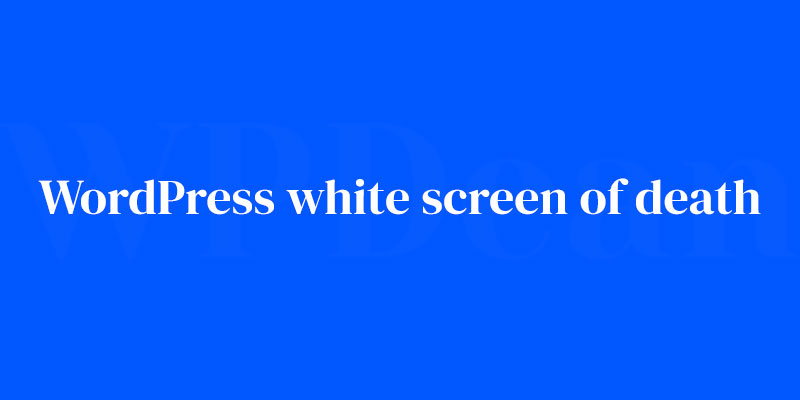Ever hurdled into that gut-dropping moment when your WordPress site morphs into nothingness but a blank screen? Ah, the infamous WordPress white screen of death—a cryptic riddle begging to be solved, albeit with a stark, empty canvas.
It’s like your site decided to throw on a ghost costume and spook the bytes out of you.
But hang tight. This isn’t a dead end. Together, we’re about to resurrect your digital presence from this mysterious void.
Navigating the bewildering maze of potential triggers—from plugin conflict to a sneaky PHP memory limit—knowing where to start is half the battle.
By the end of our deep dive, you’ll emerge equipped with a troubleshooter’s toolkit, ready to tackle the WSOD WordPress fix with the precision of a seasoned web warrior.
Prepare for a circuit through themes issues, debugging tactics, and safeguarding against future encounters. Forewarned is forearmed; let’s unravel the baffling shroud of the white screen, one click at a time.
Understanding the WordPress White Screen of Death
What is the WordPress White Screen of Death?
The WordPress White Screen of Death is an issue where your website becomes unresponsive and only displays a blank white screen.
This can happen on your entire site, specific pages, or even in the admin dashboard. It’s called the “White Screen of Death” because it can feel like your website has died, with no apparent way to revive it.
How Does the WSOD Impact Your Site?
When the WordPress White Screen of Death strikes, it not only affects your website’s appearance but also its functionality.
Your site becomes virtually unusable, impacting the user experience and potentially causing a loss of traffic and revenue. It’s crucial to identify the cause and find a solution as quickly as possible.
Common Causes of the WordPress White Screen of Death
There are several reasons why the WSOD might occur, including:
- Theme-related issues
- Plugin conflicts
- Memory limit exhaustion
- PHP compatibility problems
- .htaccess file corruption
- Syntax errors in code
- Database connection issues
- File permission problems
- Server and hosting issues
Preparing for Troubleshooting
Before diving into the troubleshooting process, it’s essential to take a few preparatory steps to ensure a smooth experience.
Importance of Backups
First and foremost, always have a backup of your site. If something goes wrong during troubleshooting, you’ll have a way to restore your site to a working state.
Enabling WordPress Debugging
Enabling WordPress debugging will help you identify specific errors causing the WSOD. To do this, add the following line to your wp-config.php file:
define('WP_DEBUG', true);
Accessing Site Files and Database
To resolve the WordPress White Screen of Death, you’ll need access to your site’s files and database. This can be done through your hosting account, FTP, or a file manager.
Identifying and Resolving Theme-related Issues
Switching to a Default Theme
If you suspect that the issue is related to your theme, switch to a default WordPress theme (like Twenty Twenty-One) temporarily. If the WSOD disappears, it’s likely a theme-related issue.
Checking for Theme Updates
Outdated themes can cause compatibility issues that lead to the WSOD. Make sure you have the latest version of your theme installed.
Reviewing Theme Functions.php File
Sometimes, errors in the functions.php file of your theme can cause the WSOD. Review the file for any incorrect or deprecated code, and fix it if necessary.
Investigating and Fixing Plugin Conflicts
Deactivating All Plugins
To determine if the WSOD is caused by a plugin conflict, deactivate all of your plugins. If the issue resolves, it’s a plugin conflict.
Identifying Problematic Plugins
Reactivate your plugins one by one, checking for the WSOD after each activation. Once the issue reappears, you’ll know which plugin is causing the problem.
Updating or Replacing Conflicting Plugins
Update the problematic plugin to the latest version, or consider replacing it with a different plugin that serves a similar function without causing the WSOD.
Resolving Memory Limit Exhaustion
Diagnosing Memory Limit Issues
If your site is consuming more memory than allowed by your server, you may experience the WSOD. Review your site’s error logs and check for memory limit-related messages.
Increasing the WordPress Memory Limit
To increase your site’s memory limit, add the following line to your wp-config.php file:
define('WP_MEMORY_LIMIT', '256M');
This will increase the memory limit to 256MB. Adjust the value according to your server’s capabilities and your site’s needs.
Optimizing Site Resources to Reduce Memory Usage
Reducing the memory usage of your site can help prevent memory limit exhaustion. Some methods to achieve this include optimizing images, minimizing plugins, and using caching solutions.
Solving PHP Compatibility Issues
Identifying PHP Version Conflicts
Outdated PHP versions can cause compatibility issues that result in the WSOD. Check your hosting account to see which PHP version you are currently using.
Updating PHP Version
If you’re using an outdated PHP version, update it to a more recent, stable release. Before doing so, ensure that your themes and plugins are compatible with the new PHP version.
Resolving Deprecated PHP Functions and Errors
Review your site’s error logs for any deprecated PHP functions or errors. Update your theme and plugins to remove or replace any outdated PHP code causing issues.
Addressing .htaccess File Corruption
Identifying a Corrupted .htaccess File
A corrupted .htaccess file can cause the WSOD. To check if this is the issue, rename your .htaccess file to something like .htaccess_old.
Creating a New .htaccess File
If renaming the file resolves the issue, create a new .htaccess file by navigating to your WordPress dashboard > Settings > Permalinks and clicking “Save Changes.”
Implementing .htaccess Best Practices
To prevent future corruption, follow best practices like keeping backups, limiting manual edits, and avoiding unnecessary custom rules.
Fixing Syntax Errors in Code
Common Syntax Errors in WordPress
Syntax errors in your theme or plugin files can cause the WSOD. Common syntax errors include missing semicolons, unbalanced parentheses, and incorrect variable names.
Using Debugging Tools to Identify Errors
Enable WordPress debugging and review your error logs to identify any syntax errors.
Correcting Syntax Errors in Theme and Plugin Files
Once you’ve identified syntax errors, correct them in the appropriate theme or plugin files using a code editor.
Troubleshooting Database Connection Issues
Recognizing a Database Connection Error
If your site is unable to connect to its database, you may experience the WSOD. Check your error logs for database connection errors.
Verifying Database Credentials
Ensure that the database credentials in your wp-config.php file are accurate and up to date.
Repairing the WordPress Database
If your database is corrupted, use the WordPress database repair feature by adding the following line to your wp-config.php file:
define('WP_ALLOW_REPAIR', true);
Then, navigate to https://yourdomain.com/wp-admin/maint/repair.php and follow the on-screen instructions.
Resolving File Permission Problems
Understanding WordPress File Permissions
Incorrect file permissions can cause the WSOD. WordPress files should typically have 644 permissions, and folders should have 755 permissions.
Identifying Incorrect File Permissions
Review your site’s files and folders to ensure they have the correct permissions.
Adjusting File Permissions for Security and Functionality
Use an FTP client or file manager to adjust file permissions as needed to maintain both security and functionality.
Dealing with Server and Hosting Issues
Identifying Server-related Problems
Sometimes, server issues or hosting limitations can cause the WSOD. Check your hosting account for any server-related problems or resource limitations.
Communicating with Your Hosting Provider
Contact your hosting provider’s support team if you suspect server or hosting issues. They can help diagnose and resolve the problem.
Considerations for Moving to a New Hosting Provider
If your current hosting provider cannot resolve the issue or if you continually face problems, consider moving to a new hosting provider with better resources and support.
Using Third-Party Tools for Troubleshooting
Popular WordPress Troubleshooting Plugins
Some WordPress plugins can help with troubleshooting, such as Health Check & Troubleshooting or Query Monitor. These plugins can provide insights into issues causing the WSOD.
Utilizing Browser Developer Tools
Browser developer tools can also be helpful in identifying issues with JavaScript, CSS, or other front-end components that could be contributing to the WSOD.
Employing Online Resources and Communities
WordPress has a large community of users and developers. Online resources, forums, and community groups can provide valuable insights and assistance in solving the WordPress White Screen of Death.
Preventing the WordPress White Screen of Death
Prevention is always better than cure. Here are some best practices to prevent the WSOD:
Regular Site Maintenance and Updates
Keep your WordPress installation, themes, and plugins up to date to ensure compatibility and minimize potential issues.
Monitoring Site Performance and Resource Usage
Regularly monitor your site’s performance and resource usage to identify potential problems before they become critical.
Implementing Security Best Practices
Follow WordPress security best practices, such as using strong passwords, keeping regular backups, and using security plugins to protect your site.
FAQ on the WordPress white screen of death
Why does the WordPress white screen of death happen?
Imagine the WSOD as your site’s cry for help – it’s typically because something’s up with the PHP code or there’s a database glitch.
Often, it’s a rebel plugin or a theme that’s acting up, maybe even a PHP memory limit that’s too tight-fisted. Tracking down the naughty culprit is job one.
Is there a quick fix for the WordPress white screen of death?
Quick, yes, but it’s a bit like detective work. Start by enabling WP_DEBUG. This handy tool spills the beans on what’s going wrong. Often, you’ll be turning off all your plugins and reactivating them one by one. It’s a simple check that can give fast results.
Can plugins or themes cause the WordPress white screen of death?
Absolutely, plugins and themes are frequent masterminds behind the scene. Sometimes they clash like superheroes and villains. If after an update your screen goes blank, think of it as a plugin conflict or a theme that’s causing drama. Time to switch them off – lights back on!
Should I increase the PHP memory limit to fix the WSOD?
Imagine your website’s like a painter with not enough paint. Sometimes, boosting PHP memory limit gives it the resources to complete the masterpiece.
Try increasing it – It’s like giving your website a power-up in a video game, and sometimes that’s all it takes to smooth things over.
How do I know if it’s a theme or a plugin problem?
Here’s the scoop: disable your theme and revert to a basic one – WordPress has some defaults. Nothing changes? Then it’s a game of plugin roulette. Deactivate those little helpers one by one. When the white disappears, bingo, you’ve found the mischief-maker.
If I update WordPress and get the white screen, what do I do?
First, don’t panic like it’s a ticking time bomb. Updates can lead to WordPress errors, sure. Roll back to a previous version if you can. If you’ve been diligent with backups, that’s your golden ticket. Remember, frequent backups are the unsung heroes here.
How can I access my site if the admin area also has a white screen?
Ah, when the gatekeeper’s absent, use the side door – FTP to the rescue. Connecting via FTP lets you mess with your site’s files. Look for the plugins folder, rename it, and the gates should swing open again. Next stop: the WordPress admin screen.
Is there any way to prevent the WordPress white screen of death?
Prevention’s like brushing your teeth. Maintain regular updates, keep themes and plugins well-groomed, and stay in the know with backups. A solid hosting service doesn’t hurt either. Think of it as keeping your website fit and healthy – avoiding the dreaded WSOD flu.
Can a low-quality web host cause the WordPress white screen of death?
Definitely. Picture a web host like the foundation of your house. If it’s shaky, the whole thing can come crashing down. A reputable web hosting provider can be the knight in shining armor for your WordPress site, keeping it away from WSOD woes.
How can I use Error logs to solve the WordPress white screen of death?
Error logs are like breadcrumbs Hansel and Gretel left in the forest. They can lead you to the heart of the issue. Turn on WordPress error logging in the wp-config.php file, and those logs will start talking. Just follow their trail to get to the root of the problem.
Conclusion
So, we’ve ventured through the eerie realm of the WordPress white screen of death, untangling its snares like digital ninjas. These blank screens aren’t just taunting teasers; they’re calls to action, signaling “Houston, we have a problem.” But hey, equipped with newfound knowledge – those debugging spells, wizardly _WPDEBUG incantations, and plugin and theme divinations – who says you can’t be the hero in your own web saga?
We’ve delved into PHP memory, whispered sweet nothings to unruly plugins, and given those themes a stern talking-to. Stepping up the game, ensuring more uptime like a boss – that’s the spirit! Remember, regular maintenance and a trustworthy web hosting provider are your best allies in this ongoing adventure.
The scroll of secrets is now in your hands. Go forth, and may your site forever shine bright, out of the shadow of the WordPress white screen of death. Shine on, you crazy diamond. Shine on.
If you liked this article about WordPress’s white screen of death, you should check out this article about dns_probe_finished_nxdomain error.
There are also similar articles discussing how to fix this site can’t be reached, WordPress error log, failed to load resource, and what is a parse error.
And let’s not forget about articles on timeout error, nonce error, jQuery is not defined, and this page can’t load Google Maps correctly.