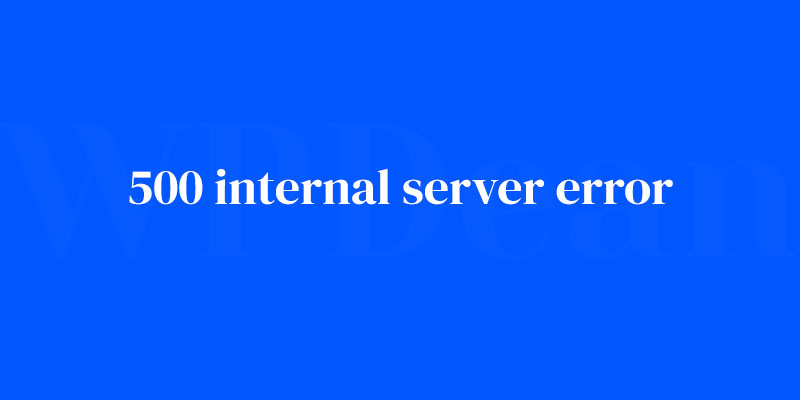Picture this: You’ve brewed the perfect cup of coffee, settled into your cozy workspace, and you’re ready to tackle the digital world’s demands.
But then, it hits you—a glaring 500 internal server error. There’s no warning, no way around it, and the frustration begins to simmer.
Why does this happen? What sorcery inside those web server racks causes such mayhem? Fear not, because today, we dive deep beneath the surface of those few panic-inducing digits.
Through this virtual odyssey, you’ll emerge savvy in the ways of diagnosing and resolving this perplexing internet hiccup.
From unraveling the mystery of HTTP status codes and server-side languages to exploring the intricate webs of Content Management Systems and debugging tools, you’re about to become the troubleshooting hero you never knew you needed to be.
Saddle up as we dissect server logs, breath life back into flawed scripts, and identify those invisible bugs pulling the strings behind that cold, uninformative error page. Let’s demystify the cryptic 500 internal server error—one byte at a time.
Common Causes of the 500 Internal Server Error in WordPress
In my experience, the 500 internal server error can stem from various sources. These are the most common ones I’ve encountered:
Corrupted .htaccess File
If you’re not familiar with the .htaccess file, it’s a configuration file used by Apache web servers. It can become corrupted due to various reasons, such as a plugin update or manual editing.
When that happens, it can cause a 500 internal server error.
Identifying a Corrupted .htaccess File
The easiest way to check if your .htaccess file is causing the problem is to temporarily rename it. If the error disappears, then the culprit is a corrupted .htaccess file.
Steps to Fix a Corrupted .htaccess File
To fix a corrupted .htaccess file, you can either manually edit it or create a new one. If you’re not comfortable with editing, the easiest approach is to delete the file and generate a new one by visiting the Permalinks settings in your WordPress dashboard.
PHP Memory Limit Issues
Sometimes, the 500 internal server error occurs due to insufficient PHP memory. It can happen when you install a new plugin, theme, or make other changes that consume more memory.
Understanding PHP Memory Limit
The PHP memory limit is the maximum amount of memory that PHP scripts can use. If a script exceeds this limit, you might encounter the 500 internal server error.
How to Increase PHP Memory Limit
To increase the PHP memory limit, you can edit the wp-config.php file or the php.ini file. If you’re unsure how to do this, I’d recommend reaching out to your hosting provider for assistance.
Plugin Conflicts
Plugins are fantastic for extending the functionality of your WordPress site, but they can also cause conflicts, resulting in the 500 internal server error.
Identifying Potential Plugin Conflicts
The first step is to disable all your plugins. If the error goes away, you can determine which plugin is causing the problem by reactivating them one by one.
Troubleshooting Plugin Conflicts
Once you’ve identified the problematic plugin, you can either search for an alternative or reach out to the plugin developer for support.
Theme Conflicts
Themes can also cause conflicts that lead to the 500 internal server error.
Identifying Potential Theme Conflicts
To check if your theme is causing the problem, switch to a default WordPress theme. If the error disappears, it’s likely that your theme is the issue.
Troubleshooting Theme Conflicts
You can either look for an alternative theme or contact the theme developer for assistance.
Corrupted Core Files
In rare cases, corrupted core files can cause the 500 internal server error.
Recognizing Corrupted Core Files
If you’ve ruled out all other possibilities, it’s time to consider corrupted core files as the cause of the error.
Steps to Repair Corrupted Core Files
To fix this issue, you can manually replace the core files by downloading a fresh copy of WordPress and uploading it to your server via FTP. Just remember to back up your site before making any changes.
Advanced Solutions for the 500 Internal Server Error
Checking and Modifying File Permissions Incorrect file permissions can sometimes lead to the 500 internal server error.
Identifying Incorrect File Permissions
To check if file permissions are causing the issue, you can use an FTP client or your hosting control panel to inspect the permissions of your files and directories.
Adjusting File Permissions
If you find incorrect file permissions, you can modify them using an FTP client or through your hosting control panel. It’s best to consult your hosting provider for the recommended permission settings.
Reinstalling WordPress
As a last resort, you might consider reinstalling WordPress. Just remember to back up your site first.
Steps to Reinstall WordPress
- Download a fresh copy of WordPress from the official website.
- Delete the
wp-adminandwp-includesfolders from your server. - Upload the new
wp-adminandwp-includesfolders to your server. - Replace the files in the
wp-contentfolder, making sure not to overwrite any custom files.
Consulting Your Web Host
If all else fails, reach out to your web hosting provider. They can help you identify any server-side issues that might be causing the 500 internal server error.
Prevention and Maintenance
Preventing future occurrences of the 500 internal server error requires ongoing maintenance and monitoring:
Regularly Updating WordPress, Themes, and Plugins
Keeping your WordPress installation, themes, and plugins up to date is essential for maintaining a healthy website.
Updates often include bug fixes and security patches that can help prevent the 500 internal server error.
Monitoring Server Logs
Regularly checking your server logs can help you spot potential issues before they escalate. If you’re unsure how to access your logs, your hosting provider can guide you.
Implementing a Backup Strategy
Having regular backups of your site can save you a lot of headaches in case something goes wrong. There are numerous plugins available that can automate the backup process for you.
FAQ on the 500 internal server error
What Exactly Is a 500 Internal Server Error?
It’s the web’s equivalent of a cry for help—generic, yet signaling something’s wrong inside the website’s hosting server.
It’s a broad message, but essentially the server stumbled on an unexpected snag and can’t fulfill your request. Think of it as the server shrugging with an “I’ve got nothing”.
What Causes a 500 Internal Server Error?
Causes vary—like a misconfigured .htaccess file, a problematic server-side script, or even just plain old server overload.
Database connections gone awry or permissions set incorrectly can also throw up this error. It’s a server-side issue, so the problem doesn’t lie with your device or connection.
How Can I Fix a 500 Internal Server Error as a Visitor?
Try the classic tricks: refresh the page, clear your browser’s cache, or start a new browsing session. Sometimes it’s a temporary glitch. If the error sticks, it’s out of your hands. Drop a line to the site’s support if there’s a way to contact them, and hope they’re quick on the fix.
As a Website Owner, What Should I Do If My Site Displays a 500 Error?
First, take a breath—it happens to the best. Next, check your server’s error logs; it’s detective work time. Was a recent update or install done? Rollback and see if that clears the air. If you’re in deeper waters, checking file permissions or debugging scripts might be the ticket.
Is a 500 Error Due to My Web Hosting Provider?
Potentially, yes. If you’ve ruled out your own changes as the culprit, it might be time to pick up the phone—or fire up that live chat—and get your hosting provider in on the action. Sometimes, it’s a larger issue with their infrastructure.
Can Plug-ins or CMS Updates Cause a 500 Error?
Absolutely. An update or plug-in gone rogue can take down your site faster than you can say “internal server error.”
The remedy often involves disabling plugins and themes to find the offender, or reverting to a pre-update state. Content Management Systems are powerful but can be delicate creatures.
How Do I Check Server Logs to Investigate a 500 Error?
Server logs are your secret weapon here. Where these logs are, though, depends on your hosting setup. Often found in the control panel under ‘logs’, they’re your gateway into the server’s soul. Look for unusual entries around the time your error popped up.
Could Changes to .htaccess File Cause a 500 Error?
A single typo can make an .htaccess file go haywire. It’s sensitive, see? If you’ve been tinkering and your site goes down, revert those changes pronto. If that clears things up, you’ve found your smoking gun. Pro tip: Always make a backup before you poke around critical files.
Does a 500 Error Affect My Site’s SEO?
In the short term, probably not much. But let it linger, and crawlers may note your site as unreliable, affecting rankings. Plus, bad user experience equals bad SEO juju. Best to get that error squashed swiftly.
How Long Does It Take to Resolve a 500 Error?
It’s like asking “how long is a piece of string?” Depends on the error’s root cause. Quick fixes can happen in minutes with a simple rollback or permission change. Nastier issues might need expert intervention or liaising with hosting providers, stretching it out hours or even days.
Conclusion
We’ve spelunked deep into the cavernous belly where the 500 internal server error lurks. Whew, what a trek! We’ve dissected possible causes, poked at potential fixes, and dished out actionable intel to tackle this beast head-on.
- Cleared those caches? Got it.
- Scoped out .htaccess files for sneaky typos? Check.
- Navigated the murky waters of error logs? Nailed it.
And yes, we’ve even chatted up our hosting provider’s support, learning a thing or two about patience and persistence along the way.
So what’s the takeaway? When facing down this digital behemoth, remember it’s a signal to investigate and not despair. In the weave of web hosting, CMS intricacies, and server-side sorcery, the solution isn’t always instant—but with a methodical approach, it is discoverable.
And hey, if all else fails, nothing brings out camaraderie quite like rallying a team to fight off a techno-crisis. When the error dust settles, it’s the savvy and the nimble that emerge, ready for the next challenge the World Wide Web throws their way.
If you liked this article about 500 internal server error, you should check out this article about an error occurred in the upload.
There are also similar articles discussing error establishing a database connection, 429 error code, 413 error, and there has been a critical error on this website. wordpress.
And let’s not forget about articles on how to fix DNS server not responding, curl error 28, 503 errors, and 401 errors.