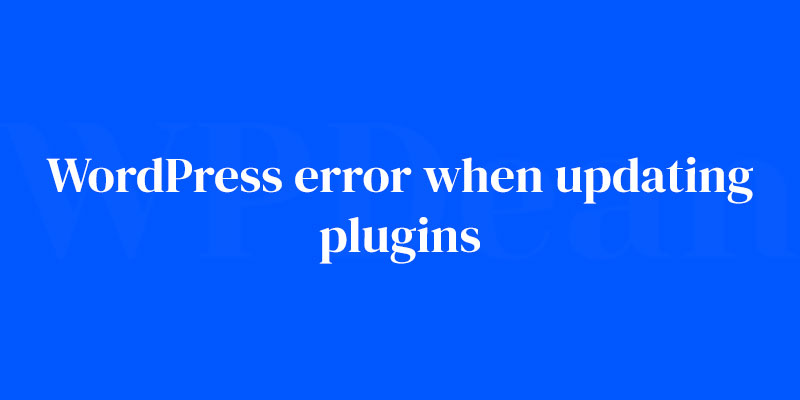Ever faced the infamous WordPress error when updating plugins? It stops your momentum dead in its tracks. There’s that mini heart attack as visions of a broken website dance in your head. Breathe. You’re about to navigate this minefield like a pro.
In the digital realm, time is currency. A hiccup like this not only frays nerves, but it can also put a dent in your website’s armor.
I’ve been in the trenches, decoding cryptic PHP errors, wrestling with WP plugin conflicts, and doing the victory dance when things finally click.
Here’s the game plan: I’ll walk you through troubleshooting WordPress, from manual plugin updates to diving deep into the WordPress error log.
Ready to reclaim your site from the clutches of the white screen of death? By the end, you’ll not only master the fix WordPress problems chant, but you’ll also champion the cause of website maintenance tips.
Let’s roll up our sleeves and get that website humming again.
Understanding WordPress Plugins
What are WordPress plugins?
WordPress plugins are essential add-ons that allow you to extend your website’s functionality. They can help you add new features, improve performance, or optimize your website for search engines.
The Importance of Plugins in WordPress
Plugins are crucial for any WordPress website because they enable customization and make it easier to manage your site. With thousands of plugins available, there’s something for everyone.
How plugins work with WordPress core
Plugins interact with the WordPress core to provide new features and functionality. When you install a plugin, it’s like adding a new piece of code to your site that works seamlessly with the existing system.
Reasons for WordPress Plugin Update Errors
Plugin update errors can happen for a variety of reasons, but some of the most common ones include:
Compatibility issues
If your plugin is incompatible with your current WordPress version or other plugins, it can cause an update error.
File permissions
Incorrect file permissions can prevent your plugin from updating.
Server configuration
Some server configurations can limit resources or block certain actions, leading to update errors.
Network connectivity
If your internet connection is unstable or slow, it may cause an update error.
Temporary glitches
Sometimes, temporary glitches in the plugin repository or your website can cause update errors.
Identifying the Error Type
Before you can fix a wordpress error when updating plugins, you need to identify the error type. Here’s how:
Reading and understanding error messages
WordPress often displays an error message when an update fails. Read the message carefully to understand what went wrong.
Checking WordPress logs for details
If you don’t see an error message, check your WordPress logs. These logs can provide valuable information on any issues.
Analyzing server logs
Server logs can also help you diagnose errors. Consult your hosting provider for assistance in accessing and understanding these logs.
Common WordPress Plugin Update Errors and Their Solutions
Here are some of the most common plugin update errors and their solutions:
Error 1: Update Failed: Plugin update failed
This error indicates that the plugin update process failed. Try updating the plugin again, and if the error persists, check for compatibility issues or server limitations.
Error 2: Download Failed: Unauthorized
This error occurs when WordPress can’t access the plugin files. Ensure that your file permissions are correct and that your server isn’t blocking the download.
Error 3: Destination folder already exists
This error means that the plugin folder is already present on your server. You can either delete the existing folder or update the plugin manually.
Error 4: Could not create directory
This error occurs when WordPress can’t create the plugin directory. Check your file permissions and ensure that your server has enough resources.
Error 5: Update package not available
This error occurs when the update package is missing. It could be a temporary issue, so try updating the plugin later.
Error 6: An error occurred while updating
This generic error indicates that something went wrong during the update. Check your logs and server resources for more information.
Error 7: Failed to access update server
This error occurs when your website can’t connect to the plugin repository. Check your internet connection and server settings.
Precautions Before Troubleshooting
Creating a backup
Always create a backup of your website before making any changes. This way, you can quickly restore your site if something goes wrong.
Enabling maintenance mode
Put your website in maintenance mode to prevent users from experiencing issues while you’re troubleshooting.
Disabling plugins and themes
Temporarily disable other plugins and switch to a default theme to see if a conflict is causing the update error.
Troubleshooting Techniques
Here are some techniques to help you resolve plugin update errors:
Method 1: Checking for compatibility
Ensure that your plugin is compatible with your current WordPress version and other plugins. If there’s a conflict, you may need to find an alternative plugin or update your WordPress version.
Method 2: Fixing file and folder permissions
Check and correct the file and folder permissions of your plugin directory. This can help resolve many update errors.
Method 3: Increasing server resources
If your server lacks resources, it may cause update errors. Contact your hosting provider to increase server resources.
Method 4: Resolving network connectivity issues
Check your internet connection to make sure it’s stable and fast enough for the update process.
Method 5: Clearing cache and browser data
Sometimes, browser cache and data can cause update issues. Clear your cache and browser data, then try updating the plugin again.
Method 6: Updating plugins manually
If all else fails, update your plugin manually by downloading the latest version from the plugin repository and uploading it to your website.
Using Tools to Resolve Errors
There are several tools available to help you resolve plugin update errors:
Using WordPress health check
The WordPress health check feature can provide valuable information about your website’s overall health and potential issues.
Debugging with WordPress debugging tools
Enable WordPress debugging to gain more insights into the errors and fix them.
Third-party tools for troubleshooting
There are several third-party tools available that can help you diagnose and fix plugin update errors.
Preventive Measures for Future Update Errors
To avoid facing a WordPress error when updating plugins in the future, follow these preventive measures:
Regularly updating WordPress core
Keep your WordPress core up to date to ensure compatibility with the latest plugins.
Choosing reliable plugins
Select plugins from reputable developers and read reviews before installing them.
Monitoring server resources
Keep an eye on your server resources to avoid running into limitations that can cause update errors.
Following best practices for WordPress maintenance
Regular maintenance, including backups and performance optimization, can help prevent plugin update errors.
Seeking Professional Help
Sometimes, you may need professional assistance to resolve plugin update errors:
When to consider professional assistance
If you’re unable to fix the error yourself or don’t feel confident making changes to your website, consider seeking professional help.
Hiring a WordPress developer
A WordPress developer can help you diagnose and fix plugin update errors quickly and efficiently.
Finding a reliable WordPress maintenance service
Consider hiring a WordPress maintenance service to handle regular updates and maintenance tasks, reducing the likelihood of update errors.
FAQ on WordPress errors when updating plugins
Why does WordPress show an error when I try to update plugins?
It’s often a compatibility hitch. Perhaps the plugin is playing tug of war with your WordPress version or other plugins. It’s like trying to fit a square peg in a round hole – just doesn’t mesh. Checking compatibility and error logs is a solid first step.
What’s the deal with the white screen of death after updating a plugin?
Ah, the notorious white screen. It’s a silent scream from WordPress saying something’s epically wrong – usually a PHP error or a plugin conflict. To fix it, revert to the default theme or disable plugins, then reintroduce them one by one. Find the culprit, and peace is restored.
Can plugin updates bring my site down?
Absolutely, they can. If a plugin update goes sideways, it may lead to site-wide issues – from pesky notices to a full-blown site backup necessity.
Always backup before an update. It’s your safety net allowing you to take that daring trapeze swing with a little more confidence.
How do I fix a plugin update error?
Start by deactivating all plugins. If your site works, reactivate each plugin one at a time until the error reappears. Got the troublemaker? Check for its compatibility issues or seek support. Sometimes, a manual plugin update via FTP is your golden ticket.
Why does my WordPress site go into maintenance mode after updating plugins?
That’s automatic when an update kicks off. If it gets stuck in maintenance mode, something likely interrupted the update. Just delete the .maintenance file from your WordPress directory. It’s like telling WordPress, “Hey, break’s over. Let’s get back to business.”
What should I do if my database update fails after updating a plugin?
This one’s tricky. A failed database update can mean your WordPress database and the plugin aren’t on speaking terms.
Have a look at the error establishing database connection. Execute any required database updates from the WordPress admin area. As always, back it up prior!
How can I avoid WordPress errors when updating plugins?
Prevention is quite straightforward. Keep WordPress, themes, and plugins updated. Stick with reliable plugins. Quality over quantity, folks. Oh, and that backup thing? Non-negotiable. Like brushing your teeth – do it regularly, and you’ll avoid a lot of pain.
What to do if the plugin update process times out?
Time-outs are rude, right? They hint at server or resource limits. Increase your PHP time limit, and make sure you’re getting enough juice from your hosting setup. Sometimes splitting the update process – doing one plugin at a time – works wonders too.
How to troubleshoot a plugin conflict effectively?
It’s detective work. Disable all plugins, then switch ’em on one by one until the error resurfaces. Found the party crashers? Consider checking their compatibility or sling an SOS to plugin support forums. Someone’s likely cracked the case before.
Is it safe to update all my plugins at once?
Playing the safe card, update them one by one. Think of it like testing holiday lights. If something goes dark, you’ll know exactly which bulb went out. Batch updating is like flipping a mystery switch. Could be nothing, could set off fireworks. Why gamble?
Conclusion
We’ve journeyed through the tangled web of WordPress error when updating plugins, a path speckled with PHP quirks and conflict-ridden extensions. The key takeaways?
- Backup, backup, backup. Before touching that update button, have a fallback.
- Tread one step at a time. Update each plugin individually to isolate issues.
- Know your allies. The error log is like your tech-savvy sidekick, offering clarity amid chaos.
- Resilience. If faced with the dreaded maintenance mode, stay calm, and delete that
.maintenancefile. - Engage with the community. The vast WordPress community is a treasure trove of insights.
Now, as the sun sets on our troubleshooting adventure, remember that errors are but stepping stones to mastery. Each hiccup, an opportunity to understand the beating heart of WordPress a little better. Keep these strategies up your sleeve, and watch your digital fortress stand unassailable, update after update.
If you liked this article about WordPress Error When Updating Plugins, you should check out this article about WordPress SSL Error.
There are also similar articles discussing WordPress Fatal Error: Call to Undefined Function, WordPress 503 Service Unavailable Error, WordPress Installation Error, and Parse Error: Syntax Error, Unexpected.
And let’s not forget about articles on WordPress Theme Error, WordPress Media Library Error, WordPress Fatal Error: Out of Memory, and WordPress Maintenance Mode Error.