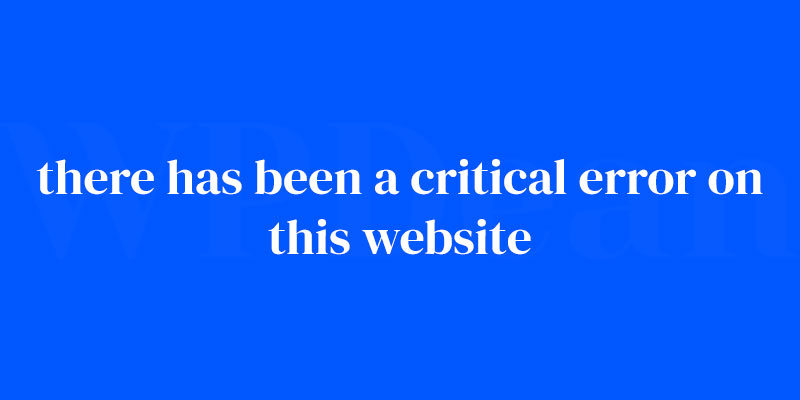Bam. Your site was smooth sailing, and then out of nowhere, it hits you: “There has been a critical error on this website.”
Ever felt your stomach drop like a lead weight? That’s the taste of website dread. It’s not just some digital annoyance—it’s more like that heart-stopping moment when you can’t find your phone. But here’s the deal, it’s fixable.
And I’m going to walk you through it. By the end of our chat, you’ll be the cool-headed site-whisperer bringing your online presence back from the brink.
We’ll decode the seemingly cryptic messages, dive into error logs, interpret WordPress white screen of death, and gear up against those site crashes.
You got this because we’re about to unpack tricks that’ll have you jumping back from a server error like a pro.
Here’s the lowdown—think of this as your emergency toolkit for when your site throws a tantrum (plugin conflicts, I’m looking at you).
We’ll untangle the mess from web hosting issues to theme incompatibility. Ready to reclaim your digital throne? Let’s roll.
Understanding Critical Errors
First things first, we need to understand what critical errors are and why they’re such a pain. A critical error is an issue that prevents your website from functioning properly, often making it inaccessible to users. Common causes of critical errors include corrupted plugins or themes, database issues, and server problems.
The impact of these errors on user experience and website performance cannot be overstated. They can lead to lost visitors, decreased search engine rankings, and even damage to your online reputation. So, it’s crucial to fix them as soon as possible.
Identifying Critical Errors
To effectively resolve critical errors, you first need to identify them. Keep an eye out for error messages and logs, as well as any unusual symptoms that may indicate an issue. Some common types of critical errors in WordPress include:
- PHP memory limit errors
- Corrupted plugins or themes
- Database issues
- File and directory problems
- Configuration errors
Troubleshooting Techniques
Before you start fixing your critical errors, it’s essential to have a few troubleshooting techniques up your sleeve. These will help you diagnose and resolve issues more efficiently.
- Backups: Always keep a backup of your site before making any changes, so you can quickly restore it if something goes wrong.
- Safe Mode: Use WordPress’s built-in safe mode to disable plugins and themes, allowing you to identify problematic ones.
- Debugging Mode: Enable WordPress debugging mode to gain more insights into errors and issues affecting your site.
Fixing Common Critical Errors
Now that you’re equipped with some troubleshooting techniques, let’s tackle those pesky errors head-on. Here are the steps to fix some common critical errors on your WordPress site:
PHP Memory Limit Issues
If you’re encountering memory limit errors, you’ll need to increase your PHP memory limit. Here’s how:
- Locate your
wp-config.phpfile in your WordPress root directory. - Add the following line of code:
define('WP_MEMORY_LIMIT', '256M'); - Save the file and refresh your site to see if the issue is resolved.
Corrupted Plugins
Dealing with corrupted plugins can be a bit tricky. Here’s a step-by-step process to fix them:
- Use safe mode to identify the problematic plugin.
- Disable the plugin through the WordPress admin panel or by renaming its folder via FTP.
- Check for updates or contact the plugin developer for support. If necessary, find an alternative plugin to use.
Corrupted Themes
Fixing corrupted themes is similar to fixing plugins:
- Use safe mode to identify the problematic theme.
- Switch to a default WordPress theme, like Twenty Twenty-One.
- Update the theme or contact the developer for support. If necessary, consider finding a new theme.
Dealing with Database Issues
Database issues can be a headache, but they’re not insurmountable. Here’s how to address them:
- Identify the specific database error you’re experiencing.
- Use the built-in WordPress database repair feature by adding
define('WP_ALLOW_REPAIR', true);to yourwp-config.phpfile and visitinghttp://yourdomain.com/wp-admin/maint/repair.php. - Restore the database from a backup if the repair feature doesn’t resolve the issue.
Resolving File and Directory Issues
File and directory issues can prevent your site from functioning properly. Here’s how to address them:
- Check your file and directory permissions to ensure they’re set correctly.
- Replace any missing or corrupted core files by uploading fresh copies via FTP.
- Update files as needed, making sure to maintain proper permissions.
Addressing Configuration Problems
Incorrect settings can lead to critical errors. Here’s how to fix common configuration issues:
- Review your
wp-config.phpfile for any incorrect settings or missing values. - Correct any issues you find, such as database connection details or incorrect file paths.
- Resolve URL and
.htaccessissues by updating your permalink settings or manually editing your.htaccessfile.
Server-related Issues
Server issues can be a bit more challenging, but they’re not impossible to resolve:
- Check with your hosting provider for any server downtime or maintenance.
- Ensure you’re using a compatible PHP version for your WordPress installation.
- Address any limitations imposed by your hosting provider, such as memory or execution time limits.
Securing Your WordPress Site
Preventing future critical errors is just as important as fixing current ones. Here are some ways to secure your WordPress site:
- Stay informed about common security vulnerabilities.
- Implement security best practices, such as strong passwords and regular updates.
- Utilize security plugins and tools to enhance your site’s protection.
Preventing Future Critical Errors
To keep your site running smoothly, you’ll want to adopt a proactive approach:
- Perform regular website maintenance, such as updating plugins, themes, and core files.
- Monitor your website performance and address any issues promptly.
- Keep backups of your site and database to ensure a quick recovery if needed.
When to Seek Professional Help
Sometimes, you might encounter complex issues that require expert assistance. Here’s how to determine when it’s time to call in the pros:
- Assess the complexity of the issue and whether it’s beyond your skill set.
- Research reliable WordPress experts and their credentials.
- Weigh the cost-benefit analysis of hiring professional help versus attempting to fix the issue yourself.
FAQ on having a critical error on the website
What exactly triggers “there has been a critical error on this website”?
Whoops, your site’s having a meltdown. This nasty-gram usually rears its head when there’s a code kerfuffle—think PHP blunders or database conniptions.
Could be a wonky plugin, a theme that’s throwing a fit, or an update that went sideways. Often, it’s the backend code getting its wires crossed.
How can I quickly restore my website after a critical error?
First thing, stay frosty. If you’ve got backups, now’s their time to shine. Roll the site back to the latest error-free snapshot.
No backups? Calmly hit up recovery mode—it’s your friend. We need to root out the dodgy plug-in or theme causing chaos, then update ’em or swap ’em out.
Can updating WordPress plugins or themes cause these website errors?
Oh, big time. Sometimes updates feel like they’ve got a vendetta against your site. They should be all dandy, right? But nah, they can go rogue, hurling you into error city. Always, always backup before you tap that update button. Avoid nasty surprises.
Is “there has been a critical error on this website” a sign of being hacked?
Freaky thought, huh? But not every error’s a red flag for cyber shenanigans. It’s more often a glitch in the CMS matrix. That said, don’t write off the possibility.
If you’re getting an error establishing a database connection unprovoked, better scan for website security gremlins.
What does maintenance mode have to do with fixing website errors?
Think of maintenance mode as putting up a “Be Right Back” sign. Lets you roll up your sleeves and tinker away without putting your glitch on public display. Handy for patching things up without broadcasting the mess to your visitors.
How do I access error logs to debug the critical error?
cPanel’s your go-to for this detective work. Hunt down the Error Log section, that’s where your server error breadcrumbs are. Not using cPanel? Your web hosting service might have another way in. Sifting through these logs can give you the “Aha!” you need.
Can exceeded memory limits cause website errors?
You bet. It’s like trying to stuff a whale into a fishbowl. PHP memory limits getting maxed out can trigger a meltdown. Here’s where tweaking your PHP.ini file steps in. Give your site some breathing room by upping the memory limit.
Do server issues contribute to critical website errors?
Absolutely. Your site lives on a server—when it coughs, your website gets the flu. Could be a hiccup with Apache or Nginx, maybe a database snag, or some other server-side snafu. Best to touch base with your hosting provider when this suspicion pops up.
What steps should I take if I cannot resolve the critical error on my own?
No shame in calling for backup. Hit up technical support—they eat these glitches for breakfast. Got a developer in your corner? Even better. And remember, Google Search Console can sometimes toss you a clue or two about what’s borked.
How can I prevent these critical errors from happening again?
Here’s a hot take—proactive care. Keep WordPress, themes, and plugins up to date. But like a ninja, stealthy and cautious. Solid website monitoring in place to catch the weird stuff early.
And, I’ll sound like a broken record, but—regular backups. They’re your golden parachute.
Conclusion
Alright. We’ve dived headfirst into the abyss that proudly announces, “there has been a critical error on this website.” A rollercoaster ride, huh? But look at us now, standing tall with newfound smarts in the digital jungle.
- Backups are our silent guardians. Like a trusted sidekick, they’ve got our backs.
- Plugins and themes—love them, update them, but never blindly trust them. Stay sharp.
- Error logs? Those cryptic lines are the breadcrumbs leading us out of the woods.
And when things get hairy, you’ve learned that maintenance mode is like the pause button on chaos, letting you breathe and strategize.
So, should you face down this gnarly error again, remember the steps. Go piece by piece—debug, restore, update—and if it turns monstrous, call in the cavalry, aka tech support. Keep that site humming. Smooth sails from here on out.
If you liked this article about the “there has been a critical error on this website” error, you should check out this article about an error occurred in the upload.
There are also similar articles discussing 500 internal server error, error establishing a database connection, 429 error code, and 413 error.
And let’s not forget about articles on how to fix DNS server not responding, curl error 28, 503 errors, and 401 errors.