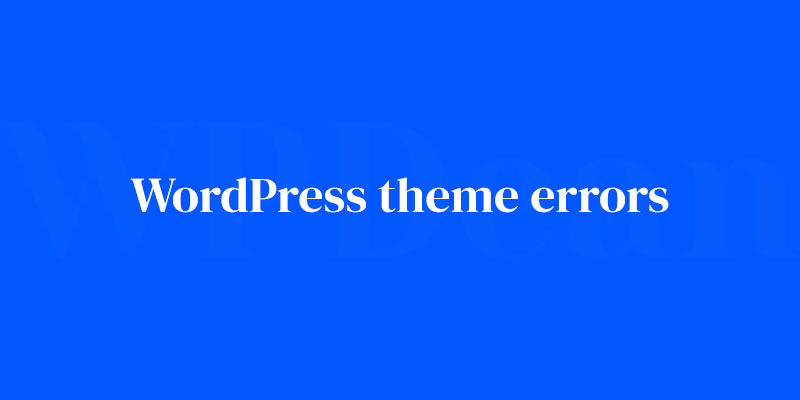Ever find yourself staring down the barrel of a WordPress theme error? It’s like your website decided to throw a tantrum, leaving you scrambling for solutions. But here’s the twist: every issue holds the key to a more resilient online presence.
Navigating the maze of theme customization can feel like decrypting an ancient script. PHP functions, CSS quirks, and a slew of plugin conflicts weave a complex web.
Yet, master this, and your site transforms into a powerhouse flaunting sleek layouts and seamless functionality.
You’re about to unlock a trove of insider know-how, from squashing that pesky ‘stylesheet missing’ alert to resurrecting your site from the dreaded white screen of death.
Along the journey, troubleshooting tools and debugging WordPress themes will become your trustiest sidekicks.
By article’s end, theme issues will no longer spell disaster, but opportunity.
Ready to resolve theme conflicts with the finesse of a seasoned web artisan? Let’s turn those errors into stepping stones for your digital masterpiece.
Common Types of WordPress Theme Errors
One of the first steps in fixing a problem is understanding what you’re dealing with. Let’s take a look at some of the most common WordPress theme errors you might encounter.
White Screen of Death
The infamous “White Screen of Death” (WSoD) is a frustrating issue that can leave you staring at a blank screen. It’s usually caused by a PHP error or memory exhaustion.
Error Establishing Database Connection
When your WordPress site can’t connect to its database, you’ll be greeted with an “Error Establishing Database Connection” message. This can be due to incorrect database credentials, a corrupt database, or server issues.
Syntax Errors
Coding mistakes in your theme’s PHP files can lead to syntax errors. These errors will prevent your site from loading and display a message pointing to the problematic line of code.
404 Page Not Found
A 404 error occurs when a visitor tries to access a page that doesn’t exist on your site. This could be because of broken links, deleted pages, or permalink issues.
Broken Layout or Styles
Sometimes, your site might load, but the layout or styles are off. This can happen if there are CSS conflicts, missing files, or issues with the template hierarchy.
Identifying the Cause of the Error
Before diving into fixing your WordPress theme error, it’s essential to identify the root cause.
Using Debug Mode in WordPress
Enabling debug mode in WordPress can help you pinpoint errors. To do this, add the following line to your wp-config.php file:
define('WP_DEBUG', true);
This will display error messages directly on your site, helping you identify the problematic code or plugin.
Examining Error Logs
Your server’s error logs can provide valuable information about what’s causing the issue. Check with your hosting provider on how to access these logs.
Identifying Problematic Plugins
Sometimes, plugins can cause theme errors. To identify the culprit, disable your plugins one by one and check if the error disappears.
Fixing White Screen of Death
If you’re faced with the WSoD, don’t panic! Here are some steps you can take to resolve it.
Increasing Memory Limit
Memory exhaustion is a common cause of the WSoD. To increase your site’s memory limit, add the following line to your wp-config.php file:
define('WP_MEMORY_LIMIT', '256M');
Disabling Plugins
As mentioned earlier, plugins can cause the WSoD. Disable your plugins and check if the issue is resolved. If it is, re-enable the plugins one by one to find the problematic one.
Reverting to Default Theme
If neither of the previous steps worked, try reverting to a default WordPress theme like Twenty Twenty-One. If the issue disappears, it’s likely an issue with your current theme.
Resolving Error Establishing Database Connection
Here’s how to tackle the dreaded “Error Establishing Database Connection” message.
Checking Database Credentials
Ensure that the database credentials in your wp-config.php file are correct. These credentials include the database name, username, password, and host.
Repairing the Database
A corrupt database can cause connection issues. You can attempt to repair your database by adding the following line to your wp-config.php file:
define('WP_ALLOW_REPAIR', true);
Then, visit yourwebsite.com/wp-admin/maint/repair.php to access the repair tool. Once you’ve completed the repair, remember to remove the line from your wp-config.php file.
Rebooting the Web Server
If all else fails, try rebooting your web server. Contact your hosting provider for assistance with this process.
Rectifying Syntax Errors
To fix syntax errors, you’ll need to dive into your theme’s code.
Using Code Editors
Use a code editor like Visual Studio Code or Sublime Text to open the file with the error. These editors often have built-in error detection that can help you identify and correct syntax issues.
Identifying and Correcting Syntax Errors
Carefully review the error message, which should point you to the problematic line of code. Look for common issues like missing semicolons, brackets, or quotation marks, and fix them.
Dealing with 404 Page Not Found Errors
If your visitors are encountering 404 errors, here’s what you can do.
Updating Permalinks
Sometimes, permalink issues can cause 404 errors. To fix this, go to Settings > Permalinks in your WordPress dashboard and click Save Changes without making any adjustments. This will refresh your permalink structure.
Creating Custom 404 Pages
Custom 404 pages can help guide visitors back to your site’s content. You can create a custom 404 page by editing your theme’s 404.php file or using a plugin like 404page.
Repairing Broken Layouts or Styles
If your site’s layout or styles are off, try the following steps.
Identifying and Correcting CSS Issues
Inspect your site’s CSS using your browser’s developer tools. Look for any missing or conflicting styles, and adjust your theme’s CSS files accordingly.
Ensuring Proper Template Hierarchy
Your theme’s template hierarchy determines how WordPress loads different parts of your site. Ensure that your theme follows the correct hierarchy, as outlined in the WordPress Theme Developer Handbook.
Preventing Future Theme Errors
To avoid future WordPress theme errors, follow these best practices.
Keeping Themes and Plugins Updated
Regularly update your themes and plugins to ensure compatibility and security.
Properly Testing Changes in a Staging Environment
Before making changes to your live site, test them in a staging environment to catch any issues.
Regularly Backing Up Your Site
Regular backups will help you quickly recover from theme errors and other issues.
Seeking Professional Help
When to Contact a Developer
If you’re unable to fix your theme error, it might be time to contact a developer for help.
Finding Reliable WordPress Support
Look for experienced developers on platforms like Upwork, Freelancer, or through the WordPress Jobs board.
FAQ On WordPress theme errors
Why does my WordPress theme keep causing a white screen of death?
Oh, the notorious white screen. Often it’s a PHP memory limit being too low or a little scuffle between your theme and a plugin. Boost your PHP memory. If that doesn’t cut it, disable all plugins and reactivate them one by one to find the culprit.
What does ‘stylesheet is missing’ mean when I install a WordPress theme?
That’s WordPress lingo for “Hey, your theme’s style.css file? Can’t find it!” Most times it’s an incorrect theme installation or a zipped file blunder. Double-check the theme’s folder structure; ensure that style.css is right where it should be, and try uploading again.
How can I fix my WordPress theme if I’m not a coder?
No worries, not being a theme developer doesn’t mean you’re out in the cold. Your WordPress admin panel is your best friend here.
Use the theme customizer for tweaks; for bigger issues, consider theme support forums or a user-friendly debugging tool like the Theme Check plugin.
Why am I getting syntax errors in my WordPress theme?
Syntax errors are the grammar nazis of coding. One wrong character, and bam! To fix, roll up your sleeves and dive into the PHP or CSS file mentioned in the error message.
Look for missing semicolons, braces, or typos. Still stuck? FTP access and code editors with syntax highlighting are game-changers.
How do I update my WordPress theme without losing customization?
Keep customizations safe by using a child theme. It’s like a safety net for your changes. When a theme update rolls out, your tweaks stay put in the child theme, letting the parent theme update smoothly without a hitch.
How can I determine if a plugin is causing a WordPress theme error?
The classic technique – deactivating all plugins. Do that, and if your site springs back to life, it’s a plugin clash. From there, it’s a process of elimination. Reactivate them one by one, and watch for when the error resurfaces.
Can too many plugins break my WordPress theme?
Absolutely. It’s like inviting too many people to a party in a tiny apartment – chaos ensues. Balancing the number of plugins minimizes the risk of theme-plugin conflicts and keeps your site zippy and error-free.
What’s the best way to troubleshoot a WordPress theme error?
Patience and a systematic approach are key. WordPress debugging mode is your go-to; it spills the beans on what’s going wrong under the hood. Plus, checking error logs helps pinpoint the issue’s heart.
How can I fix responsive design problems in my WordPress theme?
Responsive design snags often boil down to CSS issues. Tackle them by examining your theme’s media queries. Tools like Chrome Developer Tools can simulate different devices, making it simpler to spot and squash those layout gremlins.
Why won’t my changes show up when customizing a WordPress theme?
Caching, my friend. It’s like an overzealous librarian filing away your website’s old look. Clear your site’s cache and browser cache for a fresh peek at those changes. If all else fails, confirm if your web hosting service might be part of the problem.
Conclusion
So, you’ve ventured through the thorny path of a WordPress theme error, wrestling with stylesheets, debugging PHP, and pacifying plugins. No doubt, it’s like untangling a ball of yarn while blindfolded sometimes. But hey, you’re here, at the end of this digital escapade, and there’s a lot to take home.
- You’ve nabbed the troubleshooting chops.
- You’ve fine-tuned your theme with surgical precision.
- You’ve even danced with code, and guess what? You led.
Wrapping up, remember that these errors are not the universe plotting against you. Nope. Think of them as the secret handshakes into a club of sharper, savvier web creators. Next time a theme error pops up, you’ll smirk, roll up your sleeves, and say, “Got this.”
Use this newfound power wisely. Each challenge, every error message you conquer builds a stronger, more resilient website. And that’s not just good for you—that’s gold for everyone who stops by your slice of the web.
If you liked this article about WordPress Theme Error, you should check out this article about WordPress SSL Error.
There are also similar articles discussing WordPress Fatal Error: Call to Undefined Function, WordPress 503 Service Unavailable Error, WordPress Installation Error, and Parse Error: Syntax Error, Unexpected.
And let’s not forget about articles on WordPress Error When Updating Plugins, WordPress Media Library Error, WordPress Fatal Error: Out of Memory, and WordPress Maintenance Mode Error.