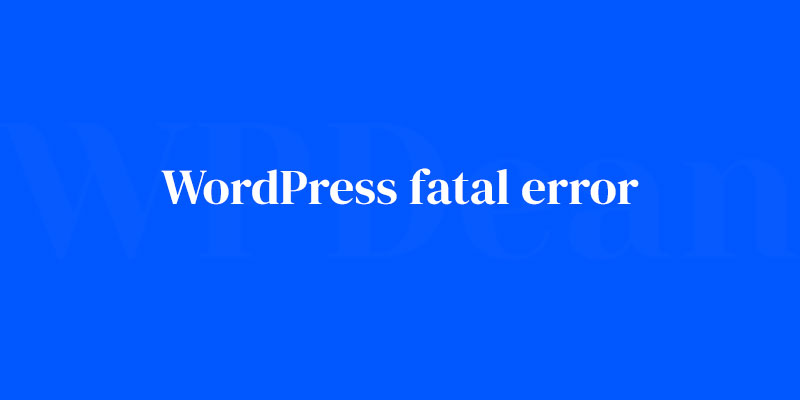Imagine this: you’ve poured countless hours into perfecting your WordPress site. Every pixel is in its rightful place — a digital masterpiece. But then, catastrophe strikes — a WordPress fatal error eclipses your screen, leaving you in the void of a digital dilemma.
Navigating this treacherous terrain requires more than a basic grasp of your dashboard; it’s about wrangling with PHP errors, wrestling with plugin conflicts, or soothing a server response issue.
I know the panic well; the sinking feeling as your online presence hangs by a thread. That’s why we’re dissecting this behemoth, piece by piece, transforming what was once a cryptic code calamity into a manageable misstep.
By journey’s end, you’ll be equipped with strategies to not only fix the current crisis but fortify your fortress against future onslaughts.
From understanding WordPress error logs to mastering recovery modes, our expedition will leave you more than just a survivor of the dreaded white screen of death — you’ll emerge as a conqueror.
Identifying the Source of the Error
Reading Error Messages
First things first, whenever a WordPress fatal error occurs, it’s essential to pay attention to the error message. Usually, the message contains clues about the issue, such as a specific plugin, theme, or file causing the error. Make a note of these details, as they’ll come in handy later on.
Checking Server Logs
If the error message isn’t providing much insight, you can always check your server logs for more information. Most web hosts offer access to these logs via their control panel. Look for any recent entries that might point to the cause of the problem.
Using Debug Mode
Another excellent tool in your troubleshooting arsenal is debug mode. To enable it, edit your wp-config.php file and add the following lines of code:
define( 'WP_DEBUG', true );
define( 'WP_DEBUG_LOG', true );
With debug mode enabled, any errors will be logged in a file called debug.log within the wp-content directory. This log can be invaluable for getting to the root of the issue.
Troubleshooting Plugin-Related Errors
Deactivating All Plugins
Often, a WordPress fatal error can be traced back to a plugin. A simple way to check if a plugin is the culprit is to deactivate all plugins. To do this, log in to your WordPress dashboard, go to “Plugins,” select all plugins, and choose “Deactivate” from the bulk actions dropdown menu.
If you can’t access your dashboard, you can also deactivate plugins by renaming the plugins folder within the wp-content directory using an FTP client or your web host’s file manager.
Identifying the Problematic Plugin
Once all plugins are deactivated, check if the error persists. If it’s gone, you know a plugin was the issue. Now, reactivate each plugin one by one, checking for the error after each activation. This process will help you identify the problematic plugin.
Updating or Reinstalling the Plugin
After pinpointing the problematic plugin, try updating it to the latest version or reinstalling it. This step might resolve the issue, especially if the error was caused by a bug that’s been fixed in a newer version.
Contacting Plugin Support
If updating or reinstalling the plugin doesn’t help, consider reaching out to the plugin’s support team. They might be aware of the issue and have a solution or workaround for you.
Resolving Theme-Related Errors
Switching to the Default Theme
If you’ve ruled out plugins as the cause of the WordPress fatal error, the next suspect is your theme. To check if the theme is causing the issue, switch to the default WordPress theme (e.g., Twenty Twenty-Three). You can do this from the dashboard or by renaming your current theme’s folder in the wp-content/themes directory.
Identifying the Problematic Theme
If the error disappears after switching themes, your original theme was the problem. Before moving forward, check if there are any updates available for the theme.
Updating or Reinstalling the Theme
If an update is available, install it and see if the error resolves. If not, try reinstalling the theme. Remember to back up any customizations you’ve made to the theme before reinstalling it.
Contacting Theme Support
If updating or reinstalling the theme doesn’t resolve the error, get in touch with the theme’s support team. They might have a solution or provide guidance on how to fix the issue.
Fixing PHP Errors
Common PHP Errors in WordPress
Sometimes, a WordPress fatal error can stem from PHP-related issues, such as outdated PHP versions, memory limit exhaustion, or syntax errors in PHP files.
Updating PHP Version
Using an outdated PHP version can cause compatibility issues and errors. To fix this, update your PHP version through your web host’s control panel or contact their support team for assistance.
Adjusting PHP Memory Limit
Memory limit issues can also lead to errors. To increase the PHP memory limit, edit the wp-config.php file and add the following line:
define( 'WP_MEMORY_LIMIT', '256M' );
You can also adjust the memory limit by editing the php.ini file or the .htaccess file, depending on your server configuration.
Fixing PHP Syntax Errors
If the error message points to a specific PHP file, there might be a syntax error in the code. Carefully review the file for any syntax issues (e.g., missing semicolons, mismatched parentheses) and correct them.
Handling Database Connection Issues
Checking Database Credentials
Database connection issues can cause errors, too. First, check your database credentials in the wp-config.php file to ensure they’re accurate. If you’re unsure, compare the credentials with those provided by your web host.
Repairing the Database
A corrupted database can lead to errors. To repair it, add the following line to your wp-config.php file:
define( 'WP_ALLOW_REPAIR', true );
Then, navigate to yourdomain.com/wp-admin/maint/repair.php and follow the on-screen instructions. Don’t forget to remove the line from your wp-config.php file after completing the repair.
Optimizing Database Performance
Keeping your database optimized can help prevent future errors. You can use a plugin like WP-Optimize to clean up and optimize your database regularly.
Managing File and Folder Permissions
Understanding File Permissions in WordPress
Incorrect file and folder permissions can cause errors. In general, files should have permissions set to 644, while folders should be set to 755.
Correcting Permission Settings
To correct permissions, use an FTP client or your web host’s file manager. Be cautious when changing permissions, as incorrect settings can lead to security vulnerabilities.
Securing Directories and Files
Keep your WordPress installation secure by protecting sensitive directories and files. You can do this by configuring your .htaccess file or using security plugins like Wordfence.
Resolving .htaccess Errors
Identifying .htaccess Issues
A misconfigured .htaccess file can cause errors. To check if this is the problem, temporarily rename the .htaccess file and see if the error persists.
Creating a New .htaccess File
If the error disappears after renaming the .htaccess file, create a new one by navigating to your WordPress dashboard, then go to “Settings” > “Permalinks” and click “Save Changes.”
Implementing Custom Redirects and Rules
If you had custom redirects or rules in your old .htaccess file, add them to the new one, ensuring there are no syntax errors or conflicting rules.
Dealing with Server Configuration Issues
Understanding Server Requirements for WordPress
Ensure your server meets the minimum requirements for running WordPress. Check the WordPress.org website for the latest requirements.
Checking Server Resource Usage
Server resource usage (e.g., CPU, RAM) can impact your site’s performance and cause errors. Monitor resource usage through your web host’s control panel or use plugins like Query Monitor to identify potential bottlenecks.
Upgrading Hosting Plan or Server Resources
If your server resources are maxed out, consider upgrading your hosting plan or increasing your server resources to avoid errors and improve your site’s performance.
Maintaining Regular Backups
Importance of Regular Backups
Having regular backups of your WordPress site can save you from losing data and make it easier to restore your site in case of a fatal error or other issues.
Creating and Restoring Backups
Create backups using plugins like UpdraftPlus or VaultPress. Make sure to store your backups offsite (e.g., cloud storage) for added security. If you encounter an error, you can quickly restore your site to a previous working state using these backups.
Recommended Backup Plugins
There are many backup plugins available for WordPress. Some popular choices include UpdraftPlus, VaultPress, and BackWPup.
Seeking Professional Assistance
When to Hire a Developer
If you’ve tried everything but still can’t resolve the WordPress fatal error, it might be time to seek professional help. Hiring a skilled developer can save you time and frustration.
Finding Reliable WordPress Experts
To find a reliable WordPress expert, you can search for freelancers on platforms like Upwork, Freelancer, or Codeable. Always check reviews and previous work to ensure you’re hiring someone competent and trustworthy.
Preventing Future WordPress Fatal Errors
Keeping WordPress, Themes, and Plugins Updated
Keep your WordPress installation, themes, and plugins updated to minimize the risk of errors. Regular updates often include bug fixes, security patches, and compatibility improvements.
Using Quality Themes and Plugins
Choose high-quality themes and plugins from reputable sources, like the WordPress.org repository or well-known developers. This practice can help prevent issues caused by poorly-coded or unsupported software.
Implementing Security Best Practices
Implement security best practices, such as using strong passwords, two-factor authentication, and keeping regular backups, to keep your site secure and reduce the risk of errors.
FAQ on WordPress fatal errors
What Exactly Causes a WordPress Fatal Error?
Well, it isn’t just one thing. A WordPress fatal error can spring up from a messy plugin update, a theme compatibility issue, or even a low-key PHP error.
Sometimes, it’s the server throwing a tantrum with a memory limit fit. It’s kind of like your site hitting a brick wall at full speed.
How Do I Spot These Errors Before My Site Crashes?
Stay vigilant, mate. Keep an eye on those error logs; they’re like breadcrumbs leading you to the culprit. Maybe it’s a syntax error from a recent edit, or a plugin’s latest update doesn’t play nice. Regularly backup your site — it’s your digital safety net.
Can A WordPress Fatal Error Be Fixed Without Technical Help?
Absolutely! Roll up those sleeves — you’ve got this. Start by deactivating plugins to find the mischief-maker. Switch to a default theme to rule out a theme conflict. Increase that PHP memory limit if you’re running on fumes. There’s a lot you can tackle solo.
What’s the Fastest Way to Get My Site Back Online?
Quick moves, friend. Dive into recovery mode if WordPress tosses you that lifeline. No luck? FTP‘s your backdoor — rename that plugin or theme directory and get breathing room. Remember, swift actions save the day — but don’t rush and trip over your own feet.
Is There a Prevention Strategy for WordPress Fatal Errors?
Oh, I wish I could say there’s a magic shield. But, prevention? That, we can do. Regular updates, cautious plugin installs, and ongoing backups are your armor.
Keep your PHP version and WordPress core files in soldier-shape, too. Think of it like looking both ways before crossing the street.
Can a Plugin Alone Fix a Fatal Error?
Think of plugins like your tech-savvy buddy. They can’t fix everything, but they sure can lend a hand.
A WordPress troubleshooting plugin might not solve a fatal error outright, but it can clear fog off the windshield. Just remember, no blind reliance — you’re still in the driver’s seat.
Will Reinstalling WordPress Resolve the Fatal Error?
That’s the nuclear option. But hey, if diplomacy fails, why not? If you’ve checked all boxes — plugins, themes, PHP memory limits — a fresh WordPress install can be your clean slate.
Just make sure you’ve got backups. Don’t bring a house down without a blueprint to rebuild it.
How Can I Understand What the Error Message Means?
Error messages can feel like hieroglyphics, right? The secret is in the translation. Think of the message as a detective’s clue. Maybe it’s pointing toward a specific plugin or theme.
Decipher the PHP error message, and you’re halfway to cracking the case. Google is your Watson.
Should I Contact My Hosting Provider When I See a Fatal Error?
When the going gets tough, it’s okay to call in reinforcements. Sometimes, the issue’s with your web hosting provider — maybe a server hiccup or a database connection mess.
They’ve got tools and insights that might just make a difference. Partnerships, mate — they matter.
Are WordPress Fatal Errors the End of My Site?
Not by a long shot. Like a plot twist in a good book, a fatal error is just a bend in the road. You fix it, you learn, and you come out stronger. It’s a hiccup, maybe even a scare, but certainly not the end credits. Keep the faith, and keep at it.
Conclusion
Wrestling with a WordPress fatal error can feel like you’re in a tech-themed thriller, the kind where the hero’s mettle is tested to the max. But here we are, standing on the other side, slightly disheveled but decidedly triumphant. The thing is, these errors are more speed bumps than roadblocks.
- You’ve learned the lay of the land — those eerie error messages aren’t so cryptic anymore.
- From rogue plugins to theme conflicts, you’ve conquered the usual suspects.
- You’ve upped your game with preemptive strikes — regular backups, updates, and performance checks.
Remember, it’s site maintenance that keeps the gremlins at bay, not just chance. Now, you’re equipped with a toolkit that’s just brimming with fixes, strategies, and a hefty dose of confidence. Should a WordPress fatal error dare show its face again, you’ll stare it down with a knowing smirk, ready to jump back into action. Just another day’s work, woven into the fabric of digital life.
Here’s to smooth sailing ahead, savvy navigator of the web.
If you liked this article about WordPress fatal errors, you should check out this article about currently unable to handle this request.
There are also similar articles discussing WordPress internal server error, WordPress images not showing, error loading resource, and fixing syntax errors.
And let’s not forget about articles on WordPress database error, err_ssl_protocol_error WordPress, WordPress http error, and jQuery is not defined.