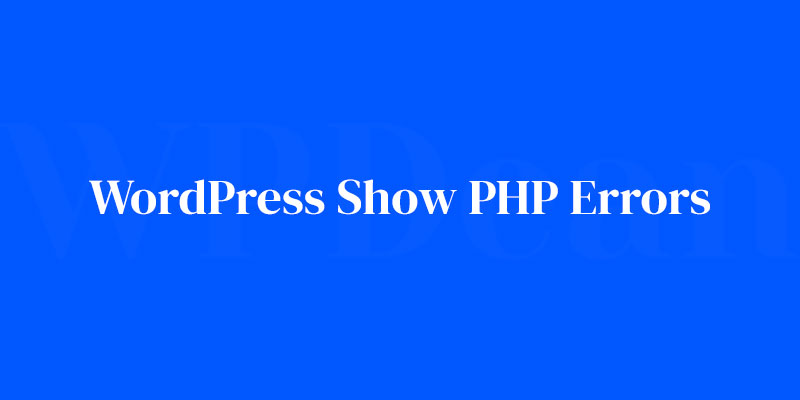Struggling with PHP errors on your WordPress site can feel like deciphering an ancient script. It’s the white screen of death staring back, and the cryptic notes left behind offer little comfort.
But what if you could peel back the veil of WordPress and gaze directly at the PHP errors causing chaos?
In the labyrinth of web design, understanding how to display and resolve PHP errors in WordPress is not just a skill—it’s a necessity. It could be the difference between a site that flourishes and one that flatlines.
With this guide, we’ll navigate the murky waters of debug mode, flipping the switch on error logging to shine a light on those elusive gremlins in your code.
You’ll emerge with the savvy to coax PHP errors out of hiding using tools like WP_DEBUG and php.ini, to not just spot but also squash bugs like a pro.
We’ll dissect server quirks, theme mishaps, and the occasional plugin rebellion. Buckle up; by the end of this journey, you’ll wield the power to command PHP errors to show themselves—with nowhere left to hide.
Understanding PHP Errors
Before we get started, let’s talk about the different types of PHP errors you might come across while working with WordPress.
Familiarizing yourself with these errors will help you troubleshoot more effectively.
Types of PHP errors
- Parse errors: These occur when there’s a syntax issue in your PHP code. They usually point to the exact line where the problem is, making them relatively easy to fix.
- Fatal errors: These are more severe errors that halt the execution of your script. They often occur when you’re trying to call a function or use a class that doesn’t exist.
- Warning errors: Warnings won’t stop your script from running, but they indicate that something is wrong with your code. Ignoring them might lead to more severe issues down the line.
- Notice errors: Notices are the least critical type of error. They’re usually caused by minor issues like using an uninitialized variable, but it’s still a good idea to address them.
Common causes of PHP errors in WordPress
Some of the most common causes of PHP errors in WordPress include:
- Incompatible plugins or themes
- Outdated PHP versions
- Incorrect syntax in custom code
- Errors in core WordPress files
Now that we’ve covered the basics, let’s move on to the fun part: showing and fixing those errors!
The Role of Debugging in WordPress
Debugging is an essential part of working with WordPress. It helps you identify and fix issues in your site’s code, ensuring smooth performance and stability.
The WP_DEBUG constant
WordPress includes a built-in debugging feature called WP_DEBUG. When enabled, it displays PHP errors, warnings, and notices on your site, making it easier for you to identify and resolve issues.
Enabling WP_DEBUG
To enable WP_DEBUG, you’ll need to access and edit your site’s wp-config.php file. Here’s how:
Accessing the wp-config.php file
- Connect to your website via FTP or cPanel’s File Manager.
- Locate the
wp-config.phpfile in your site’s root directory. - Download a copy of the file as a backup (just in case!).
Editing the wp-config.php file
- Open the
wp-config.phpfile in a text editor. - Locate the line that says
/* That's all, stop editing! Happy publishing. */. - Just above that line, add the following code:
define('WP_DEBUG', true);. - Save the file and re-upload it to your site.
With WP_DEBUG enabled, you’ll now see PHP errors, warnings, and notices on your site. Keep in mind that this is great for debugging, but you shouldn’t leave it enabled on a live site. More on that later!
Configuring WP_DEBUG Options
WP_DEBUG has a few additional options you can use to customize your debugging experience. Let’s take a look at them:
WP_DEBUG_LOG
By setting WP_DEBUG_LOG to true, you can save PHP errors to a log file instead of displaying them on your site. Add this line of code to your wp-config.php file: define('WP_DEBUG_LOG', true);.
WP_DEBUG_DISPLAY
If you want to prevent PHP errors from being displayed on your site but still want to log them, you can set WP_DEBUG_DISPLAY to false. Add this line of code to your wp-config.php file: define('WP_DEBUG_DISPLAY', false);.
SCRIPT_DEBUG
Enabling SCRIPT_DEBUG forces WordPress to use the development versions of core CSS and JavaScript files, which can be helpful when debugging. Add this line of code to your wp-config.php file: define('SCRIPT_DEBUG', true);.
SAVEQUERIES
The SAVEQUERIES option helps you analyze the performance of your database queries. When enabled, it saves information about each query executed on your site. Add this line of code to your wp-config.php file: define('SAVEQUERIES', true);.
Enabling PHP Error Reporting via the .htaccess File
Another method to display PHP errors is by modifying your .htaccess file. Here’s how:
Locating the .htaccess file
- Connect to your website via FTP or cPanel’s File Manager.
- Find the
.htaccessfile in your site’s root directory. - Download a copy of the file as a backup.
Adding error reporting code
- Open the
.htaccessfile in a text editor. - Add the following lines of code at the beginning of the file:
php_flag display_errors On php_value error_reporting E_ALL
- Save the file and re-upload it to your site.
This method will enable PHP error reporting on your site, allowing you to see and fix any issues that arise.
Using WordPress Plugins for Debugging
There are also several WordPress plugins available that can help you with debugging. These plugins can provide additional functionality and information beyond what WP_DEBUG offers.
Advantages and limitations of using plugins
While using plugins can make debugging easier, they may also introduce new issues, especially if they’re not well-maintained or compatible with your site. Always use caution when installing and using plugins for debugging purposes.
Popular WordPress debugging plugins
- Query Monitor: This plugin provides a wealth of information about your site’s performance, including details about database queries, HTTP requests, and more.
- Debug Bar: Debug Bar adds a toolbar to your site that displays debugging information, such as PHP errors, database queries, and memory usage.
- Log Deprecated Notices: This plugin logs the use of deprecated functions, files, and arguments, helping you identify potential issues in your site’s code.
Debugging WordPress Themes and Plugins
Now that we’ve covered the various debugging tools and techniques, let’s talk about how to debug issues specifically related to themes and plugins.
Identifying problematic themes and plugins
If you suspect that a theme or plugin is causing issues on your site, you can confirm your suspicions by deactivating the theme or plugin and checking to see if the issue persists. If the problem goes away, you’ve found the culprit!
Debugging steps for themes and plugins
- Check the theme or plugin’s documentation and support forums for known issues and solutions.
- Look for PHP errors or other issues in the theme or plugin’s code.
- If you’re unable to resolve the issue, consider reaching out to the theme or plugin’s developer for assistance.
Debugging JavaScript and AJAX in WordPress
JavaScript and AJAX play important roles in the functionality and performance of many WordPress sites. Debugging these elements is essential for ensuring a smooth user experience.
Importance of JavaScript and AJAX debugging
Debugging JavaScript and AJAX can help you identify and resolve issues related to site functionality, performance, and user experience.
Utilizing browser developer tools
Modern web browsers come equipped with developer tools that can help you debug JavaScript and AJAX issues. These tools allow you to view console logs, inspect elements, monitor network activity, and more.
- Open your browser’s developer tools (usually accessible via F12 or Ctrl+Shift+I on Windows, or Cmd+Option+I on Mac).
- Check the Console tab for any JavaScript errors or warnings.
- Inspect the Network tab to monitor AJAX requests and responses.
Using these tools, you can identify and fix issues related to JavaScript and AJAX on your WordPress site.
Troubleshooting Common PHP Error Scenarios
Let’s now discuss how to handle some common PHP error scenarios that you might encounter while working with WordPress.
White screen of death
The infamous “white screen of death” (WSoD) occurs when your site displays a blank white page with no error messages. To troubleshoot the WSoD, try the following steps:
- Enable
WP_DEBUGto display PHP errors. - Check your
.htaccessfile for errors. - Disable all plugins and switch to a default theme to identify potential conflicts.
500 internal server error
A 500 internal server error typically indicates a problem with your server or a misconfiguration in your .htaccess file. To resolve this issue, you can:
- Check your server’s error logs for any clues.
- Review and correct any issues in your
.htaccessfile. - Increase your site’s PHP memory limit.
Error establishing a database connection
This error occurs when WordPress is unable to connect to your site’s database. To fix it, try the following:
- Check your
wp-config.phpfile to ensure your database credentials are correct. - Verify that your database server is running and accessible.
- Repair your WordPress database using the built-in repair tool.
Dealing with PHP Errors in a Live Environment
As mentioned earlier, displaying PHP errors on a live site can pose security risks and create a poor user experience. So, how can you debug issues on a live site without exposing sensitive information?
Risks of showing errors on a live site
Displaying PHP errors on a live site can reveal sensitive information, such as file paths and database details, to potential attackers. Additionally, visible errors can undermine your site’s credibility and deter users.
Strategies for debugging in a live environment
- Use the
WP_DEBUG_LOGoption to log errors without displaying them on your site. - Set up a staging site to replicate and troubleshoot issues in a safe environment.
- Use browser developer tools to debug JavaScript and AJAX without impacting user experience.
Setting up a Local Development Environment
Setting up a local development environment allows you to work on your WordPress site without affecting the live version. This makes it easier to debug and test changes before deploying them to your live site.
Advantages of local development
- Faster development and testing
- No risk of breaking your live site
- Offline access to your site
Popular local development tools
- Local by Flywheel: A user-friendly local development tool designed specifically for WordPress.
- MAMP: A cross-platform local development solution that supports WordPress, Joomla, Drupal, and more.
- XAMPP: Another popular cross-platform development tool that provides a full web server stack for local development.
By using a local development environment, you can work on and debug your WordPress site with greater confidence and control.
Debugging Performance Issues in WordPress
In addition to PHP errors, performance issues can also negatively impact your WordPress site. Identifying and addressing performance bottlenecks is crucial for maintaining a fast, responsive site.
Identifying performance bottlenecks
Performance bottlenecks can arise from a variety of sources, including inefficient code, slow database queries, and excessive HTTP requests. To identify these issues, you can:
- Use tools like Google PageSpeed Insights, GTmetrix, or Pingdom to analyze your site’s performance.
- Monitor your site’s database queries using the
SAVEQUERIESoption or a plugin like Query Monitor. - Inspect your site’s code for inefficient or redundant functions and scripts.
Addressing performance issues
Once you’ve identified performance bottlenecks, you can take steps to address them:
- Optimize your site’s code, including PHP, JavaScript, and CSS.
- Utilize caching and content delivery networks (CDNs) to speed up content delivery.
- Optimize images and other media files to reduce their size and load times.
By addressing performance issues, you can improve your site’s user experience and search engine rankings.
FAQ On WordPress showing PHP errors
How do I enable error reporting in WordPress?
Set WP_DEBUG to true in your wp-config.php file. It’s like flipping a light switch on your site’s inner workings. This line of code stands guard, ready to reveal PHP’s deepest secrets whenever they decide to act up. It’s your first line of defense against invisible foes.
What’s the best way to view PHP error logs in WordPress?
Firstly, ensure WP_DEBUG_LOG is set to true. This tucks away the PHP chatter in a file named debug.log within your wp-content directory. Picture it as a diary, detailed entries scribbled down every time PHP stumbles, giving you a clear trail to follow.
Can showing PHP errors on my site pose a security risk?
Absolutely. Imagine your PHP errors like an open book to your site’s vulnerabilities. Keeping them public is akin to oversharing on a first date—too much, too soon.
Always redirect these logs to a secure location, away from prying eyes, with WP_DEBUG_DISPLAY set firmly to false.
Why do some PHP errors not show up even with debugging enabled?
It’s a stealth mode situation; perhaps display_errors is turned off, or your php.ini configuration is playing the sphinx. Double-check these settings. They should be channeling all those cryptic PHP riddles directly to your debug.log where you can solve them in peace.
How can I fix the WordPress white screen of death (WSOD) error?
Call it the nemesis of WordPress sites. First step—keep calm. Next, retrace your steps to the last change made. Revert back if you must. If that doesn’t clear the fog, dive into wp-config.php, enable WP_DEBUG, and let the PHP error messages be your guide through the mist.
Why is my error_log() function not working in WordPress?
The culprit might be lurking in your php.ini settings, or perhaps your WordPress setup isn’t aligned with the stars, I mean, the server settings. Verify error_log is pointed to the right place, that log_errors is on, and ensure your folder permissions are permissive enough.
What does it mean if WordPress is giving me a syntax error?
Ah, the classic syntax snafu. Picture yourself missing a comma in a recipe—your dish won’t cook right. It’s the same in code; a forgotten semicolon, a mistyped bracket. It’s your cue to comb through the code, meticulously, until that misplaced or missing character reveals itself.
How can I increase the PHP memory limit in WordPress?
Your site’s hunger for memory can be satiated easily, just serve up a hearty meal of bytes in your wp-config.php by adding define( 'WP_MEMORY_LIMIT', '256M' );.
Like widening a road to handle more traffic, boosting memory keeps the journey smooth for your PHP processes.
My changes in php.ini are not being reflected—why?
Solving this is like ensuring a message in a bottle reaches the correct shore. If PHP’s not reading your notes, check you’re editing the right php.ini file—servers sometimes have several. Or perhaps you forgot to invite the server to read it by restarting your services.
What steps should I take if debugging is revealing plugin conflicts?
Picture a tight ensemble in music; one off-tune instrument can throw off the entire symphony. Deactivate your plugins, one by one, until harmony is restored.
Re-enable them gradually. When the cacophony returns, you’ve snagged your rogue musician. Now you can troubleshoot that plugin directly.
Conclusion
Navigating the murky waters where WordPress shows PHP errors can be daunting, but look at you now—you’ve mastered the art. Consider yourself an intrepid explorer returning from the abyss with the sacred knowledge of WP_DEBUG and php.ini.
- Clarity is your newfound companion, with error logs illuminating the path forward.
- Confidence in troubleshooting is the badge you wear, tackling the white screen of death without a flinch.
- Vigilance is your watchword, protecting your site from the vulnerability of exposed errors.
Wrap up this odyssey by embracing the best practices solidified today: always revert to safe mode with debugging off in a live environment, and remember that like a well-tuned guitar, your WordPress theme and plugins must be in harmony for your site to sing. The puzzle that PHP errors once posed? Just another set of challenges you now have the toolkit to solve. Here’s to building seamless, robust WordPress sites free from the specter of PHP errors.
If you liked this article about WordPress showing PHP errors, you should check out this article about how to fix a 404 error in WordPress.
There are also similar articles discussing how to create a custom WordPress 404 error page, WordPress memory exhausted error, WordPress can’t upload images, and how to fix WordPress not sending email issue.
And let’s not forget about articles on remove category from WordPress URL, WordPress upgrade errors, failed to import media WordPress, and WordPress images not displaying.