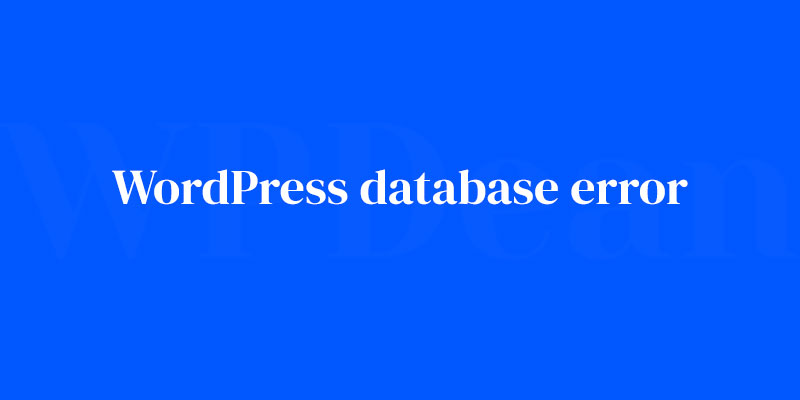Ever had that moment when your digital canvas goes unexpectedly blank? Where a symphony of content and design grinds to an ear-piercing halt? That, my friends, is often the dreaded WordPress database error—a gremlin in the works that can test even the sturdiest of digital brushstrokes.
Now, imagine stripping that problem of its power, demystifying the errors until they’re no more than a minor blip on your creative radar.
Here’s the deal: errors are just clandestine conversations, waiting for you to join in.
Today, we crack that code. By the final punctuation mark, you’ll be fluent in rectifying those MySQL error messages, navigating PHPMyAdmin with ease, and preempting future sneaky slip-ups like the experienced artist you are.
We’ll embark on a journey through optimizing WordPress databases, dissecting WP-config mishaps, and interpreting those cryptic error logs.
Consider this your exclusive backstage pass to the inner workings of WordPress that usually stay shrouded behind the curtains. Buckle up—it’s troubleshooting time.
Common WordPress Database Errors
Error Establishing a Database Connection
This error is probably the most common one you’ll encounter in your WordPress journey. It typically happens when your website can’t connect to the database. So, you’ll need to identify the root cause and fix it to get your site back up and running.
Connection Timed Out
Next up, we have the “Connection Timed Out” error. This one usually pops up when the server takes too long to respond to a database request. A few common reasons for this error include limited server resources, heavy traffic, or poor optimization.
WordPress Database Error: [Unknown Column]
When you see this error, it means that WordPress is looking for a column in the database, but it can’t find it. This issue can arise due to a plugin or theme update, and you’ll need to pinpoint the source to resolve it.
Error: Database Table is Marked as Crashed
Oh boy, this error isn’t a fun one. When a database table crashes, it can cause major issues for your site. You’ll have to repair the table to get your site back on track.
Error: Maximum Execution Time Exceeded
Finally, this error happens when a PHP script takes too long to execute. It’s often due to inefficient database queries or resource-hungry plugins. You’ll need to optimize your site and find the culprit to fix this error.
Understanding the Causes of Database Errors
Now that we’ve covered the common WordPress database errors, let’s talk about their causes. Understanding the reasons behind these errors can help you prevent and fix them more effectively.
Incorrect Database Configuration
Sometimes, it’s as simple as an incorrect database configuration. If your database credentials are wrong, or the configuration file is corrupt, it can cause connection errors.
Server Issues
Server problems can also lead to database errors. If your server is experiencing downtime or performance issues, your site may struggle to connect to the database.
Plugin or Theme Conflicts
Plugins and themes can make your site more functional and visually appealing, but they can also cause conflicts. When a plugin or theme doesn’t play nice with the database, it can result in errors.
Corrupted Database Tables
If your database tables become corrupt, it can lead to various errors. Corruption can happen due to server crashes, power outages, or even malware attacks.
Limitations of Shared Hosting
Finally, shared hosting can sometimes be the culprit. If your site is hosted on a shared server with limited resources, it may struggle to handle database requests efficiently.
WordPress Database Management Tools
To troubleshoot and fix WordPress database errors, you’ll need the right tools for the job. Here are a few popular options to help you manage your database:
phpMyAdmin
phpMyAdmin is a widely-used web-based tool that allows you to manage your MySQL database. It’s easy to use and comes pre-installed with most hosting packages.
Adminer
Adminer is another web-based tool for managing your database. It’s lightweight, easy to install, and offers a more streamlined interface than phpMyAdmin.
WP-CLI
If you’re comfortable with the command line, WP-CLI is an excellent tool to manage your WordPress database. It’s powerful, efficient, and offers a range of commands for database management and troubleshooting.
MySQL Workbench
MySQL Workbench is a desktop application that provides a comprehensive set of tools for managing MySQL databases. It’s especially useful if you need advanced features and want to work offline.
Sequel Pro (macOS)
For macOS users, Sequel Pro is a fantastic option. This desktop application is designed specifically for managing MySQL databases on macOS and offers a clean, user-friendly interface.
Preparing for Troubleshooting
Before diving into fixing WordPress database errors, it’s essential to prepare your site for troubleshooting. Here’s what you need to do:
Create a Backup
First and foremost, create a backup of your WordPress site. Backups are crucial in case something goes wrong during the troubleshooting process.
Enable Debug Mode
Enabling WordPress debug mode can help you identify errors and issues more easily. By turning on debug mode, you’ll see detailed error messages, which can provide valuable insights.
Collect Necessary Information
Gather information about your site, such as its hosting environment, installed plugins and themes, and recent updates. This information can help you identify potential sources of the error.
Fixing Error Establishing a Database Connection
Let’s get down to business and start fixing those pesky WordPress database errors. We’ll begin with the most common one – Error Establishing a Database Connection.
Verify Database Credentials
First, check your database credentials (username, password, hostname, and database name) in the wp-config.php file. Make sure they match the credentials provided by your hosting provider.
Check the Database Server
If your credentials are correct, the issue might be with the database server. Contact your hosting provider to verify if there are any server-related issues.
Repair the Database
In some cases, a corrupted database might be the cause. Use the “repair” feature in phpMyAdmin or another database management tool to fix any issues with your database.
Identify and Resolve Theme and Plugin Conflicts
If none of the above solutions work, the issue might be due to a plugin or theme conflict. Deactivate all plugins and switch to the default WordPress theme to see if the error is resolved. If it is, reactivate each plugin and theme one by one to identify the culprit.
Resolving Connection Timed Out Errors
Moving on to the “Connection Timed Out” error, here’s how to fix it:
Increase Server Resources
If your server is struggling with limited resources, consider upgrading your hosting plan or moving to a more powerful server.
Optimize Your WordPress Site
Improve your site’s performance by optimizing images, enabling caching, and using a content delivery network (CDN).
Monitor Traffic and Block Bad Bots
Keep an eye on your site’s traffic and identify any suspicious activity. If you notice an increase in bad bots or spam, use security plugins to block them and protect your site.
Addressing Unknown Column Errors
Now, let’s tackle the “Unknown Column” error:
Identify the Source of the Error
Determine which plugin or theme update caused the error by checking the error message and your site’s logs.
Repair the Affected Table
Once you’ve identified the source, use a database management tool like phpMyAdmin to repair the affected table.
Roll Back Recent Updates
If repairing the table doesn’t work, consider rolling back any recent plugin or theme updates to restore your site to a previous working state.
Repairing Crashed Database Tables
If you’re dealing with a crashed database table, here’s how to fix it:
Using phpMyAdmin
Navigate to the affected table in phpMyAdmin, select it, and choose the “Repair table” option from the dropdown menu. This process will attempt to repair the table and resolve the error.
Using WP-CLI
For those comfortable with the command line, you can use WP-CLI to repair the crashed table. Run the following command, replacing “table_name” with the name of the affected table:
wp db repair table_name
Manual Repair via SQL Commands
Another option is to use SQL commands to repair the table manually. In your database management tool, execute the following SQL query, replacing “table_name” with the name of the crashed table:
REPAIR TABLE table_name;
Overcoming Maximum Execution Time Exceeded Errors
Lastly, let’s fix the “Maximum Execution Time Exceeded” error:
Increase the PHP Time Limit
To give your PHP scripts more time to execute, increase the PHP time limit in your php.ini file or ask your hosting provider to do it for you.
Optimize Slow Database Queries
Slow database queries can cause this error. Use debugging tools to identify inefficient queries and optimize them for better performance.
Identify and Disable Resource-Intensive Plugins
If resource-hungry plugins are causing the error, you’ll need to identify and disable them. Use a plugin like Query Monitor to find plugins with slow queries and either optimize them or find alternatives.
Preventing Future Database Errors
Now that you know how to troubleshoot and fix WordPress database errors, let’s talk about how to prevent them in the future:
Regular Database Maintenance
Schedule regular database maintenance to keep your database healthy and performant. This includes optimizing tables, removing orphaned data, and updating indexes.
Monitoring Server Performance
Keep an eye on your server performance and address any issues promptly. Regularly check for resource usage, response times, and error logs.
Keeping WordPress, Themes, and Plugins Up-to-Date
Always keep your WordPress installation, themes, and plugins updated to ensure compatibility and stability.
Implementing Security Best Practices
Protect your site from malware, hacking attempts, and other threats by implementing security best practices like using strong passwords, enabling two-factor authentication, and keeping backups.
FAQ on WordPress database errors
What’s causing my WordPress database error?
It might be a botched plugin update, or perhaps your hosting provider took a nap. Sometimes, it’s just an incorrect database configuration. Check your WP-config.php—that’s often where the secrets hide.
Can I fix this WordPress database error myself, or do I need a pro?
Roll up those sleeves because yes, you often can. Start with the basics. Ensure your database credentials in wp-config are accurate. If that’s all good, then it might be time to repair the database through PHPMyAdmin or seek that pro.
Why does “error establishing a database connection” keep popping up?
It’s a classic — either your credentials are playing hide and seek, or the database server is on a coffee break. Double-check your database connection details in wp-config. If they’re spot-on, poke your hosting provider. They might be having issues.
My site is down after a database error. What next?
First, don’t sweat. Check if the backend (WordPress admin) works. If it’s up, it’s likely a database connection issue. Scour the error logs. Still stumped? Get in touch with your web host. It’s their time to shine.
How do I prevent future WordPress database errors?
Maintenance is key. Regularly backup your WordPress database, keep WordPress and plugins updated, and use robust themes. Optimize your database because a tidy database is a happy database.
What does “MySQL server has gone away” mean?
This is the digital equivalent of “it’s not you, it’s me.” Your database server closed the connection unexpectedly. Likely culprits: server timeout issues or the database tried swallowing data too large to digest.
Is my content lost after a database error?
Hold your horses. It’s rarely a full-on digital apocalypse. Content lives in your database and is probably just hiding. Once you mend that database connection, it’s usually all there, waiting like nothing happened.
How can I restore a corrupted WordPress database?
Peace of mind, my friend. You did set up WordPress backups, right? Restore your last good backup through your hosting control panel or a backup plugin. No backup? Time to repair the database using PHPMyAdmin or similar tools.
Could a plugin cause a WordPress database error?
In the digital symphony that is WordPress, a plugin can hit a wrong note and cause dissonance. Disable your recent plugins one by one. If the database error vanishes, you’ve found your troublemaker.
How does WordPress database optimization help?
Over time, your database gets cluttered. It’s like a studio after a month-long creative binge. Optimizing clears out the cobwebs, making data retrieval more efficient. It helps avoid certain errors related to database lag and keeps your website running like a well-oiled machine.
Conclusion
Untangling the WordPress database error web—it’s like you’ve been handed the keys to a secret garden. Behind that gate lies a serene spot where MySQL error messages no longer disrupt your peace and error logs translate like poetry.
- Before we part ways, just remember, keeping your WP-config in check is like watering your plants; essential.
- Those backups? Think of them as your safety net, tightly woven and ready.
- Staying in sync with updates will keep the gears oiled and turning without a hitch.
Should chaos strike and that infamous error rears its head, you’re now the calm in the WordPress storm. Ah, infusing confidence in your digital prowess feels good, doesn’t it? Walk forth boldly; you’ve got this. Fare thee well on your digital odyssey where database errors are but a whisper in the wind.
If you liked this article about WordPress database error, you should check out this article about currently unable to handle this request.
There are also similar articles discussing WordPress internal server error, WordPress images not showing, error loading resource, and fixing syntax errors.
And let’s not forget about articles on err_ssl_protocol_error WordPress, WordPress fatal error, WordPress http error, and jQuery is not defined.