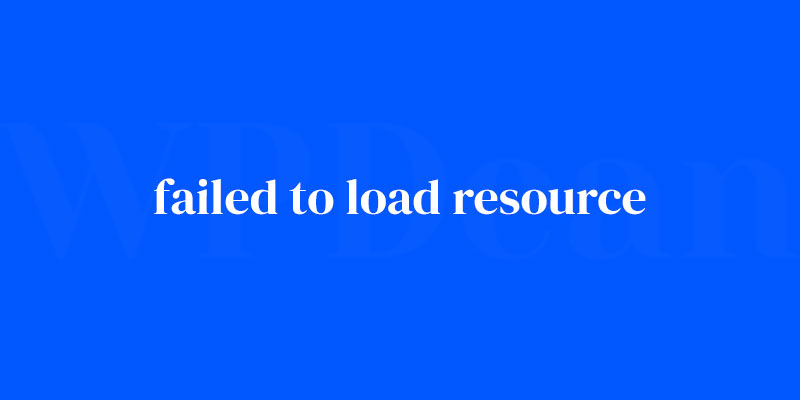Ever found yourself staring at a stubborn error message, “failed to load resource”? Picture this—you’ve brewed the perfect cup of coffee, settled into your workspace, ready to conquer the digital world, and bam!
Your web page throws a tantrum, refusing to cough up the resources you painstakingly designed. It’s enough to derail your zen and send you down a rabbit hole of troubleshooting.
This article serves as a torch in the dark alleys of resource loading failures.
Think of it as your digital multi-tool, designed to pry open the cryptic world of browser console errors, untangle the network request failed knots, and smooth out those pesky 404 not found creases.
You’ll navigate through solutions that slice through problems like a hot knife through butter.
By the final period, you’ll master the art of wrestling server response codes into submission and emerge victorious, armed with the know-how to ensure seamless asset optimization and page load harmony.
Head up, shoulders back—let’s deconstruct these digital demons.
Understanding “Failed to Load Resource” Errors
What are “Failed to Load Resource” Errors?
“Failed to Load Resource” errors occur when your WordPress site can’t properly fetch and load certain files, like images, stylesheets, or scripts.
These errors can lead to broken visuals, non-functioning features, or even a completely inaccessible site. Yikes! So, it’s crucial to fix these issues to maintain a smooth and enjoyable user experience for your site’s visitors.
Common Culprits Behind “Failed to Load Resource” Errors
There’s a whole range of factors that can trigger “failed to load resource” errors, including:
- Incorrect file paths
- File permissions
- Corrupted files
- Hosting issues
- CDN (Content Delivery Network) problems
- Browser cache issues
- Plugin conflicts
Now, let’s break down each of these causes and explore how to address them.
Fixing Incorrect File Paths
Identifying Incorrect File Paths
Wrong file paths can occur for various reasons, like moving your site to a new domain, changing your directory structure, or simply making a typo. To find these pesky broken links and incorrect paths, you can use tools like Broken Link Checker or Screaming Frog.
Correcting File Paths
Once you’ve identified the incorrect paths, you can either:
- Manually edit the paths: Go through your site’s files and update the incorrect paths one by one.
- Use plugins: Install plugins like Update URLs or Better Search Replace to automate the process.
Adjusting File Permissions
Understanding File Permissions
File permissions dictate who can read, write, and execute files on your WordPress site. If they’re not set correctly, you may run into – you guessed it – “failed to load resource” errors.
Setting Proper File Permissions
For a secure and functional WordPress site, it’s recommended to set the following file permissions:
- Folders: 755
- Files: 644
To modify file permissions, you can use either cPanel or an FTP client like FileZilla. Just be cautious when making changes – incorrect permissions can cause even more problems!
Repairing Corrupted Files
Identifying Corrupted Files
File corruption can happen due to various reasons, such as incomplete updates, server crashes, or malware attacks. Signs of corrupted files include unexpected error messages, missing elements on your site, or even a white screen of death.
To detect corrupted files, you can use tools like WP Health or Sucuri SiteCheck.
Replacing Corrupted Files
Once you’ve found the corrupted files, you can replace them by:
- Restoring from backups: If you’ve got a recent backup of your site, you can restore the corrupted files from there.
- Re-downloading core WordPress files: Head over to WordPress.org and download a fresh copy of the core files. Replace the corrupted ones with the new, squeaky-clean versions.
- Reinstalling themes and plugins: If the corruption lies within your theme or plugin files, reinstall them to get a fresh copy.
Resolving Hosting Issues
Identifying Hosting-Related Problems
Sometimes, the “failed to load resource” errors can be a result of hosting-related issues. To determine if your hosting is the culprit, keep an eye out for these common hosting problems:
- Insufficient server resources
- Downtime or server crashes
- Slow server response times
Solutions for Hosting Issues
If you find that your hosting is indeed causing the problem, try the following:
- Contact your hosting provider: Reach out to your hosting provider’s support team to discuss the issue and possible solutions.
- Upgrade your hosting plan: If you’re on a shared hosting plan with limited resources, consider upgrading to a more powerful plan, like VPS or managed WordPress hosting.
- Change hosting providers: If your current provider isn’t cutting it, it might be time to shop around for a more reliable option.
Addressing CDN Problems
Understanding CDN-Related Issues
CDNs (Content Delivery Networks) can speed up your site by distributing your content across multiple servers worldwide. However, sometimes they can also be the source of “failed to load resource” errors due to issues like misconfiguration or cache problems.
Fixing CDN Issues
If you suspect your CDN is causing the issue, try these steps:
- Updating CDN settings: Double-check your CDN settings to ensure they’re properly configured.
- Clearing CDN cache: Purge your CDN cache to force it to fetch the latest versions of your files.
- Troubleshooting with CDN provider: If all else fails, contact your CDN provider’s support team for assistance.
Clearing Browser Cache
How Browser Cache Affects “Failed to Load Resource” Errors
Your browser cache stores copies of files from websites you visit, which can speed up page loading times. However, sometimes it might store outdated or corrupted files, resulting in “failed to load resource” errors.
Steps to Clear Browser Cache
To clear your browser cache, follow the specific instructions for your browser, like Chrome, Firefox, or Safari. You can also use browser extensions like Clear Cache or Cache Killer to manage your cache more efficiently.
Resolving Plugin Conflicts
Identifying Problematic Plugins
Plugins are fantastic for adding functionality to your WordPress site, but sometimes they can clash with each other or with your theme, causing “failed to load resource” errors.
Fixing Plugin Conflicts
To address plugin conflicts, try these steps:
- Deactivate and reactivate plugins: Turn off all your plugins, then reactivate them one by one to identify the problematic one.
- Update your plugins: Make sure your plugins are up-to-date. Outdated plugins can cause conflicts and other issues.
- Replace problematic plugins: If a particular plugin is causing problems, search for an alternative with similar functionality.
FAQ on the failed to load resource error
Why am I seeing “failed to load resource” errors?
It’s the digital equivalent of a dead-end sign. This error pops up when a web page is hunting for a file, say a JavaScript script or a style sheet, but comes up empty-handed.
It could be a wrong URL, a deleted file, or a server fluke. Start by double-checking your URLs and file paths.
What does “404 not found” mean in this context?
Ah, the infamous 404! It’s like sending a text and getting left on read. The server’s way of saying, “I looked, but I just couldn’t find what you asked for.” It means the requested resource’s URL isn’t on the server, or it’s been spirited away (moved or deleted).
Can caching issues cause resources to fail to load?
Absolutely. Caching is meant to speed things up, like a shortcut on your morning jog. But if the cached data’s outdated, the browser might skip the fresh stuff on your server and hoist an error flag. Clearing the cache often tells the browser to take the updated path.
How can I fix a MIME type mismatch causing a “failed to load resource” error?
MIME type mismatch is akin to wearing a tux to a pool party—a misfit that leads to awkwardness. Ensure the server’s Content-Type header matches the file’s type.
For instance, a JavaScript file must be application/javascript. Otherwise, the browser refuses to execute it, citing a security concern.
Is a wrong file path a common reason for resource loading errors?
You betcha. It’s like dialing the wrong number and wondering why your friend’s not picking up. Maybe a typo, a change in directory structure, or a botched deployment. Cross-verify your paths, keeping an eye on those sneaky relative and absolute paths that can trip you up.
Could network permissions lead to the “failed to load resource” message?
Oh, networks can be territorial. If your server’s throwing shade with CORS (Cross-Origin Resource Sharing) errors or restrictive Content Security Policies, browsers may refuse to load the resources.
It’s like trying to enter a club; no correct permissions, no entry. Check CORS headers and policies; they should let your resources strut in.
How do I troubleshoot “failed to load resource” errors in browser developer tools?
Browser developer tools are your detective kit. Pop open that Network tab, and you’ll see the who, what, and why of your resources’ social lives.
Red entries are the gossip—errors with clues. Click on them, examine headers, and previews; clues often lurk in the HTTP status codes and response messages.
Why might the browser console show a “failed to load resource” for fonts?
Fonts can be prima donnas, especially with CORS policies. If your fonts are hosted externally, the server must include headers that permit sharing across domains.
Without this, it’s a dead stop. Your console will highlight these with error messages, nudging you to the policy blocking your stylish font’s debut.
Can a Content Delivery Network (CDN) cause resource errors?
Sure, a CDN could be the scene of a mishap. Think of it as a global delivery network sometimes dropping packages. If the CDN’s not properly syncing files or there’s a misconfig, resources might fail to load. Look into your CDN settings, and confirm it’s serving the correct files briskly.
What role do file permissions play in “failed to load resource”?
Tons. It’s like having a key to a door. If permissions on your server are misconfigured, it won’t matter how perfectly your HTML calls an asset; the server won’t budge.
Check your file permissions, ensuring they’re permissive enough for the server to serve files without throwing a fit.
Conclusion
Diving headfirst into the nitty-gritty of “failed to load resource” errors, it’s clear: the web’s a fickle beast. Finicky as it is, understanding the underpinnings—from HTTP request mishaps to CORS drama—can fend off most gremlins that lurk in your code.
Navigated through the thickets of potential pitfalls, right? Checked those file paths, squared away cache quandaries, straightened out MIME types, and gave those Content Security Policies a good talking-to. Even the CDN got a once-over, ensuring it’s not the one dropping the ball.
The takeaway? These snags might give you a run for your money, but with each twist and turn comes sharper savvy. Next time that error taunts you, there’ll be no cold sweats, no pulling hairs. Just a calm, collected keystroke dance and a confident smirk. Web page assets will fall in line, files will align—and just like that, the digital landscape obeys.
If you liked this article about the failed to load resource error, you should check out this article about dns_probe_finished_nxdomain error.
There are also similar articles discussing how to fix this site can’t be reached, WordPress error log, what is a parse error, and WordPress white screen of death.
And let’s not forget about articles on timeout error, nonce error, jQuery is not defined, and this page can’t load Google Maps correctly.