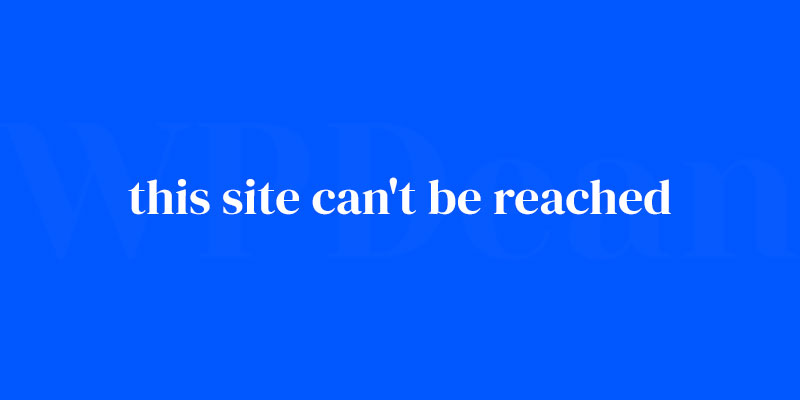You’re greeted with the all-too-familiar frustration, “This Site Can’t Be Reached.” We’ve all been there, the sudden halt in our digital expedition. But why? It’s as if the web itself threw up a stop sign, and your browser obediently slammed the brakes. What next?
Hold tight; there’s a method to the madness. Error codes and network diagnostics appear to be a language of their own.
Perhaps it’s the DNS acting up, or the server is playing hide and seek. Maybe your SSL handshake got lost in the digital abyss.
I’m handing you the roadmap to navigate these murky waters.
By the end of this digital crusade, you’ll be armed with the tools to diagnose network problems, personalize your DNS settings, sidestep firewall restrictions, and tread through the jungle of browser cache quirks.
Expect to unravel:
- Mysteries of DNS lookups and IP addresses
- Tidbits on flushing caches and tweaking proxies
- The ins and outs of network settings for seamless browsing
Conquer the “This Site Can’t Be Reached” enigma—let’s get your digital journey back on track!
Understanding the Error Message
Common Causes of the Error
First things first, let’s get to the root of the problem. There are several reasons why you might encounter the “This Site Can’t Be Reached” error, including:
- DNS issues: Domain Name System (DNS) is the internet’s phone book. Sometimes, there might be a hiccup in DNS configuration or cache, causing the error.
- Server connectivity problems: If your web server is down or facing issues, it can lead to the error.
- Browser problems: Browser-related issues, like cache or extensions, can prevent your site from loading properly.
- Firewall or security settings: Overly strict security settings can block access to your site.
Interpreting the Error Codes
Sometimes, the error message comes with a code, such as:
- DNS_PROBE_FINISHED_NXDOMAIN: DNS can’t resolve the domain name.
- ERR_CONNECTION_TIMED_OUT: The server took too long to respond.
- ERR_CONNECTION_REFUSED: The server refused the connection request.
These codes can provide valuable clues on how to fix this site can’t be reached error.
Basic Troubleshooting
Check Internet Connection
An unstable internet connection can be the culprit behind the error. Make sure your connection is working fine, and consider restarting your router or modem if needed.
Confirm Website Accessibility
Before diving into more complex fixes, it’s essential to ensure that your website is accessible from other devices or networks. Try accessing your site from a different device, or use an online tool to check your website’s status.
DNS-Related Fixes
Clear DNS Cache
DNS cache stores IP addresses of websites you’ve visited, helping your browser load them faster. However, if there’s an issue with the cache, it might cause the “This Site Can’t Be Reached” error. Here’s how to clear DNS cache on different operating systems:
- Windows: Open the Command Prompt and type
ipconfig /flushdns, then press Enter. - macOS: Open Terminal and type
sudo killall -HUP mDNSResponder, then press Enter.
Change DNS Servers
If clearing DNS cache doesn’t solve the problem, you can try changing your DNS servers. You can switch to public DNS servers like Google DNS or OpenDNS. Here’s how:
- Windows: Go to Network Connections, right-click on your active connection, select Properties, and change the DNS server addresses.
- macOS: Open System Preferences, click on Network, select your active connection, click Advanced, and change the DNS server addresses.
Verify Domain Settings
Incorrect domain settings can also cause the error. Check your domain configuration in your domain registrar’s control panel, and make sure everything is set up correctly.
Server-Related Fixes
Verify Server Uptime
If your server is down or experiencing issues, your site won’t load. Contact your hosting provider to check the server’s status and resolve any problems.
Check WordPress Configuration
A misconfigured WordPress installation can lead to the “This Site Can’t Be Reached” error. Make sure your WordPress settings are correct, and double-check your database connection details in the wp-config.php file.
Examine SSL Certificate
An expired or misconfigured SSL certificate can cause the error as well. Check your SSL certificate’s validity and ensure it’s correctly installed on your server. If you’re using a plugin like Really Simple SSL, make sure it’s configured correctly.
Browser-Related Fixes
Clear Browser Cache and Cookies
A cluttered browser cache or cookies can cause the error. Clear your browser’s cache and cookies to resolve the issue. Here’s how:
- Google Chrome: Go to Settings > Privacy and Security > Clear browsing data.
- Firefox: Go to Settings > Privacy & Security > Clear Data.
Disable Browser Extensions
Some browser extensions might interfere with your site’s loading. Try disabling them one by one to see if any of them are causing the problem.
Update or Reset the Browser
If the issue persists, consider updating your browser to the latest version or resetting its settings to default.
Firewall and Security Fixes
Check Firewall Settings
Firewalls protect your system from harmful traffic, but sometimes they can block legitimate traffic too. Check your firewall settings to ensure they’re not preventing access to your site.
Disable Antivirus Software
Temporarily disabling your antivirus software can help you pinpoint the cause of the error. If the issue disappears when the antivirus is off, consider adjusting its settings or switching to a different antivirus program.
Miscellaneous Fixes
Restart Your Computer or Device
Sometimes, a simple restart can resolve the issue. Turn your computer or device off and on again, then check if the problem persists.
Contact Your ISP
If you’ve tried everything and the error still appears, contact your Internet Service Provider (ISP) for assistance. They might be experiencing issues on their end or blocking access to specific websites.
Preventing Future Errors
Regular Website Maintenance
Regular website maintenance is crucial for keeping your site in tip-top shape. Update your WordPress core, themes, and plugins regularly, and always create backups.
Monitoring Website Performance
Keep an eye on your website’s performance using tools like Google Analytics or Jetpack. Address performance issues before they escalate and affect your site’s accessibility.
FAQ On This Site Can’t Be Reached Error
Why does “This Site Can’t Be Reached” error pop up?
It screams frustration, doesn’t it? At its core, it’s the browser’s cry for help when it can’t connect to a website. Could be a wrong URL, pesky DNS issues, or the site is really down. It’s your queue to start some basic troubleshooting.
Is it a problem with my internet connection?
Most definitely could be. Give other sites a whirl to see if they’re opening. If they’re not, it’s a flashing neon sign pointing to your internet connection. Time to peek at those network diagnostics or make a call to your faithful Internet Service Provider.
How do I fix it if it’s a DNS problem?
Ah, the old DNS lookup failure, the internet’s way of forgetting directions. Start by switching to public DNS servers like Google’s or Cloudflare’s. If you feel like getting your hands dirty, flush the DNS cache—command line is your friend here.
Could it be my firewall or antivirus causing the issue?
Bingo! Sometimes these cyber guardians get overzealous, blocking sites they shouldn’t. Quick check would be disabling the firewall or antivirus temporarily—don’t forget to re-enable after. If it fixes things, you’ll have to tweak some settings to whitelist your site.
Do I need to clear my browser cache?
It’s like hitting refresh on your browser’s memory. A heavy cache can lead to miscommunication. Dive into your browser settings, zap the cache, and see if the site decides to be more sociable.
Why might my proxy settings be to blame?
Proxies are the middlemen in your internet dealings. Wrong configuration and your browser’s left knocking on doors that never open. Double-check those proxy settings or, if you don’t really need it, turn it off and try connecting directly.
What do I do if it’s an SSL certificate error?
This is a handshake that didn’t go as planned between the site and your browser. It’s mostly on the website’s end. But if the clock on your device is wrong, it can also trip up the SSL party. Set the right time and try again.
Can a browser extension cause this error?
Extensions can get nervous, blocking a site by mistake. Best move? Disable them one by one. Troublesome extension found? Give it the boot or fiddle with its options. Then reload the page.
How do I know if it’s a server issue and not my computer?
If it’s the server, then everybody gets the cold shoulder, not just you. Use services that check website status, or reach out on social media. If the whole world’s in the same sinking ship, grab a lifejacket and wait for the fix.
When should I contact my IT department or a tech expert?
Feeling lost in the tech maze? If the basic tricks don’t cut it, and you’re wading through complex network security or router settings, it’s time to flag down the IT cavalry. Let the pros take over, especially if you’re in a corporate setting.
Conclusion
Wrapping our heads around the infamous “This Site Can’t Be Reached” scenario, we’ve ventured through quite the digital jungle. From DNS mysteries to clashes with overprotective firewalls, it’s clear that when websites play hard to get, a myriad of culprits could be throwing the party off course.
Armed with newfound knowledge, one can bravely confront connection refusals and timeout errors like a seasoned web warlock. You’ve got a toolbox now, right? Flushed DNS caches, tweaked proxy server settings, and gave that router the stern talk it probably needed.
Remember, it’s rarely a dead end—just a challenge to be met. The moment the path is clear and the internet’s treasures load once more, it’ll be worth the trek. When it’s smooth sailing again, take a sec, a deep one. You’ve earned it. Remember this guide; it’s your new trusty compass for when the web waves get choppy again.
If you liked this article about how to fix this site can’t be reached, you should check out this article about dns_probe_finished_nxdomain error.
There are also similar articles discussing WordPress error log, failed to load resource, what is a parse error, and WordPress white screen of death.
And let’s not forget about articles on timeout error, nonce error, jQuery is not defined, and this page can’t load Google Maps correctly.