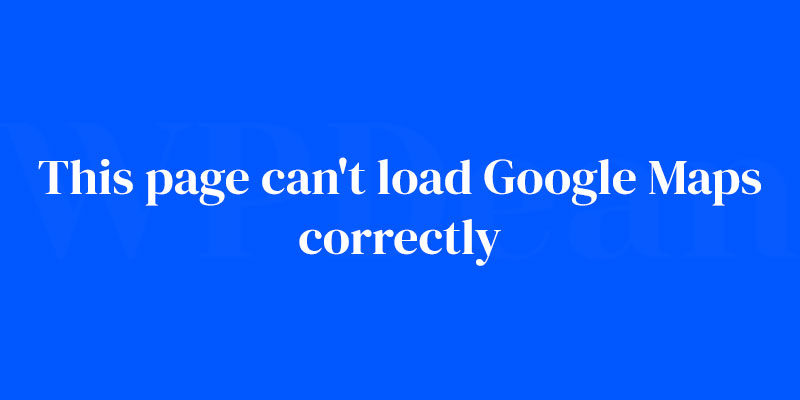Ever had that palm-sweating moment when Google Maps throws a curveball, flashing “This Page Can’t Load Google Maps Correctly”? It’s like arriving at a crossroads in a foreign town without a guide! Relax; it’s not the end of the road, far from it.
This gridlock we’re unraveling today is a common snag for countless users and developers.
You’d think after a seamless morning java script, the world (quite literally) would map out neatly on your site. Yet here you are, facing an enigmatic API hiccup.
By the end of this deep-dive, we’ll decode that cryptic API key error message, untangle potential map display issues, and sidestep those irksome API limit exceeded warnings.
We’ll navigate through Google Maps API documentation, confront billing challenges, and conquer JavaScript errors head-on.
Equip yourself with the know-how to troubleshoot, resolve, and ultimately, steer clear of recurring map meltdowns. Let’s plot this journey to seamless navigation.
Understanding Google Maps in WordPress
Before we dive into solving issues, it’s crucial to understand how Google Maps works with WordPress.
The Google Maps API
Google Maps is powered by the Google Maps API, which is a set of functions and services that allows developers to integrate Google Maps into their websites.
The API uses a unique identifier called an API key, which is necessary for authentication and tracking usage. It also comes with usage limits, which means you can only use the service up to a certain extent for free.
Integrating Google Maps in WordPress
There are two primary ways to integrate Google Maps into your WordPress site: using a plugin or doing it manually. Each method has its pros and cons, but it’s essential to choose the one that best fits your needs and skill level.
Common Google Maps Loading Issues
Now, let’s take a look at some of the most common issues that can cause the “this page can’t load google maps correctly” error.
Issue 1: API Key Errors
One of the most common issues is related to the API key. If you’re using an incorrect or missing API key, Google Maps will not load correctly on your site.
Issue 2: JavaScript Errors
Another common problem is JavaScript errors. These can occur due to conflicts with other plugins or themes, leading to the dreaded “this page can’t load google maps correctly” error.
Issue 3: Invalid Requests
Sometimes, you might face issues with invalid requests, such as exceeding your usage limits or having billing and account verification issues.
Issue 4: Restricted API Key
Lastly, your API key might have restrictions on IP addresses or domains, which can prevent Google Maps from loading correctly.
Solutions and Best Practices
Now that we’ve identified some common issues, let’s explore the solutions and best practices to fix them.
Solution 1: Obtain and Configure API Key
First and foremost, you need to ensure that you have a valid API key. To get one, head over to the Google Cloud Platform Console and follow the steps to create a new project and enable the Google Maps API.
Once you have your API key, add it to your WordPress site by either inserting it in your plugin settings or adding it directly to your site’s code.
Solution 2: Update WordPress, Themes, and Plugins
It’s always a good idea to keep your WordPress installation, themes, and plugins up-to-date. This can help resolve any compatibility issues and ensure smooth functioning.
To update, go to your WordPress dashboard, and click on “Updates” in the sidebar menu. Follow the prompts to update your installation, themes, and plugins.
Solution 3: Check Compatibility
Incompatibility issues between plugins or themes can lead to Google Maps loading errors. To identify the culprit, you can disable plugins one by one and see if the issue resolves. If you find the problematic plugin, consider looking for an alternative or contact the developer for assistance.
Solution 4: Optimize Maps Usage
Optimizing your Google Maps usage can help prevent issues related to exceeding API limits. You can do this by **reducing the number of API requests made by your site or implementing caching for map data. This can help you stay within the free usage limits and ensure your maps load correctly.
Solution 5: Troubleshoot with Developer Tools
Browser developer tools are a handy resource when it comes to identifying and fixing errors.
Open the developer tools in your preferred browser (usually by pressing F12 or right-clicking and selecting “Inspect”) and look for any errors in the console.
If you spot an error, try to resolve it by following the suggestions provided or searching for a solution online.
Alternative Mapping Solutions
If you’re still having trouble with Google Maps or want to explore other options, consider trying out one of these alternative mapping solutions:
OpenStreetMap
OpenStreetMap is a free, open-source mapping platform that offers a wide range of features and tools. You can integrate it with your WordPress site using various plugins, such as Leaflet Maps Marker or WP OSM Plugin.
Mapbox
Mapbox is another popular mapping solution that provides customizable maps, geocoding, and other location-based services. You can use plugins like Mapbox for WP Advanced or WP Mapbox GL JS to integrate Mapbox into your WordPress site.
Preventing Future Issues
To keep your Google Maps integration running smoothly, consider implementing the following practices:
Monitor API Usage
Set up alerts and monitoring tools to keep an eye on your API usage. This can help you identify any spikes in usage and make adjustments as needed to prevent issues.
Stay Informed
Stay up-to-date with the latest Google Maps API updates and announcements by subscribing to their mailing list or joining relevant forums and communities. This can help you stay ahead of any potential issues or changes that might impact your site.
FAQ On This Page Can’t Load Google Maps Correctly
Why won’t Google Maps load on my website?
I bet it’s your API key; it gives you the access you need—sort of a secret handshake with Google Maps Platform. If there’s a typo, the key expired, or it isn’t set up right, boom—you hit a wall. Ensure that key’s accurate and valid, and you’ll be back on track.
What does “API key errors” mean?
Ah, the dreaded API key error message. It’s the virtual brick wall stopping your map in its tracks. Basically, an incorrect or missing API key, a key without proper billing information, or a key that isn’t enabled for Google Maps API could be the culprits.
How do I fix a JavaScript error for Google Maps?
JavaScript errors can throw a wrench in your maps. They can stem from outdated code or conflicts on your page. Ensure your script tags are correctly placed and there’s no clash with other scripts. Sometimes, it just takes a fresh pair of eyes to spot that one off-kilter line.
Why is the “Enable Google Maps Platform” message showing?
This one’s straight-up asking you to give the green light for Google Maps services. Navigate to Google Cloud Platform Console, find your project, and enable the APIs you’re using. Think of it as flipping on the switch so your map lights up front and center.
Is my Google Maps problem due to a quota issue?
Yep, usage quotas are a thing. They keep usage fair but can be a hard stop if you exceed limits. Check in the Developer Console; your usage quota might’ve maxed out. If that’s the case, reviewing your service usage or upping your quota could be the fix.
Can a billing problem cause Google Maps not to load?
Absolutely, it’s all about the billing. If your payment information is outdated or you haven’t set up a billing account, Google Maps gets shy and won’t show. Ensuring your billing info is current in the Developer Console can sometimes be the magic touch needed.
How do I embed Google Maps correctly?
Our good old embed code comes into play for embedding. Gotta keep it slick—copy the iframe code from Maps and pop it into your HTML. Double-check you’re not mixing up HTTPS with HTTP unless you want to invite trouble to the party.
What’s this “Console Google Cloud errors” message about?
Oh, this is Google’s way of nudging you to take a peek under the hood.
The Developer Console will have a breakdown of errors—like giving you breadcrumbs to where things went pear-shaped with Google Maps API. Follow those, and you’ll usually unearth what’s got it all twisted up.
How do I troubleshoot Google Maps loading problems?
Start with basics: clear cache, update your browser, and make sure you’re using the latest Google Maps API. If it’s still playing hard to get, dive into that Developer Console and watch out for API key issues or JavaScript errors. That’s your techy treasure map.
Why does it say “Invalid API key” when I try to load Google Maps?
“Invalid API key” screams mismatch. This error message pops up when your key isn’t matching up with Google’s records—either it’s entered wrong, not set for the right API, or maybe it’s just not set up at all.
A trip back to the Developer Console to verify the key should be your next pitstop.
Conclusion
Wrapping this up, we’ve been down quite the digital road, haven’t we? This Page Can’t Load Google Maps Correctly isn’t just a pesky pop-up, it’s a signpost to a deeper issue we’ve learned to troubleshoot. From pinpointing the elusive API key errors to dodging JavaScript errors, it’s been real.
- Checked your API key? Good.
- Squared away billing? Sweet.
- Ensured those embed codes are snug and cozy in the right spot of your HTML? Perfect.
You’re now equipped to face those Google Maps API challenges like a pro, steering clear of those irritating map display issues. Remember, when in doubt, Developer Console is your roadside assistance, always ready to flag down solutions for any hiccups.
Reflect on this journey; it’s been more than deciphering error messages. It’s about grasping the delicate dance between the map and its platform. So, here’s to smooth navigating on the web roads ahead. Happy mapping!
If you liked this article about this page can’t load Google Maps correctly, you should check out this article about WordPress theme installation error.
There are also similar articles discussing WordPress fatal error allowed memory size exhausted, WordPress syntax error, WordPress 502 bad gateway error, and WordPress page not found error.
And let’s not forget about articles on WordPress http error 403, ERR_SSL_VERSION_OR_CIPHER_MISMATCH, request entity too large, and jQuery is not defined.