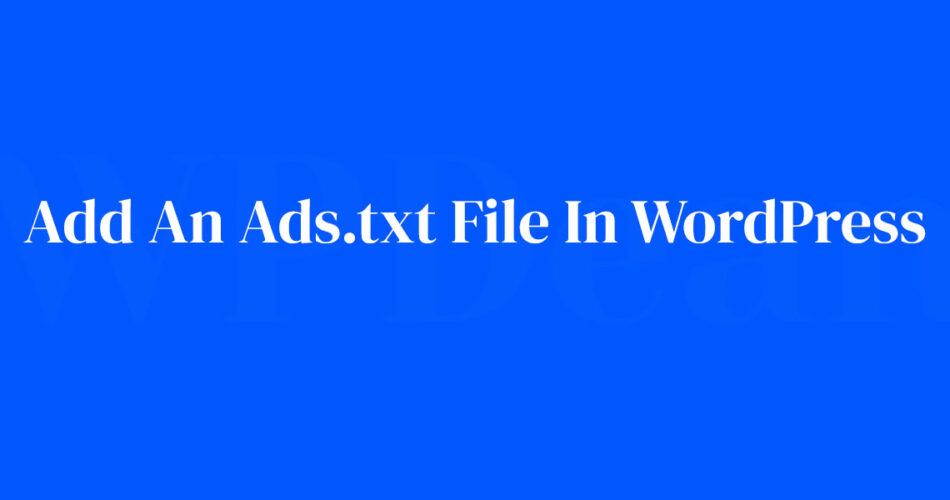In the labyrinthine world of modern web design, carving out a secure and profitable niche hinges on the astute implementation of various tools—one such tool, deceptively simple yet profoundly impactful, is the ads.txt file.
Within the realms of WordPress, adding this small but mighty text file to your site can be likened to laying down a welcome mat for transparency, inviting only legitimate and authorized digital sellers to your advertising soiree, all the while barring entry to deceitful ad fraudsters.
By the time you reach the final punctuation of this article, you’ll have mastered the art of integrating an ads.txt file into your WordPress ecosystem.
Expect to navigate through: a succinct clarification of what ads.txt really entails, the step-by-step mechanics of file addition without resorting to plugins, and unraveling the nuances of optimizing your advertising revenue.
Walk away with an arsenal—ads.txt file format knowledge, plugin prowess, and an unwavering command over your digital advertising space.
Understanding Ads.txt
Definition and Purpose of Ads.txt

Alright, let’s get to know Ads.txt a little better. Ads.txt is a simple text file that lives on your server and lists all the companies that are authorized to sell your website’s inventory.
Think of it like a bouncer at the entrance of a club. Its job is to make sure only the people on the list get in. This way, it prevents unauthorized selling of your ad space and makes sure you get the revenue you deserve.
How Ads.txt Works
So, how does this bouncer work? It’s pretty straightforward. You place an ads.txt file on your server. This file lists all the companies you’ve authorized to sell your ad inventory.
When an advertiser wants to buy ad space, their system checks your ads.txt file. If the company trying to sell the ad space is on your list, the sale goes through. If not, it doesn’t. Simple as that.
The Role of Ads.txt in Preventing Ad Fraud
Now, let’s talk about ad fraud. It’s a big problem in online advertising. Fraudsters sell ad space on websites they don’t own, tricking advertisers into paying them instead of the real owners.
But here’s where ads.txt comes in. It’s like a shield, protecting your website from these fraudsters. When you’ve got an ads.txt file in place, you’re saying, “Hey, only these companies can sell my ad space. Everyone else is a fraudster.”
Benefits of Using Ads.txt
Remember when I said that ads.txt is like a trusty sheriff?
Let’s dive into how it upholds law and order in the chaotic world of online advertising.
Protection Against Ad Fraud
The number one benefit of using an ads.txt file is that it helps protect against ad fraud.
It’s like having a personal security guard for your website, ensuring that your ad space is only sold by companies you trust and approve.
Increased Ad Revenue
Since ads.txt ensures that only authorized companies can sell your ad space, this means more of the revenue from the ad sales goes into your pocket. No more losing money to fraudsters. It’s a win-win situation for you and the authorized sellers.
Improved Brand Safety
You’ve worked hard to build your brand. You want it to be associated with the right kind of advertising.
Ads.txt helps you maintain control over who can sell your ad space, which means you get to control what kind of ads show up on your website.
This helps you maintain the integrity and reputation of your brand.
Authentic Ad Inventory
Lastly, having an ads.txt file signals to advertisers that your ad inventory is authentic. It tells them that when they buy ad space on your site, they’re getting the real deal. This can help attract more advertisers to your site and boost your ad revenue even further.
Preparing to Add Ads.txt to Your WordPress Site
Alright, it’s prep time! Before we dive into the nitty-gritty of how to add an ads.txt file in WordPress, there’s a bit of groundwork we need to cover.
Technical Requirements
First things first, you’ll need access to your site’s files. This could be through a web hosting control panel like cPanel, or an FTP client.
You’ll also need a simple text editor. Nothing fancy, the one that comes with your operating system will do just fine.
Accessing Your Website’s Hosting Provider
In order to place your ads.txt file on your server, you need to be able to access your website’s hosting provider.
The exact steps to do this will vary depending on who your hosting provider is, but generally, you’ll need to log into your hosting account and navigate to the control panel.
Understanding Your Publisher ID
Each company that’s authorized to sell your ad inventory will provide you with a unique publisher ID.
This ID needs to be included in your ads.txt file. It’s like the name on the guest list that lets the bouncer know someone is allowed in the club.
Methods to Add Ads.txt to Your WordPress Site
Alright, we’ve covered the basics. Now, let’s get down to business.
There are a few different ways you can add an ads.txt file to your WordPress site. I’ll walk you through each method.
Manual Addition of Ads.txt
The first method is good old manual addition. It’s a bit like baking a cake from scratch.
Creating the Ads.txt File
You’ll need to open up your text editor and start typing.
Each line of your ads.txt file should follow this format: <domain name of the advertiser>, <publisher's ID>, <type of relationship>, <tag identifier>. Once you’ve added all your authorized sellers, save the file as ‘ads.txt’.
Uploading the File to the Server
Next, you need to get that file onto your server. Log into your website’s hosting provider, navigate to the root directory of your website, and upload your ads.txt file. Voila! You’ve manually added an ads.txt file to your site.
Using a Plugin to Add Ads.txt
If the thought of manually adding files to your server gives you the heebie-jeebies, don’t worry. There’s an easier way – WordPress plugins.
Think of these as your sous-chefs, doing the heavy lifting for you.
Choosing the Right Plugin
There are plenty of plugins out there that can help you add an ads.txt file to your site.
The key is to find one that’s well-rated, well-maintained, and compatible with your version of WordPress. A few popular options are the ‘Ads.txt Manager’ or ‘Advanced Ads’.
Installing and Configuring the Plugin
Once you’ve chosen your plugin, install it onto your WordPress site. From there, you should be able to navigate to the plugin’s settings and add your authorized sellers. The plugin will then generate and manage your ads.txt file for you. Easy peasy!
Using Secure File Transfer Protocol (SFTP)
If you’re a bit more tech-savvy, you might want to consider using Secure File Transfer Protocol, or SFTP.
This method is a bit like cooking over an open fire. It’s a bit more complex, but gives you more control.
Connecting to the Server
To use SFTP, you’ll need an FTP client like FileZilla. Once you’ve installed your FTP client, you’ll need to connect to your server. You’ll need your server’s IP address, as well as your username and password.
Navigating to the Root Directory
Once you’re connected to your server, navigate to the root directory of your website. This is where you’ll be placing your ads.txt file.
Creating and Uploading the Ads.txt File
Just like with the manual method, you’ll need to create your ads.txt file and then upload it to your server. But with SFTP, you’re doing this directly through the FTP client.
Managing Your Ads.txt File
Whew, we made it! Your ads.txt file is live and doing its thing. But wait, we’re not done yet. You need to make sure your ads.txt file is kept up to date. Let’s talk about how to manage it.
Regularly Updating Your Ads.txt File
Just like you’d update your wardrobe or your phone, your ads.txt file needs regular updating too. Anytime you authorize a new company to sell your ad space, you need to add them to your ads.txt file.
Monitoring the Performance of Your Ads.txt File
Monitoring the performance of your ads.txt file can help you spot potential issues. Are you seeing a drop in ad revenue? It might be time to check your ads.txt file and make sure everything is in order.
Troubleshooting Common Issues with Ads.txt Files
Sometimes, things don’t go according to plan. You might run into issues with your ads.txt file. But don’t worry, most of these issues can be fixed pretty easily. It’s all about knowing what to look for and how to fix it.
FAQ on How To Add An ads.txt File In WordPress
What exactly is an ads.txt file?
An ads.txt file is a transparency tool authorized by the IAB Tech Lab. Its intention is to prevent ad fraud by specifying which digital sellers are certified to sell your ad inventory, thereby ensuring only legitimate transactions.
Why should I add an ads.txt to my WordPress site?
Implementing an ads.txt file in WordPress signals to ad exchanges and programmatic advertising platforms your commitment to verified ad selling, potentially safeguarding your revenue and enhancing the trustworthiness of your digital ad ecosystem.
How do I create an ads.txt file?
The creation of an ads.txt file involves drafting a text document that lists authorized digital sellers. Each line specifies a seller’s domain, publisher’s account ID, type of relationship, and an ID of the advertising platform, in accordance with the ads.txt specification.
Can I add ads.txt to WordPress without plugins?
Absolutely. Access your site via an FTP client, navigate to the root directory, and manually upload a pre-prepared ads.txt file. Ensure correctness in format to maintain ad network compatibility and avoid crawl issues.
Where in my WordPress directory should I place the ads.txt file?
The ads.txt file belongs in the root directory of your domain, ensuring easy discovery by ad networks and programmatic advertising platforms. This placement is critical for file validation and proper functioning.
How does ads.txt affect my ad revenue?
A properly implemented ads.txt file can boost your ad revenue on WordPress. By building trust with advertisers through authorized seller lists, you potentially attract higher-quality ads and better rates, thus optimizing advertising revenue.
What if I don’t have an ads.txt file on my WordPress site?
Operating without an ads.txt file doesn’t immediately halt ad operations, but it does leave a WordPress site vulnerable to ad fraud and might deter some advertisers, potentially impacting ad revenue negatively.
How often should I update my ads.txt file in WordPress?
Regular updates are pivotal whenever changes occur within your ad networks or relationships with digital advertisers. Staying current ensures continued ad verification and transparency, aligning with online advertising standards.
What’s the difference between ads.txt and robots.txt?
While both files are vital, they serve different purposes. Ads.txt publicizes authorized digital sellers, aiming for ad sales transparency. Conversely, robots.txt instructs search engine bots on which pages to crawl or ignore, managing site indexing.
After adding ads.txt, how do I check if it’s working?
Verification is straightforward: type in your website’s URL followed by “/ads.txt” into a browser. If your digital advertising best practices have paid off, the contents of your ads.txt file will display, confirming successful implementation.
Conclusion
Embarking on this journey, the practical steps how to add an ads.txt file in WordPress unfolded. This tiny beacon, a lodestar for ad integrity and website monetization, is now firmly established in the soil of the digital landscape. It’s part of the tapestry, woven into the fabric of WordPress architecture.
Reflect on the milestones traversed:
- Engaging with digital advertising standards.
- Shaping an ads.txt document as a shield against the specters of ad fraud.
- Discovering the potential to ascend the peak of advertising revenue optimization.
With this guide serving as a trusty compass, the path forward is illuminated, dotted with entities like WordPress, Google AdSense, and IAB echelons. A once-daunting task now demystified, the ads.txt stands as a testament to a fortified, transparent, and thriving online ad ecosystem. Go forth, knowing the sanctuary of your site’s advertising space is now guarded, and its integrity, unassailable.