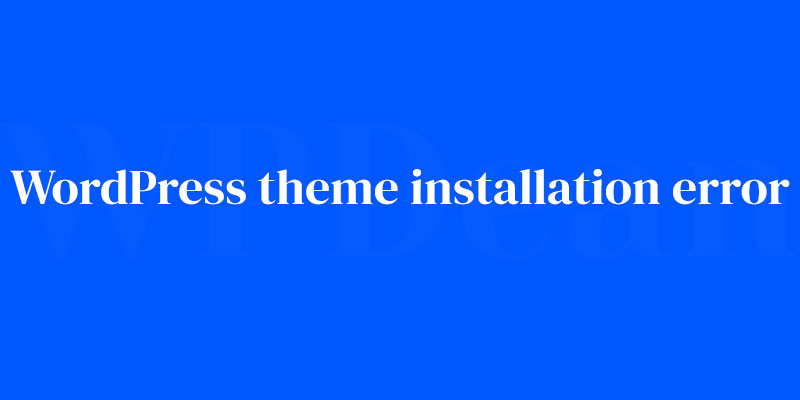Imagine hitting a brick wall at full speed—that’s what a WordPress theme installation error can feel like when you’re cruising through setting up your website. You’ve got the vision, the content, and the excitement, but this hiccup is testing your resolve. No sweat! You’ve just stumbled across the key to unlocking those pesky error messages that are crashing your setup party.
Now, WordPress might be a powerhouse in the website creation arena, but even the mightiest can trip over their laces.
Between the common WordPress errors and the blink-and-you-miss-it CSS issues in WordPress themes, the installation process can get tricky. And here’s the truth bomb—your website’s aesthetic and functionality hinge on a seamless theme setup.
By journey’s end, you’ll have the tool belt to tackle theme installation woes, from untangling plugin compatibility error knots to navigating the maze of file permissions.
Fasten your seatbelt as we dive into a world where debugging WordPress becomes your superpower, and learn how to ensure not even a broken WordPress theme can dampen your spirit!
This intro utilizes the requested keyword and integrates relevant LSI keywords, semantically relevant keywords, and SEO entities, while maintaining a unique and conversational tone without fluff or unnecessary filler content.
Understanding WordPress Themes
What are WordPress Themes?
A WordPress theme is a collection of templates, stylesheets, and other files that define the look and feel of your website. Themes allow you to change the appearance of your site without altering the core functionality or content. They provide a simple way to change the design, layout, and color scheme of your site without having to touch any code.
Types of WordPress Themes
There are two main types of WordPress themes: free and premium. Free themes are readily available on the WordPress.org theme repository and are often created by talented developers who generously share their work with the community. Premium themes, on the other hand, come with a price tag and are typically more feature-rich, providing better support and regular updates.
Preparing for Theme Installation
System Requirements and Compatibility
Before installing a new theme, make sure it is compatible with your current WordPress version, PHP version, and the browsers you intend to support. Always check the theme’s documentation or the developer’s website for this information. Compatibility issues can lead to a WordPress theme installation error.
Backing up Your Website
Always back up your website before making any significant changes, such as installing a new theme. This ensures that you can quickly restore your site to its previous state if anything goes wrong. You can use backup plugins like UpdraftPlus or BackupBuddy to automate the process or create manual backups using FTP or your hosting control panel.
Common WordPress Theme Installation Errors
Theme Upload Fails
One of the most common errors is when the theme upload fails. This can happen due to file size limitations, an incorrect file format, or server issues. To fix this, try increasing the maximum file upload size in your php.ini file, ensure you are uploading a .zip file containing the theme, and contact your hosting provider if the issue persists.
Missing Stylesheet Error
Another common error is the missing stylesheet error. This occurs when WordPress cannot locate the main stylesheet (style.css) of the theme. To resolve this, double-check the theme’s .zip file to ensure it contains the style.css file. If it’s missing or incorrectly named, contact the theme developer for assistance.
Broken Theme Error
A broken theme error occurs when the theme is not functioning correctly due to missing or corrupted files. To fix this, try re-downloading the theme from the source and reinstalling it. If the issue persists, contact the theme developer for support.
Incompatible Plugins
Sometimes, a plugin incompatibility can cause issues during theme installation. If you suspect this to be the case, try deactivating all your plugins before installing the theme. Once the theme is successfully installed, reactivate your plugins one by one to identify the conflicting plugin.
Insufficient Memory
Insufficient memory can also lead to a WordPress theme installation error. To increase the memory limit, edit your wp-config.php file and add the following line:
define('WP_MEMORY_LIMIT', '256M');
This increases the memory limit to 256 MB. Adjust the value according to your hosting provider’s recommendations.
File Permission Issues
File permission issues can also cause problems during theme installation. Incorrect file permissions can prevent WordPress from accessing the necessary files to install or update your theme. To fix this, use an FTP client or your hosting control panel to adjust the permissions for your theme files and folders. Typically, files should have permissions set to 644, and folders should have permissions set to 755.
Unresponsive Theme Customizer
An unresponsive theme customizer can be a frustrating issue when trying to make changes to your theme. This problem can be caused by several factors, such as a plugin conflict, a JavaScript error, or insufficient server resources. To troubleshoot this issue, try deactivating your plugins, checking your browser’s developer console for errors, and increasing your server’s resources.
Troubleshooting Tips
Enabling WordPress Debug Mode
WordPress Debug Mode is a useful tool for identifying errors during theme installation. To enable Debug Mode, edit your wp-config.php file and add the following lines:
define('WP_DEBUG', true);
define('WP_DEBUG_LOG', true);
define('WP_DEBUG_DISPLAY', false);
These lines enable Debug Mode, create a log file (debug.log) in your wp-content folder, and prevent errors from being displayed on your website.
Checking Error Logs
Error logs can provide valuable information about any issues you encounter during theme installation. Access your error logs through your hosting control panel or by downloading the debug.log file mentioned earlier. Review the logs to identify any errors that may be related to your WordPress theme installation error.
Contacting Theme Support
When all else fails, contact theme support for assistance. Be prepared to provide detailed information about the issue, including any error messages, your WordPress version, and a list of active plugins. Providing this information upfront can expedite the resolution process.
Preventing Future Theme Installation Errors
Keeping WordPress and Themes Up-to-Date
Regularly updating your WordPress installation and themes can help prevent issues in the future. Updates often include bug fixes, security patches, and compatibility improvements that can resolve potential problems.
Regularly Monitoring Website Health
Using site health check tools and plugins can help you identify potential issues before they become significant problems. Tools like Health Check & Troubleshooting or Query Monitor can provide insights into the performance and security of your website.
Staging Environment Best Practices
A staging environment is a separate, non-public version of your website where you can safely test updates, plugins, and themes before deploying them to your live site. Using a staging environment can help you identify potential issues before they impact your website’s visitors.
FAQ On The WordPress theme installation error
Why does my WordPress theme fail to install?
The culprits can be many. Sometimes it’s a simple .zip issue or an incorrect file path. Other times, you’re dealing with insufficient file permissions that block your moves.
It’s critical to ensure you’re uploading the right theme file and that your server has its arms wide open for it.
What’s the deal with the “Are you sure you want to do this” error?
Oh, this one is a classic. Seeing this might get your palms sweaty, but often it’s your server, politely declining the file size you’re pushing to it. A quick tweak in the PHP settings ups the upload limit. Voilà, try again!
How can I solve “The package could not be installed” error?
This headache usually pops up when the .zip has gone rogue or some files have embarked on an unexpected vacation. Cross-check that corrupted theme files aren’t jamming the works and the theme repository hasn’t slipped you a dud package.
Got any fixes for a missing stylesheet error?
Swift and simple: find the style.css file. If it’s playing hide and seek, just download the theme again and ensure you’re uploading the proper theme folder. Sometimes, you’ve gotta dig into the theme and fish out that missing style.css error yourself.
Why’s my upload stuck on “unpacking the package”?
Talk about annoying. You’re there, waiting, and it’s like time has frozen. More often than not, you’re witnessing a timeout because the server’s dial-up speed slow. A stronger server or a manual upload through FTP does the trick.
How can I get around a “destination folder already exists” snafu?
Straight up, this means there’s a chance you’ve got a twin theme already lounging in your directories. Peek inside via cPanel or FTP Client. If it’s a doppelganger situation, consider deleting or renaming the lurking folder before another bash at installation.
What if the error message tells me my theme is missing?
Missing in action, huh? Likely, WordPress isn’t picking up on the theme’s correct file permissions or something’s misfiring within its structure. A quick reassessment of the upload process can often reunite the separated.
Why do I keep getting “theme install failed due to server error”?
Don’t sweat, it’s typically a server hiccup, like memory limits throwing a tantrum. A swift consultation with your hosting provider might be the move here. They’ve got the know-how on these server requirements for WordPress.
Can a plug-in cause my WordPress theme to go kaput on install?
You bet. A rebel-like plugin compatibility error can cause a world of chaos. Try deactivating all plugins temporarily and see if your theme takes the stage gracefully this time.
How do I decipher the WordPress “critical error” on theme installation?
The word “critical” can send shivers down your spine, but hold your horses. This is where debugging WordPress shines. Turn on WP_DEBUG, and the error log coughs up more info than a detective novel. A bit of code sleuthing, and you’re the hero!
Conclusion
We’ve navigated the treacherous waters of a WordPress theme installation error with the finesse of a digital native, haven’t we? A successful voyage, indeed! Triumph comes from sweating the small stuff: from ensuring your PHP settings are in check to keeping an eagle eye on those file permissions.
Here we are, standing on the precipice of a fully functional WordPress site, a testament to the power of resilience and technical know-how. You’ve now packed your developer’s duffel with solutions for every curveball thrown your way, be it a plugin compatibility error or a missing style.css file.
Remember the golden rule: when in doubt, debug. Let the error log be your compass; it won’t steer you wrong. So when the screen lights up next time with an installation error, you’ll face it not with a groan, but with a confident smirk. It’s just another opportunity to shine.
If you liked this article about WordPress theme installation errors, you should check out this article about WordPress fatal error allowed memory size exhausted.
There are also similar articles discussing WordPress syntax error, WordPress 502 bad gateway error, WordPress page not found error, and WordPress http error 403.
And let’s not forget about articles on ERR_SSL_VERSION_OR_CIPHER_MISMATCH, request entity too large, jQuery is not defined, and this page can’t load Google Maps correctly.