Picture this: You’ve just clicked the update button on your WordPress site, and wham! Instead of a smooth transition, you’re welcomed by the unending stare of the maintenance mode screen.
Frustrating, right? If you’ve ever been caught in this limbo, you know the drill—it’s like a bad dream where you’re trying to run, but you’re stuck in place. As someone who’s been in the trenches of web design, I’ve seen this scenario more times than I care to count.
Why does this happen? Let’s dive in. Being stuck in WordPress maintenance mode isn’t just a hiccup; it’s a cry for help from your website, signaling anything from an update interruption to plugin shenanigans.
By the end of this no-nonsense guide, you’ll emerge with the know-how to troubleshoot this pesky problem, and ensure your WordPress site is back up and running like a well-oiled machine.
Expect to maneuver through solving update problems, untangling .maintenance files, and dodging potential website downtime in the future. If your WordPress site is your business’s digital heartbeat, consider this article the defibrillator.
Understanding WordPress Maintenance Mode
Okay, let’s dive deeper.
What is WordPress Maintenance Mode?
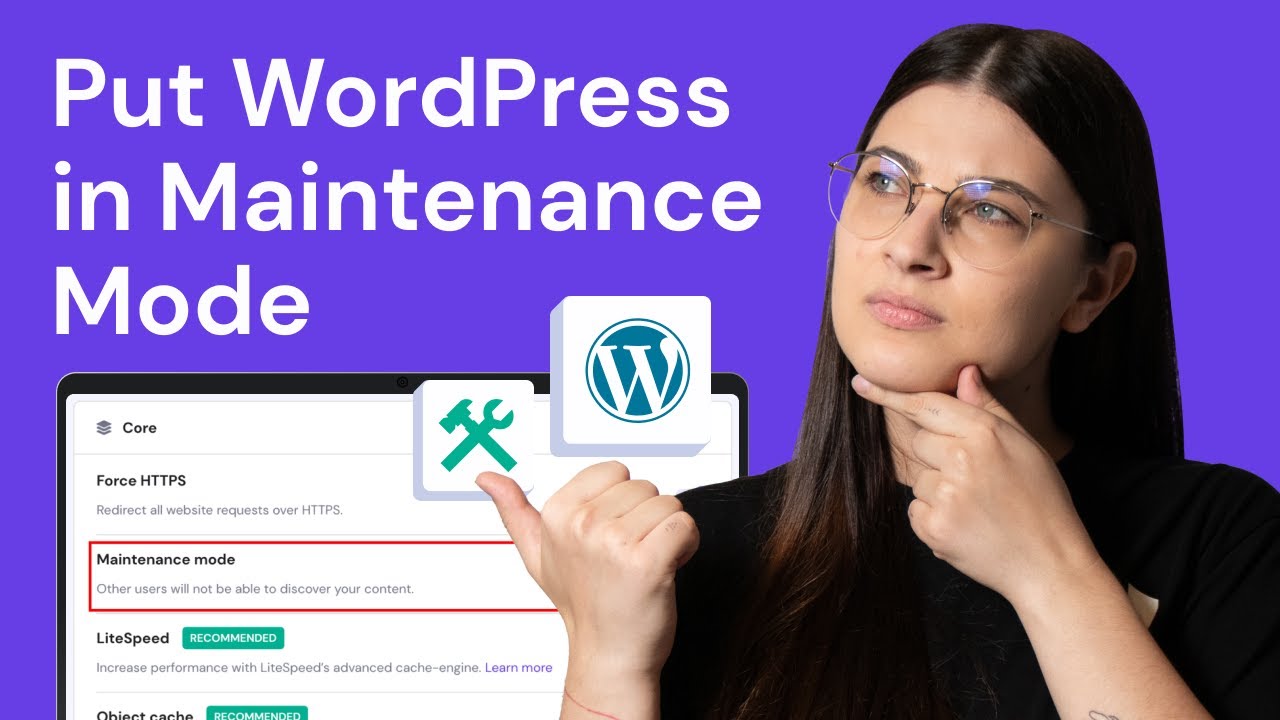
Remember our ‘Do Not Disturb’ sign? When WordPress updates something, it goes into maintenance mode. It’s like putting a ‘Closed for Cleaning’ sign on a store – you’re not shut down, just tidying up. It’s usually quick – most visitors won’t even notice. But if wordpress stuck in maintenance mode? That’s a whole different story.
When Does WordPress Enter Maintenance Mode?
Any time WordPress needs to update something – a plugin, a theme, or WordPress itself – it will slip into maintenance mode. Once the update is complete, the sign comes down, and it’s back to business as usual.
What Happens When WordPress Gets Stuck in Maintenance Mode?
Let’s go back to our ‘Closed for Cleaning’ sign. What if that sign never came down? People would think you’re closed permanently, right?
Well, when WordPress gets stuck in maintenance mode, that’s what happens. Visitors see a message that your site is in maintenance mode, and they can’t access your content. Not ideal, is it?
Common Reasons for WordPress Getting Stuck in Maintenance Mode
So, let’s play detective. Why might WordPress get stuck in maintenance mode? Well, several culprits can trip you up.
Accidental Browser Closure During Update
You know when you’re cleaning your house, and someone walks right through your freshly mopped floor?
Annoying, right?
That’s similar to what happens when you close your browser during an update. WordPress is trying to clean up, but your action interrupts the process. And boom, you’re wordpress stuck in maintenance mode.
Bulk Updates Overloading the Server
Imagine trying to carry all your groceries inside in one trip. You might think it’s faster, but what happens when the bag breaks?
Disaster, that’s what. The same thing happens when you try to do too many updates at once. You overload the server, and instead of speeding things up, you get stuck in maintenance mode.
Compatibility Issues with Themes or Plugins
This one’s a bit like mixing oil and water – they just don’t go together.
Sometimes, the new update doesn’t play well with your current themes or plugins. It’s like a bad party mix that leaves your WordPress stuck in maintenance mode.
Update Timing Out Without Deleting the .maintenance File
Think about it like forgetting to clock out after your shift. Technically, you’re not working anymore, but on paper, you’re still on the clock.
If an update times out without deleting the .maintenance file, WordPress thinks it’s still in maintenance mode.
Don’t panic. Problems are just solutions in disguise. Now we know what might cause the issue, let’s explore how to fix it.
How to Fix WordPress Stuck in Maintenance Mode
Okay, here we are. You’re wordpress stuck in maintenance mode, and you want out. Let’s talk solutions.
Contacting Your Hosting Provider
First things first. You don’t have to face this alone. Sometimes the easiest solution is reaching out to your hosting provider.
They’re like the superheroes of web hosting. They’ve got tools and knowledge that can save the day.
Deleting the .maintenance File
Here’s another option. It’s a bit more hands-on but definitely doable. When WordPress goes into maintenance mode, it creates a file called ‘.maintenance’.
You can think of it as the ‘Closed for Cleaning’ sign. Sometimes, you just need to take down the sign manually.
Accessing the Root Folder
You can do this using an FTP client. It’s a tool that lets you access all your website’s files. Kind of like opening the hood of your car.
Locating and Deleting the File
Once you’re in, you’re looking for the ‘.maintenance’ file. Find it, delete it, and you’ve just manually taken down that ‘Closed for Cleaning’ sign.
Checking Your Theme and Plugins
Remember those compatibility issues we talked about? Sometimes, all you need to do is deactivate your themes and plugins.
Once you’ve figured out which one is causing the problem, you can look for an alternative or wait for an update that fixes the issue.
Hiring a WordPress Maintenance Expert
If all else fails, hire an expert. They’re like mechanics for your website. They can get in there, figure out what’s wrong, and fix it.
With those fixes under your belt, let’s talk about how to prevent future issues. After all, the best solution is not having a problem in the first place.
Preventing WordPress from Getting Stuck in Maintenance Mode
We’ve journeyed through the problem, and we’ve seen the solution. We’ve faced the wordpress stuck in maintenance mode beast and emerged victorious.
But wouldn’t it be sweeter if we never had to face the beast at all? Here’s the thing – we can. There are ways to avoid this issue altogether. Let’s take a look.
Regular Updates of Plugins and Themes
You remember that house you lived in during college? You know, the one where no one ever cleaned the fridge? Yeah, we all remember that smell.
Think of your plugins and themes like the items in that fridge. You’ve got to keep them fresh. Regular updates ensure that everything is running smoothly and compatibly. No nasty surprises.
Choosing a Reliable Hosting Provider
Think of your hosting provider like your landlord. You want someone reliable, right?
Someone who fixes issues promptly, maintains the property, and generally ensures everything is in tip-top shape. A reliable hosting provider does the same for your site. If anything goes wrong, they’ve got your back.
Regular Backups of Your Site
You know those people who always seem prepared for anything? The ones who have a first-aid kit, a spare tire, and an extra phone charger at all times?
Be like them. Regular backups of your site are your safety net. If anything goes wrong, you’ve got an instant fix. It’s like a do-over button for your website.
Testing Updates on a Staging Site First
Finally, consider setting up a staging site. It’s like a rehearsal before the big show. Test your updates here first.
If anything breaks, it won’t affect your live site. And if everything goes smoothly, you can implement the updates with confidence. No drama, no problem.
Customizing Your Maintenance Page
Benefits of customizing your maintenance page
Ever had the experience of strolling into a store and facing a “Closed for maintenance” sign? A little frustrating, right?
Now imagine if that sign was a bit more friendly, maybe had a little humor to it, or gave you an idea of when the store might open again? You’d feel a bit better, wouldn’t you?
Well, the same concept applies when your WordPress site goes into maintenance mode. When WordPress gets stuck in maintenance mode, it can be a bit of a bummer for your visitors. Customizing your maintenance page, however, can make this experience less frustrating and more informative.
By customizing your maintenance page, you’re adding a personal touch to an otherwise dull notice. It shows your site visitors that you care about their experience, even when your site is under construction or going through updates.
So instead of them bouncing off, they might wait around or come back later because they appreciate the effort you’ve put into your “under construction” message. In essence, it’s an excellent way to keep your audience engaged during those times when you’re tweaking things behind the scenes. It’s also a perfect spot to showcase your brand’s personality, and let’s face it, it’s way more professional.
How to customize your maintenance page with plugins
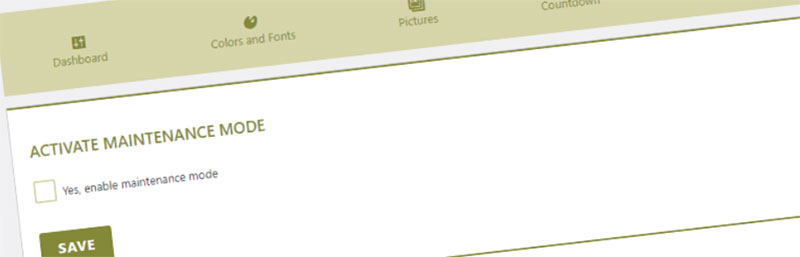
Alright, let’s jump into the juicy part. How do you customize that maintenance page?
Well, you’ll be relieved to know that the WordPress universe is teeming with plugins that can make this task a walk in the park. Seriously, these plugins are a lifesaver, especially if you’re not keen on messing with codes.
One popular plugin for this task is the “WP Maintenance Mode” plugin. This one allows you to create and customize a cool, user-friendly maintenance page. And it’s super easy to use too. You can modify text, colors, background, and even add a countdown to when your site will be back up. Cool, right?
Another option is the “Under Construction” plugin. This plugin offers numerous templates that you can choose from and customize to match your brand. Plus, it also allows you to set automatic end times for maintenance, making it a lot easier for you to manage your site updates.
Now, if you want to go all out with your maintenance page design, then you might want to consider the “Coming Soon & Maintenance Mode” plugin. This one is perfect for those who want to make their maintenance page a stunning visual experience.
Just remember, when customizing your maintenance page, the goal is to keep your audience informed and engaged. A well-designed maintenance page can be the difference between losing a visitor and gaining a loyal follower, especially when WordPress gets stuck in maintenance mode.
FAQ On WordPress Stuck In Maintenance Mode
Why is My WordPress Site Stuck in Maintenance Mode?
Ah, the classic “help, I’m locked out” moment. Your WordPress is probably just hanging out in maintenance mode because updates are going on. Think of it as your site taking a coffee break.
Problem is, sometimes it forgets to clock back in. So, the key is to wake it up by deleting the .maintenance file via FTP or your hosting provider’s file manager. Easy.
How Do I Get My Site Out of Maintenance Mode?
Alright, let’s get you out of this jam. You’ll want to hop onto FTP, find that sneaky .maintenance file lurking in your root directory, and delete it. No need to fear, it’s just a temporary file that’s overstayed its welcome. Once it’s gone, your site should be back to business as usual.
What Causes a WordPress Update to Fail?
So many culprits, where to start? Your connection might have dipped, or your server took a nap. Maybe a plugin or theme is throwing a tantrum. It’s like any tech, sometimes it gets moody. Double-check those connections and play nice with your plugins and themes.
Can Plugin Updates Cause Maintenance Mode Issues?
You bet. Sometimes, it’s a poorly-timed update dance between plugins and WordPress. One steps on the other’s toes, and bam, your site is taking a timeout. Keep your plugins up-to-date, but if you’ve got a hunch one’s causing trouble, test it out on a staging site first.
How Can I Avoid Getting Stuck in Maintenance Mode?
Prevention is key. Backup your site before any big changes—think of it like an insurance policy. Disable plugins before major updates, especially those hefty ones. Keep a close watch as you do updates. That way, if there’s an issue, you can act fast.
Is There a Way to Manually Disable Maintenance Mode?
Yep, roll up those sleeves, we’re going manual. Via your trusty FTP or file manager, just delete that pesky .maintenance file. But be forewarned – do this only if you’re certain that updates have completed, or you might unleash bigger beasts.
What If There’s No .maintenance File to Delete?
Okay, plot twist. If the .maintenance file is AWOL, check your permissions. Sometimes the file’s there, but it’s like your site’s wearing an invisibility cloak.
Make sure your FTP client is set to show hidden files. Still no luck? Reach out to your hosting support. They’ve got tools for this kind of wizardry.
Will My Website Break if I Interrupt an Update?
It’s dicey. Interrupting an update is like stopping a heart surgery mid-way. No good usually comes from it. Your site might be fine, or it might break. If it does, restore from a backup or try a manual WordPress update. Keep those nerves of steel, you’ll sort it out.
How Long Should Maintenance Mode Last During Updates?
Imagine a quick coffee break; that’s about as long as it should take. A few minutes, tops. Anything longer and it’s like your website decided to take a full-on coffee tour. Not cool. If it’s stuck for more than just a bit, you know the drill—time to check for that .maintenance file.
Does WordPress Exit Maintenance Mode Automatically?
Sure does—when everything works like it should. WordPress is a smart cookie, normally it’ll clean up after itself, leaving no trace of maintenance mode.
But sometimes, just like anyone, it forgets. That’s when you step in and give it a gentle nudge by removing the .maintenance file.
Conclusion
Phew, we’ve traversed the gauntlet of troubleshooting when WordPress is stuck in maintenance mode. It’s a wrap. And you know what? You’ve got this. With every hiccup—the rogue .maintenance file, the defiantly outdated plugin, or the surprise update glitch—you’re now armed to the teeth with know-how.
It’s like having a Swiss Army knife in your digital toolkit.
Keep in mind:
- Backups: these are your net when the high-wire act doesn’t go as planned.
- Maintenance Mode: it’s usually a sign. A nudge that says, “Check me out. Something’s up.”
- Updates: keep ’em smooth, keep ’em regular.
- Breathe. It’s tech, right? Sometimes unpredictable, but always solvable.
March confidently forward on your WordPress journey. Armed with new wisdom, even if that maintenance mode shadow lurks around the corner, you’re ready. Here’s to uptime, smooth sailing, and websites that keep ticking, no matter what tech curveballs come flying.
If you liked this article about WordPress being stuck in maintenance mode, you should check out this article about why your WordPress site is not secure.
There are also similar articles discussing when you should edit core WordPress files, how to add a search bar in WordPress, transferring a Namecheap domain to WordPress, and WordPress theme editor missing.
And let’s not forget about articles on how to change line spacing in WordPress, why you can’t install plugins on WordPress, convert WordPress to a static site, and how to undo changes in WordPress.

