Ever had that heart-stopping moment when changes in WordPress seem to turn against you? Whether it’s a misclick that shifted your layout or an update that didn’t pan out, we’ve all been there. Undoing changes can feel like navigating a maze with blindfolds on.
In the digital realm where I dwell, my daily odyssey involves crafting and sculpting websites to near perfection.
And trust me, the power to rewind time in WordPress is a coveted magic trick. This article is a toolkit, a veritable lifeline back to your last safe point in the treacherous world of web design.
You’re about to dive into a masterclass where restoring previous versions, harnessing the power of revision history, and stashing away that WordPress backup for a rainy day, become second nature.
Embark on a journey through learning how to expertly revert WordPress changes, utilize WordPress version control, and confidently explore the intricacies of WordPress database rollbacks.
By the final punctuation mark, the chaos of ‘undoing’ will be your new calm.
Understanding WordPress Revisions
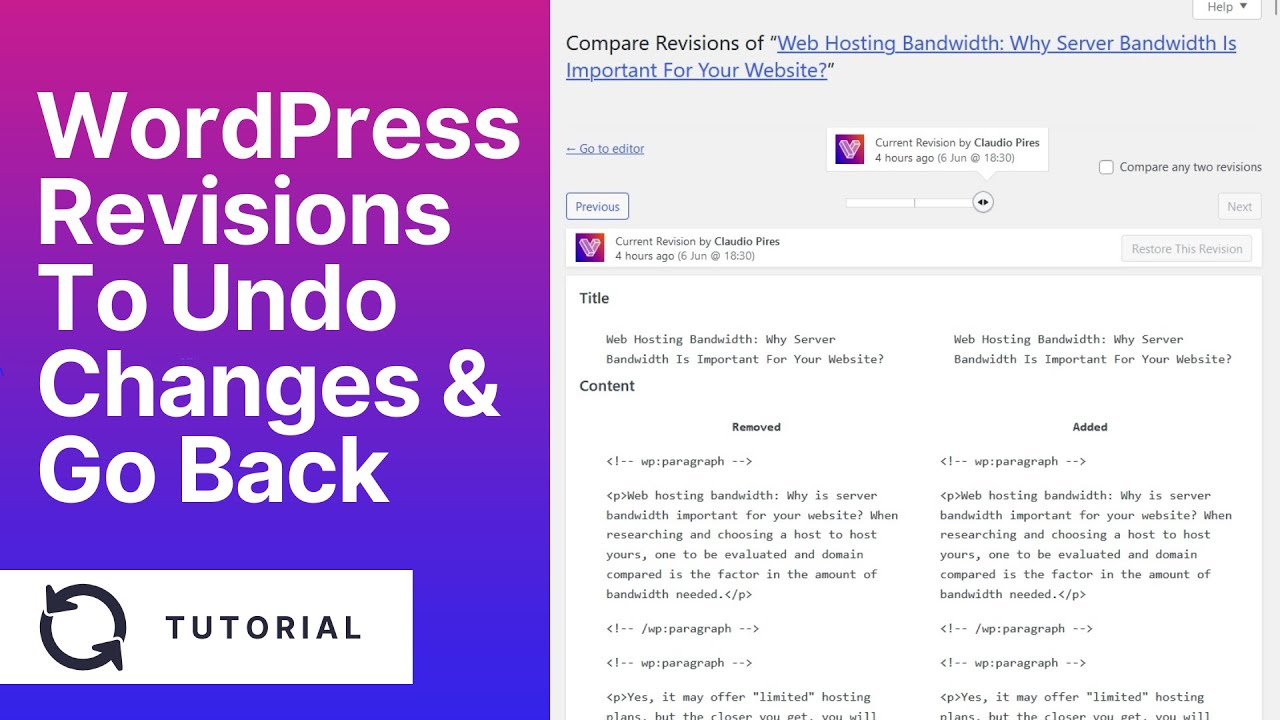
In our WordPress time-traveling journey, our first stop is “Revisions”. Think of revisions like a breadcrumb trail you leave while venturing into the wild, a.k.a., while editing your WordPress site.
Every time you make a change, WordPress kindly drops a breadcrumb – a snapshot of your work. Why? To save you, just in case you need to backtrack. You trip over a root, you step on a thorny bush, you realize you’ve ventured off the right path – no worries. You have a way to get back. That, my friend, is the beauty of WordPress Revisions.
How WordPress Revisions work
Let’s unbox this magic. Every time you hit ‘save draft’ or ‘update’, WordPress tucks away a revision. This little snapshot stores all your changes – the text, the formatting, the whole shebang!
And when you need to hit the rewind, all those changes are just a click away. You simply pick the revision you want to go back to, and voila! You’ve successfully time-traveled.
Difference between Revisions and Autosaves
Now let’s differentiate between WordPress’s two saviors – Revisions and Autosaves. You might think, “Hey, they both are like my WordPress superheroes, right?” Well, yes, but even superheroes have their unique powers.
Revisions, as we’ve seen, are manually created each time you hit save. But Autosaves, true to their name, automatically save your work every 60 seconds. They’re like that overprotective friend who’s always got your back, no matter what.
So, Revisions and Autosaves, both help you undo changes in WordPress, but in their own unique ways.
How to Undo Changes in WordPress Using Revisions
Step-by-step guide to undo changes using revisions
Remember those breadcrumbs we talked about? Let’s see how we pick them up to backtrack our steps.
- Open the WordPress Dashboard.
- Choose the post or page where you made the oopsie.
- Spot the “Document” pane on your right? There’s a ‘Revisions’ option under it. Click on it. This is your time machine.
- A new screen pops up, showcasing all your previous versions. Now just slide to the version you want. Voila, you have just time-traveled!
Using the Revisions interface
Did you know WordPress’s revision interface has some neat tricks up its sleeve?
- There’s a slider on top. The more to the right you go, the newer the versions.
- The comparison feature allows you to pit two versions against each other. Nifty, right?
- The ‘Previous’ and ‘Next’ buttons let you stroll through your versions leisurely. Just like a walk in the park.
Restoring a specific version
Oh, you’ve spotted that perfect version you want to restore? Awesome! Let’s get it back.
Find that big, blue button saying ‘Restore This Revision’? Click it without a second thought. You’ve got your masterpiece back! Congrats!
How to Undo Changes in WordPress Using Autosaves
Explanation of Autosaves in WordPress
Ever had a sudden blackout and lost all your unsaved work? Heartbreaking, I know. But guess what, WordPress is here with its cape again – Autosaves.
As the name suggests, WordPress automatically saves your work every 60 seconds. It’s like your guardian angel, always on the lookout.
How to restore a post or page using Autosaves
Got your heart set on that autosaved version? Let’s get it back, then!
- Open your post editor.
- Notice that ‘Autosave’ notification on the top? Click on it.
- Boom! There’s your version. Hit ‘View the autosave’, compare it with your current version, and if it’s the one, hit ‘Restore This Autosave’.
And you’re done. That’s how to undo changes in WordPress using autosaves.
Managing WordPress Revisions
How to limit the number of revisions
Revisions are great. But too many can clutter up your database. Want to keep things tidy? Let’s limit the number of revisions.
Find the ‘wp-config.php’ file in your WordPress directory. Now, add this line: define('WP_POST_REVISIONS', 5); You’ve just told WordPress to limit the number of revisions to 5 per post. Neat, right?
How to delete old revisions
What about the old revisions cluttering up your database, you ask? Fear not, we can clean those up too.
A WordPress plugin like ‘WP-Optimize’ can come to your rescue. Install, activate, and click on ‘Clean all post revisions’. And there you go – a clean, organized database!
How to disable revisions
Revisions not your thing? No problem, you can choose to disable them.
Again, visit your ‘wp-config.php’ file. Add this line: define('WP_POST_REVISIONS', false); Just like that, no more revisions.
Troubleshooting Common Issues with WordPress Revisions
What to do when revisions are not showing up
There’s nothing more frustrating than needing to undo a change and finding your revisions are playing hide and seek. But don’t fret, we can fix it.
Usually, this problem surfaces when the revisions option is turned off in the ‘Screen Options’. So, your first stop is the ‘Screen Options’ tab at the top right of your dashboard. Click it, check ‘Revisions’, and you’re golden.
How to fix an incompatible theme
An incompatible theme could be another culprit behind your missing revisions. If that’s the case, you might have to switch themes.
Don’t forget to backup your site first (we’ll touch on that soon). Once that’s done, activate a default WordPress theme and check for revisions. If they show up, well, your previous theme was the villain.
What to do when a revision wasn’t created in the first place
You may have noticed by now that WordPress doesn’t create a revision every time you hit ‘Save Draft’ or ‘Update’. It only does so when there are changes.
So, if you’re missing a revision, it could be because there were no changes to save. In that case, there’s nothing to worry about.
Importance of Backing Up Your WordPress Site
Why you should always backup your site before making changes
Let’s picture this. You’re about to make a big change. You’re excited. You’re nervous. You hit ‘Save’. And then, disaster strikes. Your site crashes.
Imagine if you didn’t have a backup. All that work, all those hours, all that creativity, gone. It’s a WordPress nightmare.
But you can avoid it. How? Backups. Yes, backups are your insurance against WordPress catastrophes. Always, always backup your site before making changes.
How to backup your WordPress site
And how do we create this insurance policy? There are several ways.
One way is to use a WordPress backup plugin. Plugins like ‘UpdraftPlus‘ or ‘BackWPup‘ can automatically backup your site to a safe location.
Another way is manual backup. If you’re comfortable with technical stuff, you can use your hosting provider’s cPanel or FTP to download your files and export your database.
FAQ On How To Undo Changes In WordPress
Can I undo changes in WordPress if I haven’t backed up my site?
Absolutely. WordPress has your back with its revision history feature. You can roll back to a previous state of a post or a page using this built-in safety net. Just navigate to the revisions via the post editor, and you’ll find snapshots of earlier content there waiting.
Is there an undo button in WordPress?
Sort of. While not labeled ‘undo,’ the revision system in WordPress acts like one. In the post editor, the undo feature can reverse your last action.
More extensive changes? Dip into the revision history to backtrack. Remember, CTRL + Z (or CMD + Z on Mac) is your quick-fix pal.
How can I restore a previous version of a WordPress page?
Easy. When you’re in the page editor, click on ‘Revisions.’ It’s tucked away under the ‘Publish’ module on the right. This will open a side-by-side comparative view. Once there, you just slide your way through history, pick the version you prefer, and hit ‘Restore This Revision.’
What to do when I accidentally deactivate a WordPress plugin?
No sweat. Head over to the ‘Plugins’ section of your WordPress Dashboard. Find your accidental deactivation victim, and click ‘Activate.’ It’s a simple misstep; everything should be right as rain once you bring the plugin back to life. No harm done.
Can I revert to an older theme in WordPress without losing customizations?
It’s a tightrope walk, but here’s the secret: child themes. They preserve your customizations. If you swapped themes without one, customizations might get lost.
To prevent future issues, always opt for a child theme—you’ll thank yourself later. For now, sift through the theme version control or backup files.
How can I undo changes in the WordPress customizer?
In the thick of customizing and made a blip? Hit ‘Cancel’ before publishing. Changes gone live you’re not keen on? Revision history is your friend once again, allowing you to select and roll back to previous states of your content. Just remember, always preview before committing!
Is it possible to undo a WordPress update?
Certainly. If a new version throws you curveballs, plugins like WP Rollback can take you back to your comfort version. But, note that this is more complex, potentially affecting your site’s stability.
Always backup before you dabble with downgrading—just a little nugget of wisdom from someone who’s learned the hard way.
What happens if I delete a post or page by mistake?
Deleted something? Check the Trash. WordPress doesn’t immediately wipe out your content—it’s held there for a bit. Scoot over to the ‘Pages’ or ‘Posts’ section, find the Trash folder, and voila, your lost content should be recoverable with the click of a ‘Restore’ link.
How to manage WordPress post revisions for better control?
Managing post revisions can be as subtle as a breeze. WordPress allows you to limit the number of revisions stored or to disable them altogether, which can streamline performance.
Plugins or a snippet in wp-config.php will let you set your revision sweet spot. Your database will thank you.
Can I undo changes made to widgets in WordPress?
Widgets can be fickle, I get it. If you’ve nudged a widget out of place or into oblivion, you might get lucky with the ‘Inactive Widgets’ section—if it’s recent. Otherwise, turning to a backup restore point, if you’ve set one up, is the way to go. Always backup, it’s a mantra.
Conclusion
So, we’ve navigated the ins and outs of how to undo changes in WordPress. It’s like a track back through digital woods, finding our way to familiar ground when the path goes awry.
- Embraced the comfort of the revision history
- Boldly activated and deactivated plugins without a hitch
- Clung to backup files like a safety line
- Rode the wave with WordPress version control
It’s clear now, yeah? The power to undo is as vital as the stroke of creation. With the knowledge to revert, recover, and restore, you’re set to explore WordPress realms with less trepidation.
Before signing off, here’s that golden nugget once more – backups. They’re your site’s safety net, your undo button for the bigger oops moments. Keep them regular, keep them safe, and keep pushing the boundaries of your digital creations. Onwards and upwards, fellow web weaver.
If you liked this article about how to undo changes in WordPress, you should check out this article about why your WordPress site is not secure.
There are also similar articles discussing when you should edit core WordPress files, how to add a search bar in WordPress, transferring a Namecheap domain to WordPress, and WordPress theme editor missing.
And let’s not forget about articles on how to change line spacing in WordPress, why you can’t install plugins on WordPress, convert WordPress to a static site, and WordPress is stuck in maintenance mode.

