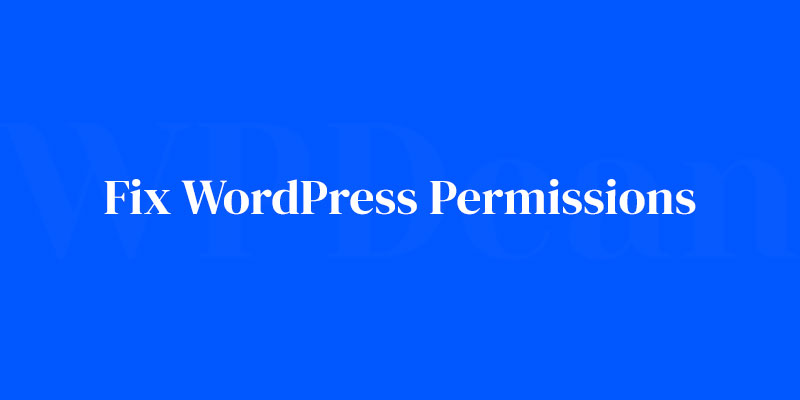Ever been locked out of your own home? That’s the digital equivalent of a permissions hiccup on your WordPress site. Frustrating, isn’t it? Especially when your content’s pulse hinges on smooth access and unhindered functionality.
A labyrinth of file permissions and directory settings lies at the heart of WordPress operations.
Ponder over this: each digital asset, tightly zip-locked, governed by commands you might’ve never seen—until now. Consider me your trusty guide on this quest to reclaim sovereignty over your site’s sprawling landscape.
By journey’s end, you’ll wield the know-how to navigate the murky waters of CHMOD values, .htaccess configurations, and those pesky permission denied issues. Expect to march from this digital battleground armed with strategies to:
- Secure file permissions against unforeseen vulnerabilities.
- Tailor user group permissions with precision.
- Troubleshoot those bewildering “access denied” messages with finesse.
Welcome aboard. Let’s get those WordPress permissions back in line, shall we?
The Basics of WordPress Permissions
An Overview of File and Folder Permissions
To begin, let’s talk about file and folder permissions. In WordPress, these permissions dictate who can do what with your files and directories. They’re represented by a three-digit code, where each digit corresponds to the permissions for the owner, group, and public (in that order).
There are three types of permissions:
- Read (r) – designated by the number 4
- Write (w) – designated by the number 2
- Execute (x) – designated by the number 1
Default WordPress Permissions and Their Purpose
By default, WordPress has specific permissions set for files and folders to ensure a balance between security and functionality. Typically, files have a permission of 644 (rw-r–r–), and folders have a permission of 755 (rwxr-xr-x). These settings allow the owner to read and write, while others can only read the files and access the directories.
Identifying Common WordPress Permission Issues
Problems Caused by Incorrect Permissions
Incorrect WordPress permissions can lead to various issues like:
- Inability to upload media files
- Theme or plugin installation failures
- Updates not working correctly
Symptoms of Permission Issues
Some signs that indicate permission-related issues on your WordPress site include:
- Error messages while uploading, installing, or updating
- Blank pages or missing content
- Files or folders being inaccessible
Preparing for Permission Fixes
Back up Your WordPress Site
Before making any changes to your WordPress files and folders, it’s essential to create a backup of your site. This way, you can revert to the previous state if something goes wrong during the process.
Accessing Your WordPress Files and Folders
To access your WordPress files and folders, you can use various methods, such as FTP (File Transfer Protocol), cPanel, or the command line (SSH).
Fixing WordPress Permissions Using FTP
Overview of FTP Clients
FTP clients are tools that allow you to connect to your web server and manage your files and directories. There are several popular FTP clients available, such as FileZilla, Cyberduck, and WinSCP.
Changing File and Folder Permissions with FileZilla
Here’s a step-by-step guide on how to fix WordPress permissions using FileZilla:
- Connect to your web server using your FTP credentials
- Navigate to the root folder of your WordPress installation
- Right-click on a file or folder, then select “File permissions”
- Change the permissions according to the default settings (644 for files, 755 for folders)
- Click “OK” to apply the changes
- Repeat for all necessary files and folders
Fixing WordPress Permissions Using cPanel
Overview of cPanel’s File Manager
cPanel is a popular web hosting control panel that provides a user-friendly interface for managing your website files and folders.
It includes a built-in File Manager that you can use to fix WordPress permissions.
Adjusting Permissions in cPanel
Here’s how to change permissions using cPanel’s File Manager:
- Log in to your cPanel account
- Navigate to the “File Manager” under the “Files” section
- Locate your WordPress installation’s root folder
- Right-click on a file or folder and select “Change Permissions”
- Update the permissions according to the default settings (644 for files, 755 for folders)
- Click “Change” to apply the changes
- Repeat for all necessary files and folders
Fixing WordPress Permissions with WP-CLI
Introduction to WP-CLI
WP-CLI is a powerful command-line interface for managing WordPress installations.
It allows you to perform various tasks, such as updating plugins, managing users, and fixing permissions, without using a web browser.
Commands for Adjusting Permissions Using WP-CLI
To fix WordPress permissions using WP-CLI, follow these steps:
- Connect to your web server via SSH
- Navigate to your WordPress installation’s root folder
- Run the following commands to update file and folder permissions:
find . -type d -exec chmod 755 {} \;
find . -type f -exec chmod 644 {} \;
- These commands will update the permissions of all files and folders in your WordPress installation according to the default settings.
Troubleshooting and Advanced Fixes
Common Errors and Their Solutions
Here are some common permission-related errors and their solutions:
- 403 Forbidden error: This occurs when the server doesn’t have permission to access the requested file or directory. Ensure the folders have the correct 755 permissions and files have 644 permissions.
- 500 Internal Server Error: This can happen if the .htaccess file has incorrect permissions. Check that the .htaccess file has a permission of 644.
Dealing with Stubborn Permission Issues
If you’re still experiencing issues after following the steps above, consider:
- Checking for plugin or theme conflicts by disabling them one by one
- Reinstalling WordPress core files
- Contacting your hosting provider for assistance
Security Considerations
The Importance of Secure WordPress Permissions
Maintaining secure WordPress permissions is essential to prevent unauthorized access and keep your site safe from potential attacks. Incorrect permissions can leave your site vulnerable to various security threats.
Balancing Security and Functionality
While it’s crucial to have secure permissions, you should also ensure that your site’s functionality isn’t affected. Stick to the default permission settings for files (644) and folders (755) to maintain a balance between security and usability.
Best Practices for Maintaining WordPress Permissions
Regularly Reviewing and Updating Permissions
Regularly reviewing and updating your WordPress permissions can help you identify potential issues early and prevent security risks. Make it a habit to check your site’s permissions and fix any discrepancies.
Using Plugins to Monitor and Manage Permissions
There are several WordPress plugins available that can help you monitor and manage your site’s permissions, such as:
- iThemes Security
- Wordfence Security
- Sucuri Security
These plugins can alert you to potential permission issues and provide options for fixing them.
FAQ on fixing WordPress permissions
Why am I getting a permissions error in WordPress?
Chat with any web guru, and they’ll tell you, resolving a permissions error in WordPress swings heavily on matching files and folders with the correct CHMOD values.
It’s a dance between security and utility; set ’em too loose, you invite chaos; too tight, and your site won’t budge.
How do I fix the “Upload: Failed to write file to disk” WordPress error?
Ah, the notorious upload error. Most times, it’s a disk space red flag—worth checking with your hosting service. If that’s not the culprit, time to roll up your sleeves and dive into directory permissions—tweaking those might just get your files flying smoothly once more.
What should my WordPress file permissions be?
Here’s the lowdown: your files should typically CHMOD to 644, and directories to 755. Sticking to this blueprint keeps your digital domain both functional and fortified against unwelcome intruders. Tread off this path, though, and you’re gambling with gremlins.
Can incorrect permissions affect my WordPress security?
In the web’s Wild West, incorrect permissions are an open invite to hackers. It’s like leaving the vault door ajar—nobody wants that. Ensure permissions are locked down to 644 for files, 755 for directories, and secure your wp-config.php like it’s a golden ticket.
How do I change file permissions via FTP?
Fire up your favorite FTP client—FileZilla, perhaps—and navigate to the file or folder on your hit list. Right-click, select ‘File Permissions,’ and a window pops up. Here’s where you input your CHMOD values. Piece of cake, right?
What does “550 Permission denied” mean when accessing my site via FTP?
Imagine a bouncer at the club, that’s the FTP server telling you, “Nope, access denied.” This is FTP’s way to signal that you’re trying to perform an action you lack permissions for. Check your user group permissions and make sure they align with what you’re attempting.
How can I restore default WordPress permissions?
Consider it a reset button for your site’s soul. If things look haywire, retrace your steps to the WordPress defaults—644 for files, 755 for directories. If you’re command-line savvy, a swift SSH session can streamline this across your site in a snap.
What to do if changing permissions doesn’t fix my WordPress issue?
Stubborn, isn’t it? If fiddling with permissions doesn’t hit the spot, it’s time to hit the books—or rather, the WordPress codex and error logs. They’re treasure troves of insight. A persistent issue might also call for a chat with your hosting provider.
Which WordPress files and folders need special permission settings?
Keep a keen eye on the .htaccess file and wp-config.php—these are the heavyweight champs of operation and security. Protect them at all costs. Set the bar high with strict permissions, and you’ll ward off plenty of headaches.
Can I automate the process of checking and fixing WordPress permissions?
Wouldn’t that be the dream? While no magic button does a sweep, there are command scripts and security plugins that can regularly monitor and alert you to permission mismatches. Got some coding chops? You could craft a script to run periodic checks and fixes.
Conclusion
Wrapping our heads around the necessity to fix WordPress permissions, we’ve journeyed through a jungle of technical know-how, ducking the odd low-hanging issue. The road’s had its fair share of bumps—CHMOD shenanigans, FTP fumbles, user role puzzles—but that’s the gig.
- We’ve seen the belly of the beast: 644 and 755, numerals that sing the song of digital safety.
- Tossed around acronyms like SSH and FTP, hands deep in the digital toolbox.
- Dodged the potholes of “550 Permission denied” with the grace of a server-side ninja.
What’s the takeaway here? Knowledge is power in a landscape specked with potential security pitfalls. With the right permission combo, your WordPress site’s not just a pretty face; it stands as a fortress. That’s a badge to wear with pride. Always remember, a well-oiled machine keeps the gremlins at bay. Here’s to smooth sailing in the WordPress sea, with permissions set to a T!
If you liked this article about fixing WordPress permissions, you should check out this article about WordPress login error.
There are also similar articles discussing failed to open stream, how to fix broken links in WordPress, error 101 or “can’t reach” error, and WordPress scheduled maintenance error.
And let’s not forget about articles on WordPress fatal error: cannot redeclare, WordPress fatal error, 404 error in WordPress, and WordPress installation error.