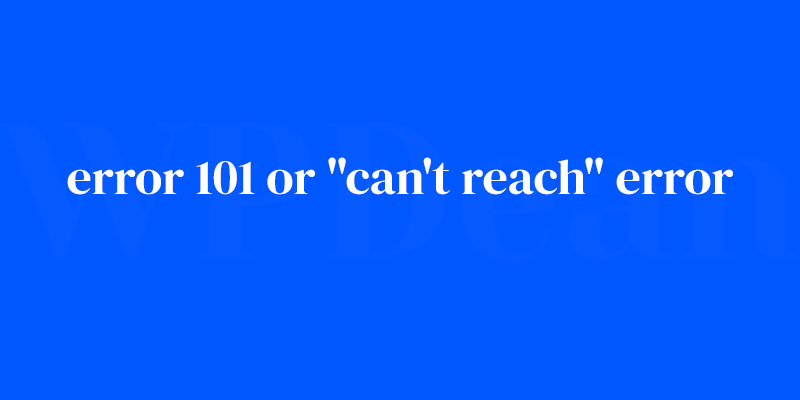Picture this. You’re ready to dive into your favorite online hideout, but bam, you’re smacked with an “Error 101” or that pesky “can’t reach” message staring back at you. Annoying? Absolutely. Mystifying? Doesn’t have to be.
Here’s the skinny: in the digital stream, these errors are the rocks disrupting the flow of data from the web to your screen. They yell “connection timeout” or wave a “page not found” banner when you least expect it.
Relax, though. It’s a common snag for many, and deciphering this digital code isn’t as daunting as it seems.
In the coming scrolls, I’ll unravel the twists and turns of resolving connectivity issues and sprinkle insights on why this electronic hiccup happens.
Get ready to deep-dive into network diagnostics and browser troubleshooting like a pro.
By the end, not only will internet connectivity problems seem trivial, but you’ll also be equipped with a digital wrench to tighten those virtual bolts wherever, whenever.
Stay tuned, and let’s get you back online with ease.
Understanding Error 101 or “Can’t Reach” Errors
Causes of Error 101
Before we dive into solving the problem, it’s important to understand what causes error 101 in the first place.
This error typically occurs when your web browser can’t establish a connection to your website.
It can result from a variety of issues, such as DNS problems, server-side errors, SSL/TLS issues, or even browser-related issues.
Impact on Website Accessibility and User Experience
An error 101 can be a massive inconvenience for both you and your website’s visitors. When this error occurs, it prevents users from accessing your site, leading to a poor user experience and potentially damaging your website’s reputation.
How Error 101 Differs from Other Common WordPress Errors
Unlike some other WordPress errors that are directly related to the WordPress platform itself, error 101 is more of a connectivity issue.
It usually indicates a problem with the server, hosting environment, or internet connection, making it essential to address these issues to keep your site running smoothly.
Diagnosing Error 101
Analyzing Error Logs
One of the first steps you should take when trying to fix error 101 is to analyze your error logs.
These logs contain valuable information that can help you pinpoint the source of the problem. You can usually find them in your hosting control panel or by contacting your hosting provider.
Identifying Error Patterns
Once you have access to your error logs, try to identify any patterns or recurring issues. This can give you valuable insights into what might be causing the error 101 and guide your troubleshooting efforts.
Tools and Techniques for Diagnosis
There are numerous tools and techniques available to help diagnose error 101. Some of these include:
Leveraging these resources can help you get to the root of the issue more quickly.
Common Causes and Solutions for Error 101
DNS Issues
Correcting DNS Configurations
If your DNS settings are misconfigured, it can result in error 101. Double-check your DNS settings and ensure that your domain is correctly pointing to your hosting provider’s nameservers.
Clearing DNS Cache
Sometimes, clearing your DNS cache can help resolve error 101. This can be done on both your local computer and through your hosting provider.
Server-Side Errors
Fixing Server Misconfigurations
If your server is misconfigured, it can cause error 101. Check your server settings and ensure that they are properly set up. If you’re unsure about how to do this, your hosting provider should be able to assist you.
Updating Server Software
Outdated server software can also contribute to error 101. Make sure that your server software is up-to-date to avoid potential issues.
SSL/TLS Issues
Checking SSL Certificates
If your SSL certificate is expired or improperly configured, it can lead to error 101. Verify that your SSL certificate is valid and correctly installed on your server.
Enabling SSL/TLS Support in WordPress
Ensure that your WordPress installation is properly configured to support SSL/TLS connections. This usually involves updating your site’s URL to use “https://” and configuring any necessary plugins to work with SSL/TLS.
Troubleshooting Browser-Related Issues
Clearing Browser Cache and Cookies
Sometimes, error 101 can be caused by issues with your browser’s cache or cookies. Clearing these can often resolve the issue.
Disabling Browser Extensions
Browser extensions can sometimes interfere with your website’s functionality, leading to error 101. Try disabling your extensions one by one to see if the issue is resolved.
Using Different Browsers to Identify Issues
If you’re still experiencing error 101, try accessing your website using a different browser. This can help you determine if the issue is specific to a particular browser or more widespread.
Verifying WordPress Configuration
Checking WordPress Settings
Misconfigured WordPress settings can also lead to error 101. Double-check your settings to ensure that they are properly configured.
Ensuring Correct File Permissions
Incorrect file permissions can cause a variety of issues, including error 101. Verify that your file permissions are correctly set to avoid potential problems.
Updating WordPress Core, Themes, and Plugins
Outdated WordPress components can sometimes cause error 101. Make sure that your WordPress core, themes, and plugins are all up-to-date to minimize the risk of issues.
Investigating Hosting-Related Issues
Contacting Hosting Support
If you’re still struggling to resolve error 101, reach out to your hosting provider’s support team. They can often provide valuable insights and assistance in resolving the issue.
Reviewing Hosting Limitations
Some hosting plans come with limitations that can lead to error 101. Review your hosting plan to ensure that it meets your website’s needs and consider upgrading if necessary.
Considering Hosting Upgrades
If you’ve exhausted all other troubleshooting options, it might be time to consider upgrading your hosting plan. A more robust hosting solution can often resolve error 101 and improve your website’s overall performance.
Inspecting Database Connectivity
Verifying Database Credentials in wp-config.php
Incorrect database credentials in your wp-config.php file can lead to error 101. Double-check that your credentials are correct and properly entered.
Repairing the WordPress Database
If your WordPress database is corrupted, it can cause error 101. Use the built-in WordPress database repair tool to fix any issues and get your site back up and running.
Optimizing the Database for Performance
A poorly optimized database can contribute to error 101. Consider using a database optimization plugin to improve your site’s performance and reduce the risk of connectivity issues.
Resolving Theme and Plugin Conflicts
Deactivating All Plugins to Isolate Issues
Sometimes, plugin conflicts can cause error 101. Try deactivating all of your plugins and then reactivating them one by one to identify any potential conflicts.
Switching to a Default WordPress Theme
If you suspect that your theme might be causing error 101, try switching to one of the default WordPress themes to see if the issue is resolved.
Identifying and Replacing Problematic Themes or Plugins
If you’ve identified a problematic theme or plugin, consider replacing it with an alternative solution to prevent future issues.
FAQ on error 101 or “can’t reach” error
What triggers an error 101?
Ever find yourself unable to reach a website and slapped with a code 101? That’s the internet’s cryptic way of saying it’s hit a roadblock accessing the server.
Think of it like a digital “No Entry” sign thanks to network issues or a hiccup with your DNS settings. It needs some TLC, just like a car refusing to start on a frosty morning.
Can browser issues cause a “can’t reach” error?
Absolutely. Your web surfer tool, be it Chrome or Safari, could be throwing a spanner in the works. Outdated software, overfed cache, and cookies gone wild can conjure up this digital ghost.
Time for a browser cleanup, maybe an update, and check your proxy settings while you’re at it.
Is my internet connection to blame for “can’t reach” error?
Sure can be. That little Wi-Fi icon isn’t just for decoration. If it’s flashing like a disco, your connectivity’s on the fritz. Router playing up or ISP could be having a moment. A reboot could send that error packing. If not, your ISP’s helpline might be your new best friend.
Do firewall settings impact error 101?
They can be the unseen hand stopping your party. Firewalls protect by blocking suspicious traffic, which sometimes includes safe sites. A little tweak in settings might just open the gates. Remember, it’s a fine line between secure browsing and overzealous digital barriers.
Could error 101 be due to server issues?
You bet. Imagine a digital traffic jam, and the website server’s the pile-up. It could be swamped, taking a nap, or just hiccupping. It’s not always on your end. Sometimes it’s just waiting out the storm until the website crew clears up their side of the mess.
How do I know if a website is down for everyone or just me?
Got a tool for that, an online check-up for websites. Pop the URL in and presto, it’ll tell you if it’s a me-issue or an us-issue. Handy, right? Saves the trouble of wondering if it’s time to call in the cavalry or just sit tight.
Can obsolete network adapter drivers cause “can’t reach” errors?
Picture this: Your computer trying to chat in olde English in a room full of slang. That’s old drivers for ya. Keep them fresh, up-to-date, and error 101 might just vanish. It’s the kind of quick fix that can save the day.
What is a DNS failure in relation to a “can’t reach” error?
Your device wants to chat with a website but lost its address book—DNS, digital phonebook, miscued. If your device can’t translate a URL into an IP, it’s like sending a letter with no address. The browser throws a fit, and you’re left with a generic “can’t reach” note.
Are SSL certificate errors connected to these problems?
SSL is like the secret handshake for browsers and websites. When it flunks, the bro-code ain’t happy, and neither is your access. Expired, invalid, or misconfigured SSLs scream “untrustworthy” to browsers. They slam the door shut with an error message as a concierge.
Can I prevent error 101 by clearing cache and cookies?
Yes, it’s like a spring clean for your browser. Crowded cache or stale cookies can lead to a full-on “can’t reach” error. A purge gloriously frees up the digital pathways. It’s a simple fix and more often than you’d think, it’s like hitting the refresh button on your net woes.
Conclusion
So we’ve come full circle, haven’t we? Dancing our way through the digitized minefield of error 101 or that obstinate “can’t reach” snag. It’s all about making peace with the cyber gremlins, isn’t it?
Here’s the wrap-up, then. Connectivity quirks—sorted with a touch of the old power-cycle tango on your router, maybe a quick nudge to the firewall settings for harmony. Web browsers get cranky; a cleanup act with cache and those cookie crumbs can do wonders.
Network drivers outdated? A swift update, and you’re back in the fast lane, leaving behind the digital slow dance of server snafus and DNS dizzies. SSL’s griping? That’s a secret handshake gone wrong, but hey, we pinned that down too, right?
It’s like a digital detox—treat your gear right, and the pathways clear up like morning fog. Here’s to error-free days ahead, and if not, you’ve got the blueprint to decode the riddle. Cheers to smooth surfing!
If you liked this article about error 101 or “can’t reach” error, you should check out this article about WordPress login error.
There are also similar articles discussing failed to open stream, how to fix broken links in WordPress, fix WordPress permissions, and WordPress scheduled maintenance error.
And let’s not forget about articles on WordPress fatal error: cannot redeclare, wordpress fatal error, 404 error in WordPress, and WordPress installation error.