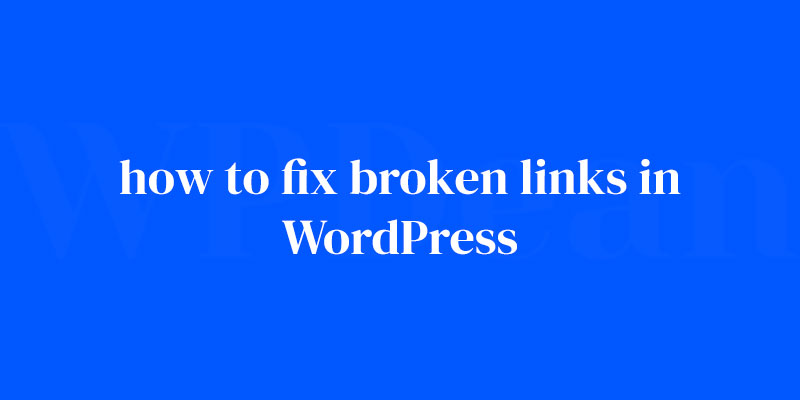Imagine hitting a stride on your website, only to stub your toe on a broken link. Frustrating, right? Broken links in WordPress aren’t just a nuisance for visitors; they chip away at your site’s credibility and can ding your SEO, sending rankings into a nosedive. That’s where I come in.
Here, you’ll learn the insider tricks to navigate this tricky landscape. Think of it as a treasure map where X marks the spot for a flawless WordPress site.
From utilising WordPress link checker plugins to mastering redirects, I’ll guide you through each step. You’ll become proficient in using tools like Google Search Console and leveraging .htaccess files for link repairs that stick.
By the end of this journey, you’ll not only know how to fix broken links in WordPress but also enhance user experience by reinforcing your website’s link structure.
No more 404 errors haunting your digital abode. Ready to roll up your sleeves? Let’s dive into a world where every link clicks just right.
Understanding Broken Links
What are Broken Links and Their Types?
Broken links are essentially URLs that don’t lead to the intended content. There are three main types of broken links:
- Internal broken links are those that point to pages or content within your own site that no longer exist or have been moved.
- External broken links refer to links that direct users to other websites or resources that are either unavailable or have changed.
- Broken media links include missing or inaccessible images, videos, or audio files.
Why Do Broken Links Happen?
Broken links can occur for various reasons, such as:
- Deleted or moved content: When you delete a page or post, or move it to a new URL, any existing links to that content become broken.
- Incorrect or incomplete URLs: Typos or wrong formatting in URLs can lead to broken links.
- Third-party website changes: If a website you link to changes its domain or moves its content, your links to that site break.
- Domain migration or name changes: If you change your own domain or site structure, you might end up with broken links.
The Impact of Broken Links
Broken links can negatively affect your website in several ways:
- User experience: Users may become frustrated or lose trust in your site when they encounter broken links.
- SEO ranking: Search engines like Google may lower your site’s ranking if they find too many broken links.
- Credibility: Broken links can make your site look unprofessional and poorly maintained.
Identifying Broken Links
Manual Checking: Pros and Cons
Manually checking your website for broken links is one way to identify them, but it can be time-consuming and error-prone. If you decide to go this route, here are some tips for effective manual checking:
- Use your browser’s “Inspect Element” feature to view the URL of a link.
- Check links in your main navigation menus, sidebars, and footer.
- Pay attention to image and media file URLs.
Automated Tools and Plugins: The Better Way
Using automated tools and plugins to identify broken links is much more efficient and accurate. There are several popular tools for WordPress, such as Broken Link Checker and WP Link Status. To choose the right tool, consider factors like ease of use, integration with your site, and customization options.
Fixing Internal Broken Links
Edit Links within Posts and Pages Using the WordPress Dashboard
To fix internal broken links within your posts and pages, you can use the WordPress dashboard:
- Go to Posts or Pages and select the post or page containing the broken link.
- Click on the link and edit the URL in the link editor.
- Update the post or page to save your changes.
Update Menu and Widget Links
Similarly, you can fix broken links in your menus and widgets:
- Go to Appearance > Menus to update menu links.
- Locate the menu item with the broken link and click the dropdown arrow to edit the URL.
- Save your changes by clicking “Save Menu.”
For widget links, navigate to Appearance > Widgets and update the URL within the appropriate widget.
Bulk Editing with Plugins
If you have numerous broken links to fix, using plugins that allow bulk editing can save you time and effort. Some recommended plugins for this purpose include Velvet Blues Update URLs and Better Search Replace. Here’s a step-by-step guide to using these plugins:
- Install and activate the plugin of your choice.
- Locate the plugin’s settings page, usually under Tools or Settings.
- Enter the old URL and the new URL you want to replace it with.
- Choose the specific areas of your site you want the plugin to update (e.g., posts, pages, or media).
- Run the plugin to update the broken links.
Handling Permalink Changes
Common permalink issues, such as changing your permalink structure or updating slugs, can cause broken links. To fix permalink-related broken links, follow these steps:
- Update your permalink settings in Settings > Permalinks.
- Use a plugin like Redirection or Simple 301 Redirects to create redirects from the old URLs to the new ones.
- Test the redirects to ensure they are working correctly.
Fixing External Broken Links
Updating Links to External Websites
To fix broken links to external websites, first verify the external content. If the content still exists but has moved, update your link to the new URL.
If the content no longer exists, consider replacing the broken link with a new, relevant resource or removing the link altogether.
Managing Affiliate Links
Affiliate links can become broken when products are discontinued or URLs change. To manage your affiliate links effectively:
- Keep track of your affiliate relationships and links.
- Regularly check your affiliate links for changes or broken URLs.
- Update or remove broken affiliate links as needed.
Handling Expired Domains and Moved Content
When an external website’s domain expires or the content moves, your links to that site will break. In such cases:
- Try contacting the website owner to inquire about the new URL or if the content has moved.
- Search for alternative resources to link to if the original content is no longer available.
Fixing Broken Media Links
Identifying Broken Media Links
Broken media links can result in missing or inaccessible images, videos, or audio files. To identify these broken links:
- Look for broken image icons or error messages on your site.
- Use media link-checking features available in some broken link checker plugins.
Re-uploading Missing Media Files
If media files are missing from your site, re-upload them using the WordPress Media Library or external storage solutions like Amazon S3.
Updating Media File URLs
If media file URLs are incorrect or incomplete, you can update them manually within your posts and pages or use bulk update plugins, as discussed earlier in the “Fixing Internal Broken Links” section.
Preventing Future Broken Links
Regularly Audit Your Website
Scheduling regular audits of your website is crucial for identifying broken links and other issues. You can use automated tools and plugins to perform these audits or hire a professional service if needed.
Implement a Proper Content Management Strategy
A well-organized content management strategy can help prevent broken links. Some best practices include:
- Documenting content changes and updates.
- Coordinating with team members when making changes that could affect links.
- Creating and maintaining a content inventory.
Setting Up Proper Redirects
Implementing redirects can prevent broken links when you delete, move or rename content. There are several types of redirects, but the most common one is the 301 redirect, which is used for permanent URL changes. You can set up redirects in WordPress using plugins like Redirection or Simple 301 Redirects. Follow these steps:
- Install and activate the redirect plugin of your choice.
- Navigate to the plugin’s settings page, usually under Tools or Settings.
- Add the old URL and the new URL you want to redirect to.
- Save your changes and test the redirect to ensure it’s working correctly.
FAQ on how to fix broken links in WordPress
What causes broken links in WordPress?
Hey, it’s usually a variety of things. Things get moved, deleted, or renamed and bam, links point to nowhere. Or maybe you’re tinkering with permalinks and suddenly, links go AWOL. Importing content can also shake things up, breaking links without you even lifting a finger.
How do I find broken links on my WordPress site?
You’ve got a few handy tools for this. WordPress link checker plugins are lifesavers. They’ll sniff out dead links like a bloodhound.
Also, Google’s Search Console—it’s like your website’s health doc, pointing out where you’ve got ‘404 errors’ so you can get cracking on fixes.
Can broken links affect my website’s SEO?
Oh, for sure. Think of broken links as a “road closed” sign on the internet highway—search engines hate them. They mess with user experience and trust, and search engines take that really seriously. Your SEO can take a hit if these aren’t fixed.
What’s the best way to fix a broken link in WordPress?
It’s a mix, really. Redirects are golden—301 for permanent issues, 302 if it’s just a timeout. Sometimes, it’s as simple as updating the correct URL in your page editor. And plugins—you’ve got some that do the heavy lifting, redirecting those pesky broken links automatically.
Will redirecting a broken link preserve my SEO rankings?
Absolutely. A smart 301 redirect tells search engines, “Hey, we’ve moved this permanently.” It passes on the SEO juice to the new location, keeping things smooth for your site’s rank. Just make sure the new spot is relevant, and you’re good to go.
Can I prevent broken links in the future?
You bet. Regular check-ups with plugins or SEO tools keep things running tight. Also, if you’re handling links manually, double-check those URLs. And hey, before you delete a page, think about where its current links should head to instead. A bit of planning goes a long way.
What should I do with broken external links?
First, try to update them—if there’s a new URL, pop it in. No luck? Reach out to the site owner, maybe they’ve got a fix. Worst-case? Remove the link or swap it with a solid alternative. Your site needs to stay in tip-top shape, after all.
Should I delete posts with broken links or just fix the links?
Don’t toss the whole post; that’d be like throwing out the baby with the bathwater. Dive in there, fix those links or redirect them. Only ditch the post if it’s outdated beyond repair. Usually, a little TLC on the links will do.
Can fixing broken links improve user experience?
Oh, absolutely. Everyone hates hitting dead ends, right? By fixing those broken links, you’re smoothing out the ride for your visitors, making sure they find what they’re hunting for. Happy visitors stick around longer, which is what you want.
How often should I check my WordPress site for broken links?
Regularly. Make it part of your routine—like brushing your teeth. Monthly is a good rhythm. Use WordPress link checker plugins or schedule some time to comb through with SEO tools. Stay on top of it, and broken links won’t stand a chance.
Conclusion
Wrapping up, folks, we’ve covered the waterfront on how to fix broken links in WordPress. Like we’ve been digging into:
- Unearthing those pesky broken links with plugins and SEO tools
- Swinging into action with 301 redirects, like a digital Indiana Jones
- Protecting our SEO turf, making sure not a drip of that precious Google juice is wasted
Every step, crafted with care, makes the users’ journey through your digital realm a smooth sail. Their gratitude? Silent but golden.
Keep this mantra close: Check. Redirect. Repeat. It’s like the beat of a drum, setting the rhythm for a well-oiled WordPress machine that hums with efficiency. The internet’s a wild place, but armed with the know-how we talked about, you’re ready to tame those wild links every time they act up.
So go on, get your WordPress in tip-top shape—your site’s credibility and your users will thank you for it. And hey, your rankings? They’ll follow suit.
If you liked this article about how to fix broken links in WordPress, you should check out this article about WordPress login error.
There are also similar articles discussing failed to open stream, error 101 or “can’t reach” error, fix WordPress permissions, and WordPress scheduled maintenance error.
And let’s not forget about articles on WordPress fatal error: cannot redeclare, wordpress fatal error, 404 error in WordPress, and WordPress installation error.