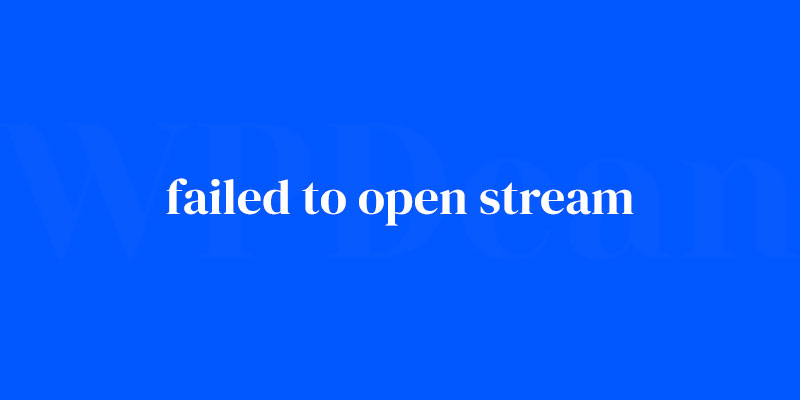Imagine hitting a wall at full sprint. That’s the level of sudden halt developers experience when “failed to open stream” pops up in their PHP work. It’s more than a hiccup; it’s a full-stop, demanding a fix before anything else can proceed.
Here’s the lowdown: a stream is PHP’s way to read or write data.
When it fails to open, it’s often a cry for help—permissions might be awry, or perhaps the server configuration is playing tricks. The reasons are as varied as the different file paths one could walk down.
By the end of this deep dive, expect to emerge equipped to conquer these filesystem errors. Together, we’ll unravel the knotty error handling mechanisms and smooth out those runtime bumps.
From dissecting PHP error logs to adjusting server path quirks, we aim to troubleshoot like champions.
With this guide, anticipate flipping the script on this all-too-common issue. Ready up, because it’s time to tackle those script inclusion failures and set the stage for seamless web development.
Identifying the Root Cause
First things first, we need to figure out what’s causing the error. To do that, we can follow these steps:
Reading and Interpreting Error Messages
WordPress is pretty good at providing error messages that can point us in the right direction.
So, pay close attention to the error message you’re getting. It should give you some idea of what’s causing the “failed to open stream” error.
Checking Server Logs for Clues
If the error message isn’t clear enough, we can look at the server logs for more information.
These logs can give us a better idea of what went wrong, and help us identify the root cause of the problem.
Enabling WordPress Debugging

WordPress has a built-in debugging feature that can help us uncover even more information.
By enabling this feature, we’ll be able to see any errors or warnings that are happening behind the scenes, which can help us get to the bottom of the issue.
Common Causes and Solutions
Now that we have a better understanding of what might be causing the “failed to open stream” error, let’s explore some common causes and their respective solutions.
File or Directory Permissions
In some cases, the problem might be related to incorrect file or directory permissions. So let’s take a closer look at that.
Understanding File and Directory Permissions
File and directory permissions determine who can read, write, or execute files on your server. If these permissions are set incorrectly, it can cause problems like the “failed to open stream” error.
How to Check and Modify File Permissions
To check and modify file permissions, you can use an FTP client, like FileZilla, or a file manager provided by your hosting provider.
Look for the permissions settings and make sure they’re set correctly.
Common Permission Settings and Configurations
Typically, files should have permissions set to 644, and directories should have permissions set to 755. If you see any permissions that are different from these, you may have found the culprit.
Incorrect File Paths
Another common cause of the “failed to open stream” error is incorrect file paths. Let’s see how to identify and fix this issue.
How File Paths Work in WordPress
File paths tell WordPress where to find specific files or directories. If a file path is incorrect, WordPress won’t be able to access the file it needs, leading to the error we’re trying to fix.
Identifying and Fixing Incorrect File Paths
To identify incorrect file paths, you’ll need to examine the error message and any related code. Look for any file paths that seem off, and correct them as needed.
Preventing File Path Issues in the Future
To prevent file path issues in the future, always double-check your file paths when making changes to your WordPress site. And when in doubt, consult the WordPress Codex or developer documentation.
Missing or Corrupted Files
Sometimes, the “failed to open stream” error can be caused by missing or corrupted files. Here’s how to address this issue.
Recognizing Missing or Corrupted Files
If the error message mentions a file that doesn’t exist, or if you notice that a file has been recently modified but you didn’t make any changes, you might be dealing with missing or corrupted files.
Reinstalling WordPress Core Files
To fix missing or corrupted WordPress core files, you can reinstall WordPress.
Just make sure to backup your website before doing this, to avoid losing any data. Once you’ve reinstalled WordPress, check to see if the “failed to open stream” error has been resolved.
Restoring Plugin and Theme Files from Backups
If the issue is related to a plugin or theme, you can try restoring the files from a backup. This will help you revert to a previous version that was working correctly, thus fixing the error.
Plugin and Theme Conflicts
Plugin and theme conflicts can also lead to the “failed to open stream” error. Here’s how to identify and resolve these conflicts.
Identifying Plugin and Theme Conflicts
To identify conflicts, try disabling your plugins and switching to a default WordPress theme.
If the error disappears, you’ll know that the issue is related to a plugin or theme.
Troubleshooting Plugins and Themes
Once you’ve identified a conflict, you can troubleshoot the issue by reactivating your plugins and theme one by one.
This will help you pinpoint the specific plugin or theme causing the problem.
Resolving Conflicts and Best Practices
After identifying the problematic plugin or theme, you can either look for an alternative or reach out to the developer for assistance.
To prevent future conflicts, always test new plugins and themes on a staging site before implementing them on your live site.
Server Configuration Issues
In some cases, the “failed to open stream” error can be due to server configuration issues.
Common Server Configuration Problems
Some common server configuration problems that can cause this error include incorrect PHP settings, missing PHP extensions, or misconfigured server modules.
Modifying Server Settings
If you suspect that server configuration is the issue, you can try modifying your server settings. Consult your hosting provider’s documentation or reach out to their support team for guidance on how to do this.
When to Contact Your Hosting Provider
If you’re unsure about how to resolve server configuration issues, it’s best to contact your hosting provider.
They’ll be able to help you identify and fix the problem, getting your site back up and running.
Prevention and Maintenance
To avoid “failed to open stream” errors in the future, it’s essential to follow some best practices for maintaining your WordPress site.
Keeping WordPress, Plugins, and Themes Up to Date
Always keep your WordPress installation, plugins, and themes up to date. This will help prevent compatibility issues and ensure that your site is running smoothly.
Regularly Backing Up Your Site
Make sure to regularly back up your site so that you can quickly restore it if something goes wrong. There are several plugins available that can help you automate this process.
Monitoring Server Logs for Issues
Keep an eye on your server logs for any issues that might arise. This can help you catch potential problems early and address them before they escalate.
FAQ on the failed to open stream error
Why am I seeing “failed to open stream” in PHP?
Crack open that PHP code because it’s squawking for a reason—a file’s out of reach. Maybe it’s a permissions issue or the file’s playing hide and seek. Check the path, make sure it’s correct; It’s often the culprits in most respects.
What does “Permission denied” mean with this error?
It’s like being locked out of your house. The file or script’s yelling “You shall not pass!” to your server. Time to cozy up with your terminal and chown or chmod your way back in. Gotta make sure those directory permissions are set to “come on in.”
How can I debug “failed to open stream” in PHP?
First, take a deep breath. Next, activate your PHP error log—it’s your treasure map. Look for lines that scream “here be dragons” about your include(), require(), or fopen() functions. Once you’ve pinpointed the spot, get ready to patch up your PHP vessel.
Can file paths cause “failed to open stream” errors?
Oh, you bet. File paths can be as twisty as a mountain road. Use absolute paths for clarity; it’s like GPS for your server. Otherwise, it’s easy to get lost in the relative paths, and the next thing you know, you’re miles from where you should be.
Does “failed to open stream” mean the file doesn’t exist?
Often, yep. It’s like calling someone’s name in an empty hall. If the file’s pulled a vanishing act, either fopen() can’t find it, or it’s simply not there. Time to check if you’ve got the right name, or if it ever existed at all.
What role do server configurations play in this error?
Server configurations are the stage managers of this error-filled drama. A badly configured .ini file or a restrictive open_basedir setting can be like putting a chair in front of a fire exit. Make sure your server’s settings are giving you the script execution freedom you need.
How do I fix “no such file or directory” with streams?
Imagine you got the wrong address. Check the invite again—ensure your script’s looking for the file in the right place. Correct file paths, double-check spelling, and make sure the file is actually where you told PHP to look. If it’s MIA, that’s your proof.
What’s the difference between “include()” and “require()” related to this error?
“include()” is the chill friend who’ll let a missing file slide, issuing just a warning. But “require()” is the strict one; it’ll halt everything with a fatal error if it can’t get its hands on that file. Know who you’re bringing to the party.
Why might disabling error reporting be a bad idea when dealing with this error?
Covering your ears doesn’t stop the noise. If you disable error reporting, you might as well be fumbling in the dark. Those error reports? They’re your flashlight. Keep them on so you can find your way to the fix, rather than tripping over the furniture.
How does “open_basedir restriction” influence this error?
Imagine a fence around your backyard—that’s “open_basedir”. It’s supposed to keep you safe, but put it in the wrong place, and it’s more nuisance than help.
When it’s too restrictive, even perfectly good files seem out of reach. Adjust that fence so it serves its purpose, but doesn’t block the path.
Conclusion
Well, here we stand at the trail’s end on our journey through the wilds of “failed to open stream”. A trek it was, through the underbrush of error logs, over the treacherous peaks of server configurations, and across the raging rivers of fopen() and file permissions.
Let’s fasten the last buckle. Remember, when this error flashes its teeth, stay calm. Assess. Got right permissions? Check. Correct file paths? Yep. Ta-da, you’re probably back in business. If not, sift through that PHP error log; it’s pure gold.
And hey, config files can be sneaky—poke around. Could be the .ini file urging a rewrite. Or maybe that open_basedir is too tight a leash for your scripts?
So, next time the stream’s a no-show, keep your head. With the right moves, it’s just another bug to squash. After all, isn’t overcoming such hurdles where the fun lies? Keep building, keep coding; the digital world’s your oyster.
If you liked this article about failed to open stream, you should check out this article about WordPress login error.
There are also similar articles discussing how to fix broken links in WordPress, error 101 or “can’t reach” error, fix WordPress permissions, and WordPress scheduled maintenance error.
And let’s not forget about articles on WordPress fatal error: cannot redeclare, wordpress fatal error, 404 error in WordPress, and WordPress installation error.