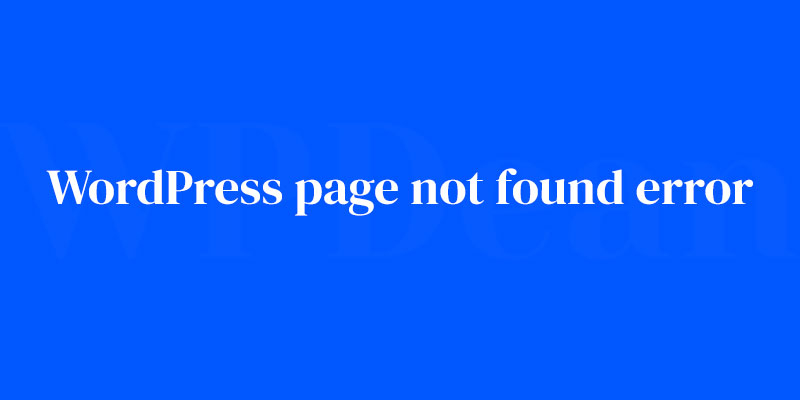Ever faced that moment of sheer frustration when a click leads to the dreaded WordPress Page Not Found Error? It’s like planning a coffee run, only to find the café vanished without a trace.
Poof! Reality check: in the digital world, such mishaps are a loud call for action, not a shrug-off-able inconvenience.
Picture this—the heartbeat of any WordPress site lies in seamless navigation; a single broken link can tangle the smooth rhythm into a cacophony of 404 errors. Navigating these choppy waters requires a deft hand, and hey, here’s where I toss you the lifebuoy.
By the tail end of this piece, you’ll be charting the murky depths of error handling and URL mapping like a pro—guaranteed.
Here’s the plan: I’ll break down the culprits, from .htaccess misconfigs to permalink puzzles.
I’ll also show you the ropes of crafting slick custom 404 pages that keep users glued even when they’re adrift. Ready to transform those dead links into open highways? Let’s get that digital traffic flowing again!
Common Causes of “Page Not Found” Errors
Before we dive into the solutions, let’s first discuss the common causes of these errors.
Permalink Issues
Permalinks are the permanent URLs for your website’s pages, posts, and other content. Sometimes, an issue with the permalink settings can lead to the “Page Not Found” error.
Deleted or Moved Pages
If a page has been deleted or moved without proper redirection, your visitors will encounter the error when trying to access it.
Plugin Conflicts
A plugin conflict can break your website, causing the error message to appear. This usually happens when two or more plugins aren’t compatible with each other.
Theme Issues
A poorly coded or outdated theme can also cause the “Page Not Found” error. It’s essential to use well-supported and regularly updated themes to avoid this issue.
Server or Hosting Issues
Lastly, server or hosting issues can lead to the error. It’s crucial to work with a reliable hosting provider to minimize these problems.
Permalink Issues
Now that we’ve identified the common causes let’s discuss how to resolve them, starting with permalink issues.
Understanding Permalinks
Permalinks are essential for your website’s SEO and user experience. They provide a clear structure and make it easy for visitors to navigate your site.
Common Permalink Problems
The most common permalink problem is having the wrong settings in your WordPress dashboard. This can cause the URLs to be incorrectly generated, leading to the “Page Not Found” error.
Resolving Permalink Issues
To resolve permalink issues, try the following steps:
Updating Permalink Settings
- Log in to your WordPress dashboard.
- Navigate to Settings > Permalinks.
- Select a permalink structure, or choose “Custom Structure” to create your own.
- Click “Save Changes.”
Manually Updating .htaccess File
If the above method doesn’t work, you may need to manually update your .htaccess file. This file is located in your website’s root directory and controls how your server processes URL requests. To update it, follow these steps:
- Access your website’s root directory via FTP or File Manager.
- Locate the
.htaccessfile and open it in a text editor. - Add or update the following code:
# BEGIN WordPress
<IfModule mod_rewrite.c>
RewriteEngine On
RewriteBase /
RewriteRule ^index\.php$ - [L] RewriteCond %{REQUEST_FILENAME} !-f
RewriteCond %{REQUEST_FILENAME} !-d
RewriteRule . /index.php [L] </IfModule>
# END WordPress
- Save the changes and close the file.
Deleted or Moved Pages
Sometimes, the “Page Not Found” error occurs because a page has been deleted or moved. Here’s how to resolve this issue:
Identifying Deleted or Moved Pages
First, check if the page has been deleted or moved. You can do this by reviewing your website’s content in the WordPress dashboard.
Restoring Deleted Pages
If you find that the page has been deleted, you can restore it using one of the following methods:
Using Backups
If you have a recent backup of your website, you can use it to restore the deleted page. Make sure to follow your backup provider’s instructions to perform the restoration process.
Recovering from Trash
If the deleted page is still in the trash, you can recover it:
- Go to your WordPress dashboard.
- Navigate to Pages > Trash.
- Find the page you want to restore and click “Restore.”
Redirecting Moved Pages
If the page has been moved, you should create a 301 redirect to guide visitors to the new location:
Creating 301 Redirects
You can use a plugin like Redirection to create 301 redirects:
- Install and activate the Redirection plugin.
- Navigate to Tools > Redirection.
- Add a new redirection by entering the old URL and the new URL.
- Click “Add Redirect.”
Plugin Conflicts
Plugin conflicts are another common cause of the WordPress page not found error. Here’s how to resolve them:
Identifying Problematic Plugins
To identify the problematic plugin(s), you’ll need to deactivate your plugins one by one and check if the error disappears:
- Go to your WordPress dashboard.
- Navigate to Plugins > Installed Plugins.
- Deactivate each plugin one at a time, and check your website after each deactivation.
Resolving Plugin Conflicts
Once you’ve identified the problematic plugin, try the following steps:
Deactivating and Reactivating Plugins
Sometimes, simply deactivating and reactivating the plugin can resolve the issue:
- Deactivate the problematic plugin.
- Reactivate the plugin and check if the error is resolved.
Updating Plugins
Outdated plugins can also cause conflicts. Make sure all your plugins are up-to-date:
- Navigate to Plugins > Installed Plugins.
- Update any plugins that have pending updates.
Seeking Plugin Support
If the issue persists, contact the plugin developer for support or consider using an alternative plugin.
Theme Issues
Themes can also cause the “Page Not Found” error. Here’s how to resolve theme-related issues:
Understanding How Themes Can Cause “Page Not Found” Errors
A theme can cause the error if it has outdated or incompatible code, or if it conflicts with a plugin. Always use well-supported and regularly updated themes to minimize these issues.
Identifying Problematic Themes
To identify the problematic theme, switch to a default WordPress theme like Twenty Twenty-Three:
- Go to your WordPress dashboard.
- Navigate to Appearance > Themes.
- Activate the default theme and check if the error is resolved.
Resolving Theme Issues
If the issue is caused by your theme, try the following steps:
Updating Themes
Ensure your theme is up-to-date:
- Navigate to Appearance > Themes.
- Update your theme if an update is available.
Switching to a Default Theme
If updating your theme doesn’t resolve the issue, consider switching to a default WordPress theme or finding a suitable alternative.
Seeking Theme Support
If you still encounter the issue, contact the theme developer for support.
Server or Hosting Issues
Lastly, server or hosting issues can lead to the WordPress page not found error. Here’s how to resolve them:
Recognizing Server-Related Issues
Server-related issues can manifest in various ways, such as slow website performance or error messages. Contact your hosting provider if you suspect a server-related issue.
Common Hosting Problems
Some common hosting problems include:
- Server downtime
- Misconfigured server settings
- Insufficient server resources
Resolving Server or Hosting Issues
To resolve server or hosting issues, try the following steps:
Contacting Hosting Provider
Reach out to your hosting provider’s support team to report the issue. They can help identify the cause and provide a solution.
Troubleshooting Server Errors
Your hosting provider may provide guidance on troubleshooting server errors. Follow their recommendations to resolve the issue.
Verifying DNS Settings
Ensure your domain’s DNS settings are correctly pointing to your hosting provider. Incorrect DNS settings can cause the “Page Not Found” error.
Essential Tools for Troubleshooting
Having the right tools in your arsenal can make troubleshooting the WordPress page not found error more manageable. Here are some essential tools:
WordPress Debug Mode
Enable WordPress Debug mode to display error messages directly on your website. This can help identify the cause of the issue:
- Access your
wp-config.phpfile via FTP or File Manager. - Locate the line that says
define( 'WP_DEBUG', false );. - Change
falsetotrueand save the file.
Error Logs
Check your website’s error logs to find clues about the issue. Your hosting provider can help you access these logs.
Browser Developer Tools
Use your browser’s developer tools to inspect your website’s HTML, CSS, and JavaScript code for errors.
Website Health Check Tools
Use website health check tools like WP Health or Query Monitor to diagnose issues with your site.
Preventing “Page Not Found” Errors
Taking a proactive approach can help prevent the “Page Not Found” error from occurring. Here are some tips:
Regularly Updating WordPress Core, Themes, and Plugins
Keep your website up-to-date by regularly updating your WordPress core, themes, and plugins. This will minimize compatibility issues.
Monitoring Site Health
Use website health check tools to monitor your site’s health and address issues before they escalate.
Implementing a Backup Strategy
Create regular backups of your website to recover lost data or restore your site to a previous state in case of issues.
Creating a 404 Page
Design a custom 404 page to provide a better user experience for visitors encountering the “Page Not Found” error. Include helpful links and a search bar to help them find the content they’re looking for.
FAQ On The WordPress Page Not Found Error
Why does the WordPress Page Not Found Error happen?
Oh, it’s a classic case of misdirection – like calling out for a friend in a crowd who just stepped out.
Often it’s poor permalinks or a troublesome .htaccess file. Sometimes plugins play naughty or a page was deleted. It’s the web’s way of saying, “This is not the page you’re looking for.”
How can I fix the WordPress Page Not Found Error?
Here’s the drill: Start with the simplest fix—hit that Permalinks section in settings, and give it a quick save to flush rewrite rules.
If that’s a no-go, snoop around the .htaccess file; it might need a fix or two. And don’t forget, backups are your secret weapon before any major tweaks.
Can a plugin cause a WordPress 404 error?
Absolutely. Plugins can sometimes rewrite rules or cache pages, and boom—worlds collide, links break, and your perfect page goes poof. Disabling plugins one by one can be your detective work here. Pinpoint the troublemaker and show ’em the door!
Will fixing 404 errors improve my site’s SEO?
Hitting a 404 is like stubbing your toe—annoying and totally unexpected. Cleaning up these messes tells Googlebot, “This site’s shipshape!”
It can help reduce bounce rates, boost user satisfaction, and, yes, even earn you SEO brownie points. Keep your digital halls clear, and search engines will thank you with a smile.
How do I create a custom 404 error page in WordPress?
Imagine welcoming lost visitors with style instead of a blank stare. Dive into your theme’s 404.php file or use a page builder. Add a search box, a touch of humor, and links back to home turf. Custom 404s are digital hugs offering a way back for your bewildered guests.
Should I redirect all 404 pages to my homepage?
Play it like a savvy host; don’t shuttle all lost souls to the front door. Redirection should be thoughtful—a map to similar treasures or the original page’s kin.
Mass redirecting to the homepage can backfire, make users bounce faster than a rubber ball. Strategic redirects win the game.
What’s the difference between a soft 404 and a regular 404 error?
A soft 404 is like a ghost—looks there, but actually, isn’t. It’s a page that says “All’s good here!” but, spoiler alert, gives you nada. Soft 404s are misleading—both to users and search engines. A regular 404 is straight-up about it; the page ain’t there, period.
How frequently should I check for 404 errors on my WordPress site?
Routine is key—like oil checks on a car. A regular scan with tools like Google Search Console keeps you in the clear. Make it a monthly ritual (or after big updates). Staying on top of 404s avoids buildup of these little gremlins that could dent your site’s reputation.
Can 404 errors affect my site’s loading speed?
Not directly—404 errors are more about absence than weight. However, if your site’s gearing up custom error pages or too many redirects, there might be a drag-like feel for your visitors. Think about it as a detour on the road; unnecessary ones just delay the trip.
Is it possible to prevent WordPress Page Not Found Errors entirely?
Airtight prevention? That’s a toughie. Web’s dynamic—pages change, get the axe, or shift places. Keep a hawk’s eye on your internal linking, update sitemaps, and watch for content migration slip-ups. Bulletproof? No. Reduce errors to a rare hiccup? Absolutely possible.
Conclusion
Navigating the maze of WordPress Page Not Found Errors can be like decoding a cryptic treasure map where X doesn’t mark the spot. But, with the compass we’ve assembled—tweaking permalinks, exorcising .htaccess file demons, and the strategic wizardry of redirection—you’re now equipped to face those 404 specters with a seasoned eye.
Wrapping up, remember:
- Keep your site structure in check like a well-oiled machine.
- Run routine check-ups with Google Search Console—your digital stethoscope.
- Embrace custom 404 pages; turn a bump in the road into a charming pitstop.
- Use redirects wisely—guide, don’t mislead.
Every error is a chance to show mastery over the web’s ever-shifting sands. Bid farewell to the generic “Page Not Found” abyss. You’re the captain now—steering clear of unseen icebergs, charting a course toward uninterrupted digital exploration. Smooth sailing ahead!
If you liked this article about WordPress page not found error, you should check out this article about WordPress theme installation error.
There are also similar articles discussing WordPress fatal error allowed memory size exhausted, WordPress syntax error, WordPress 502 bad gateway error, and WordPress http error 403.
And let’s not forget about articles on ERR_SSL_VERSION_OR_CIPHER_MISMATCH, request entity too large, jQuery is not defined, and this page can’t load Google Maps correctly.