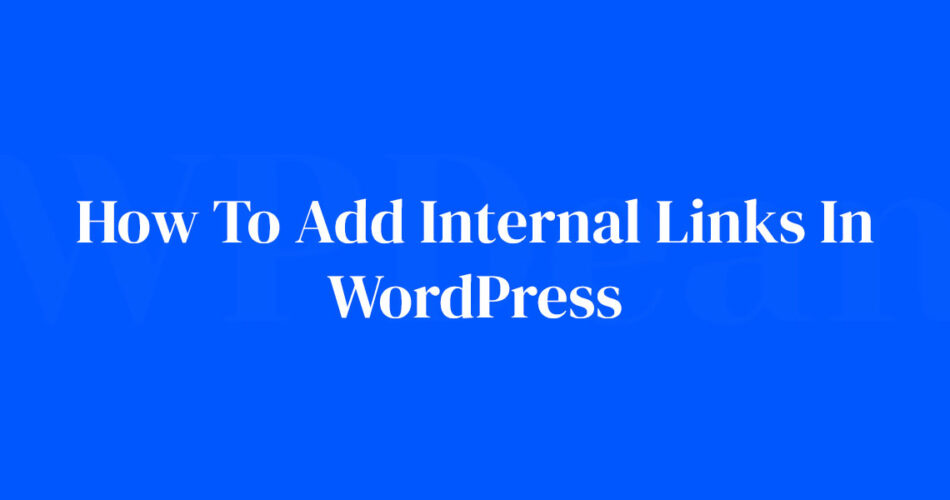Sailing through the digital seas can be smooth as silk when every link in your WordPress site serves as a compass, guiding visitors to the destination of more knowledge or services.
Imagine each link as a secret passage, unlocking the full potential of your content, intricately woven into the sprawling tapestry of your website’s narrative.
Internal linking, often the unsung hero of SEO and user experience, acts as the hidden neural pathways that can elevating the performance of your WordPress wizardry.
In the ever-evolving realm of web design, mastering how to add internal links in WordPress is not just about enhancing navigation; it’s a strategic move to bolster your site’s architecture and SEO prowess.
Through this piece, embark on a journey to transform your website into a labyrinth of rich information where every turn presents a path, interconnected and purposeful.
By the final punctuation mark, you’ll be equipped with the wisdom to embed hyperlinks seamlessly, balancing the robustness of WordPress permalink structure with the finesse of user-centric navigation.
Prepare to dive into the world of anchor text optimization, link juice, and the artistry that makes a website not just a collection of pages, but a constellation of information, where every star is dutifully linked.
Understanding Internal Links in WordPress
What are Internal Links in WordPress?
Here’s the thing. Internal links in WordPress are no different from those on other platforms.
They’re all about connecting different posts and pages within your WordPress site. You want to know how to add internal links in WordPress? Keep reading, and you’ll be a pro in no time.
Why are Internal Links Important to SEO?
If you’re looking to become an SEO guru, internal links should be your best friend. Remember our friends, the web crawlers?
Here’s the deal. More internal links mean more paths for these crawlers, better understanding of your site, and higher chances of showing up on Google’s search results. That’s SEO gold.
How Internal Links Improve User Navigation and Engagement
Imagine being in a labyrinth, with no signs, no map. Frustrating, right? A website without internal links is no different.
Good internal linking makes your WordPress site a joy to explore. It’s the signpost that says, “Hey, interested in this? Then you’ll love that!”
Manual Addition of Internal Links in WordPress
Step-by-step Guide to Adding Internal Links Manually
Adding internal links manually in WordPress is a walk in the park. Ready? Here goes:
- Open up your WordPress dashboard and start a new post, or pick an existing one.
- Highlight the text you want to turn into a link. This could be a word, phrase, or even a whole sentence.
- Click on that chain-link icon in the toolbar. That’s the Insert/edit link button.
- Type in the URL of the page you’re linking to. Or, if it’s another post on your site, just start typing its name, and WordPress will pull it up.
- Click on the Add Link button, and voila! You’ve got an internal link.
Pretty simple, right?
Best Practices for Manual Internal Linking
Manual internal linking can feel like a chore, but it’s worth it. Here are some top tips to get you on the right track:
- Link to relevant content: Make sure the content you’re linking to is related to the original text.
- Use descriptive anchor text: This is the clickable text in a hyperlink. Make it count.
- Don’t go overboard: A sea of links isn’t user-friendly. Be selective.
Automatic Addition of Internal Links in WordPress
Now, if you’re all about making life easier, automatic internal linking could be your new best friend. It’s like having a personal assistant who adds internal links for you. Nifty, huh?
There are some brilliant plugins out there that make how to add internal links in WordPress a breeze. Let’s take a look at a couple of them.
Link Whisper for Automatic Internal Linking
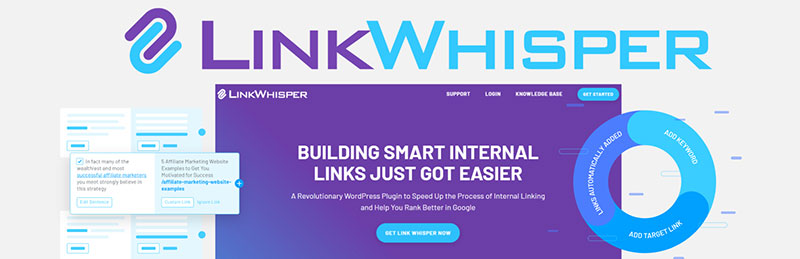
First up, we’ve got Link Whisper. Think of it as your own SEO whisperer. Here’s how to get started:
- Install and activate Link Whisper on your WordPress site.
- Write a new post. As you’re writing, Link Whisper will suggest internal links in the sidebar.
- You can accept these suggestions with a click, or customize them to fit your content.
Pretty neat, right?
AIOSEO Link Assistant
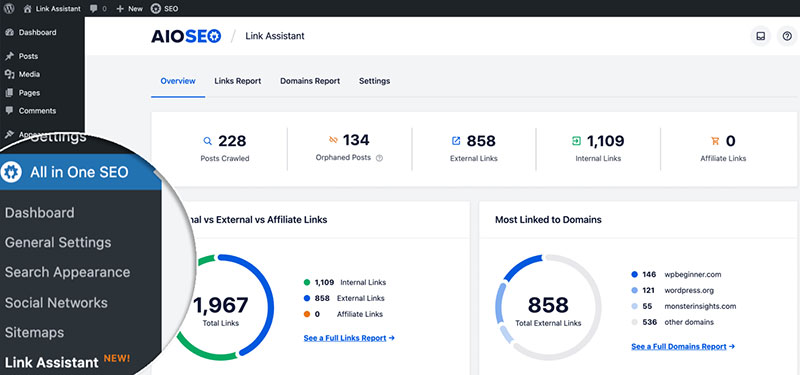
Another cool tool to try is AIOSEO Link Assistant. This plugin is a real time-saver, auto-linking words and phrases in your posts. Here’s how it works:
- Install and activate AIOSEO Link Assistant.
- Go to the Link Assistant settings.
- Define the words or phrases you want to link and their target URLs.
- AIOSEO Link Assistant will do the rest.
Advanced Internal Linking Strategies
Using Internal Links to Spread “Link Juice”
Let’s talk about something called Link Juice. Despite its funny name, this concept is super important in the world of SEO. It’s about how the authority of one page spreads to others via internal links. Think of it as a power-up boost that’s passed along when you link your pages together.
Your high-performing pages, the ones that rank well on Google, they’ve got plenty of this Link Juice. And when you link to a less popular page from these high-performers, it’s like passing on a slice of their success. That’s how your less popular pages can also rank higher.
Identifying and Addressing Orphaned Content
Orphaned content, sounds sad, doesn’t it? This is content that doesn’t get any internal links. They’re like lonely islands, cut off from the rest of your site.
Luckily, there’s an easy fix. Link to them! Tools like Yoast SEO can help you identify these lonely pages. Once you’ve found them, sprinkle in a few internal links to make them feel part of the family.
Using Internal Links for Highlighting Products, Services, or Relevant Posts
Your internal links can also double up as spotlights. Got a product you want to sell? A service you’re proud of? A post that deserves more attention? Link to it.
The more internal links leading to a page, the more important it seems to both your users and those ever-hungry web crawlers.
Monitoring and Improving Your Internal Linking Strategy
Importance of Regularly Checking Internal Links
Now, this isn’t a set-and-forget kind of deal. You need to keep an eye on your internal links. Are they all working? Are they pointing to relevant content? Regular checks ensure that your links are doing what they should.
Using Tools like MonsterInsights for Tracking SEO Efforts
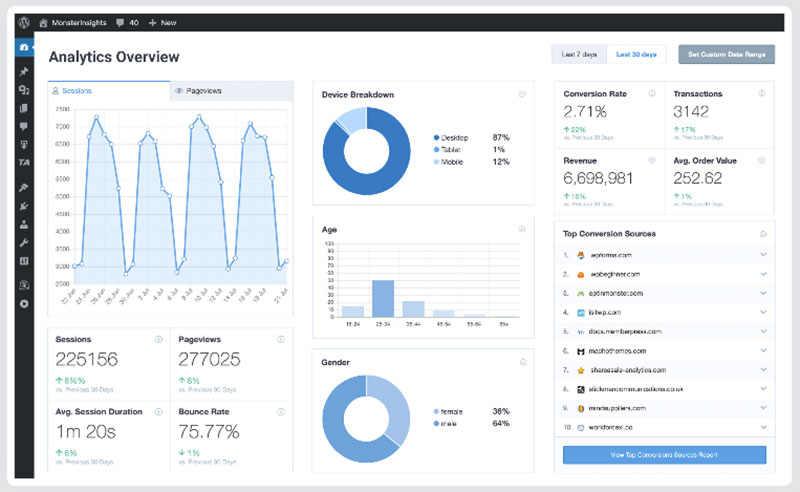
For those serious about their SEO game, you need tools to track your efforts. And MonsterInsights is a beast in this department.
It’s like your own personal SEO detective, tracking how your audience interacts with your site. Which links do they click on? Where do they spend the most time? Use this info to fine-tune your internal linking strategy.
Addressing Broken Links with Broken Link Checker
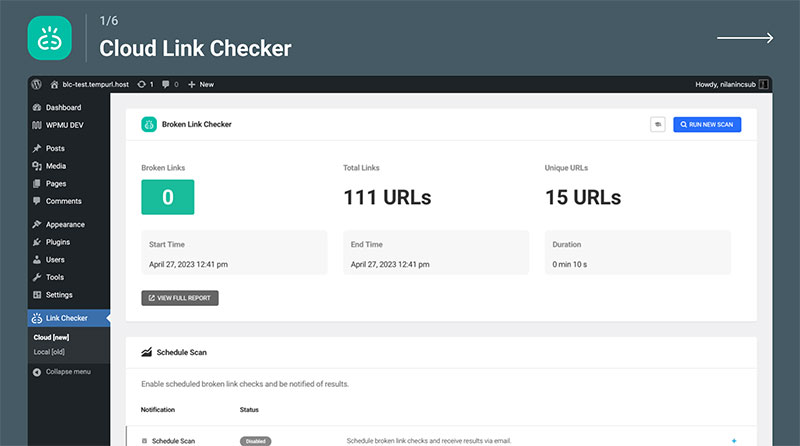
Ever clicked on a link, only to be greeted with a 404 error page? Annoying, right? Broken links are bad news. But worry not, Broken Link Checker has got your back.
This plugin will scour your WordPress site, hunting for any broken links. Find them, fix them, and keep your users happy.
FAQ on How To Add Internal Links In WordPress
Why is internal linking important in WordPress?
Internal links aren’t just silent conductors orchestrating movement across your stage of content, but they also empower Google’s crawlers to map out the structure of your website with ease.
Through this subtle dance, they spread link juice, bolstering your page’s SEO right under the surface.
How do I insert internal links using the WordPress editor?
The WordPress editor, a trusted companion in your storytelling journey, offers a straightforward way to weave links.
Highlight the intended anchor text and click the chain icon—there, the digital linking realm unfolds before you, ready to interconnect your tales and insights.
Can I link images to other pages in WordPress?
Absolutely, images can be secret portals to other chapters of your site. Clicking on an image brings up the option to enter a URL—transforming the visual into a navigational link. The image becomes more than a mere spectator; it becomes part of the narrative flow.
Is it possible to open internal links in a new window?
Yes, a world where links beckon in new tabs is yours for the crafting. When you add a link, selecting the option to open it in a new window is like laying down a red carpet, inviting visitors to explore without losing their current place—a courteous nod to user experience.
Should I use a plugin to manage internal links in WordPress?
While the built-in tools are robust, a plugin can be like having an SEO plugin maestro in your pit orchestra. It conducts your internal linking score with automation, suggesting links and maintaining harmony throughout your content, ensuring your pages sing in unison.
How do I remove or edit an existing internal link?
The WordPress editor is your quill and scroll. Clicking on the hyperlink, you’ll see a pencil icon emerge—a cue to rewrite your linking script. To cut a link away, the unlink button awaits your command, setting your text free with just one click.
Can I set up automatic internal linking in WordPress?
With plugins akin to the WordPress SEO plugins for linking, the enigmatic art of automatic internal linking becomes attainable.
These wizards perform their magic in the background, creating a network of connections, leaving you to the grander tasks of crafting your magnum opus.
What’s the best strategy for choosing anchor text for internal links?
Choosing anchor text is akin to selecting the perfect spice—it should be relevant, tantalizing, and descriptive. Seek words that echo the soul of your linked page, capturing the essence while enticing readers to delve deeper into your reservoir of knowledge.
How many internal links should I include in a post?
The number of links should mirror the vastness of the content sea. Overcrowding leads to chaos; scarcity to isolation.
Aim for balance, threading enough links to maintain connectivity and enrich the user experience. Let wisdom, not mere numbers, chart your course.
How do internal links affect my WordPress site’s SEO?
These silent sentinels of your site wield the power to shape your SEO destiny. By laying out a breadcrumb trail for search engines, they illuminate the interconnectivity of your content.
This luminescence guides the algorithms, thus enhancing the prominence and findability of your digital landscape.
Conclusion
Embarking on the journey of unraveling how to add internal links in WordPress, it’s clear that these connectors are much more than mere digital threads. They are the sinews that bind the muscle of content to the skeleton of structure, infusing the body of your work with SEO vitality and enhancing user navigation with deft precision.
As we close this chapter, consider internal links as strategic signposts, directing traffic and authority through the bustling metropolis of your site. Don’t undervalue their power; wield them with purpose, placing them where they feel natural, enhancing readability and circulation of link juice.
It’s a subtle art, selecting the perfect anchor text, an art that reflects the careful balance between relevance and variety. A link placed here, an HTML tweak there, and your WordPress site becomes an ecosystem of interwoven pathways, each leading the visitor to discover more.
Take these insights, apply them, and watch as the garden of your digital domain flourishes, one internal link at a time.