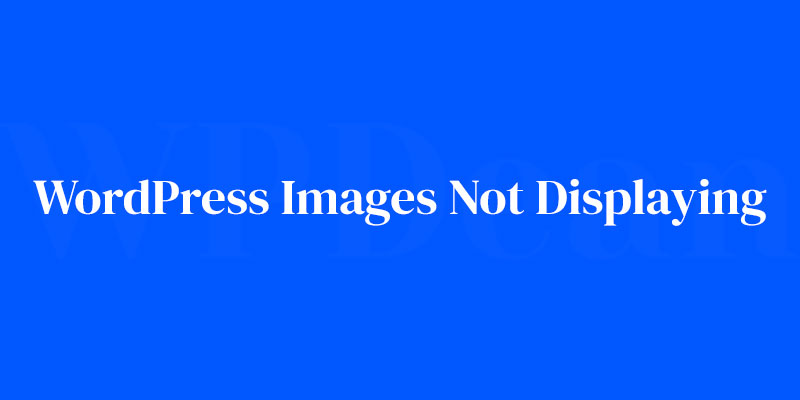Picture this—you’ve crafted the perfect post for your site, visuals queued up to captivate your audience. But wait, something’s amiss. Your WordPress images, the showstoppers of your content, they’re not displaying. Frustration? I hear ya.
Welcome to the enigmatic world where images play hide and seek without a peep.
As a seasoned web designer, I’ve juggled through this maze, tracing image breadcrumbs back to visibility. It can be a head-scratcher, but here’s some good news—solutions are within reach.
By the time you finish this article, you’ll be the Houdini of WordPress image issues. We’ll delve into the .htaccess file, tinker with file permissions, and converse with your CDN to ensure not a pixel is out of place.
From media library mysteries to plugin conflicts, I’ll guide you through the labyrinth of WordPress image display issues.
Buckle up for a deep dive into troubleshooting that’ll not only lift the curtain on those elusive images but will also arm you with the slick know-how to prevent future encores of this unwelcome glitch.
Understanding WordPress Images
Media Library
The Media Library is where all your images, videos, and other media files live in WordPress. It’s like your own personal gallery for your website.
When you upload an image, WordPress automatically generates different sizes of that image to be used across your site. Understanding how the Media Library works is essential to solve image display issues.
Image Formats and Sizes
There are a few common image formats used in WordPress, such as JPEG, PNG, and GIF. Each format has its strengths and weaknesses.
For example, JPEGs are great for photographs, while PNGs work better for logos and illustrations with transparency.
Image size plays a crucial role in website performance. Large images can slow down your site, making it less user-friendly. Always try to optimize images for web use to ensure they load quickly without sacrificing quality.
Responsive Images
Responsive images are crucial in this mobile-first world. They adapt to different screen sizes, ensuring your site looks great on any device. WordPress handles responsive images using the srcset attribute, which provides multiple image sources for different screen resolutions.
Common Issues with WordPress Images Not Displaying
Broken Image Links
Broken image links are one of the most common reasons for images not displaying. This can happen if you’ve moved or deleted an image file, causing the link to become invalid.
To fix broken image links, you can either:
- Upload the missing image again.
- Update the link to point to the correct image file.
File Permissions
File permissions determine who can access, modify, and execute files on your server. If the permissions are incorrect, your images might not display on your site.
To fix file permission issues, you can use an FTP client like FileZilla to access your server and update the permissions for your image files, typically setting them to 644.
Incorrect Image URLs
Sometimes, images don’t display because the URL is incorrect. This can happen if you’ve recently migrated your site or changed your domain name.
To update image URLs, you can either:
- Manually update the URLs in your content.
- Use a plugin like Velvet Blues Update URLs to update all URLs automatically.
Theme or Plugin Conflicts
Theme and plugin conflicts can cause images to disappear from your site. To identify potential conflicts:
- Temporarily switch to a default WordPress theme, like Twenty Twenty-One.
- Deactivate your plugins one by one to see if the issue resolves.
Once you’ve identified the problematic theme or plugin, you can either seek support from the developer or find an alternative solution.
Image Compression and Optimization
Image compression can help reduce file sizes but, if done incorrectly, it can also cause images not to display. To optimize images without losing quality, consider using tools like:
These tools can help you strike the right balance between image quality and file size.
Server-Side Issues
Server configuration can impact image display on your site. Common server-side issues include:
- PHP memory limits
- Mod_security rules
- File upload limits
To troubleshoot server-related problems, you may need to contact your hosting provider or adjust your server settings.
Advanced Troubleshooting Techniques
Debugging in WordPress
Enabling WordPress debug mode can help you identify issues with your site, including image display problems. To enable debug mode, add the following lines to your wp-config.php file:
define('WP_DEBUG', true);
define('WP_DEBUG_LOG', true);
This will generate an error log (debug.log) in the wp-content folder, which you can analyze to identify issues and find solutions.
Browser Console
The browser console is a powerful tool that can help you spot errors on your site, including issues with images. To access the browser console, press F12 (or Cmd + Opt + J on a Mac), then navigate to the ‘Console’ tab.
Look for error messages related to images, such as 404 not found or 403 forbidden. These messages can provide clues to help you fix the issue.
Image CDN Integration
Content Delivery Networks (CDNs) can improve image delivery by serving images from servers closest to your visitors. However, if not configured correctly, CDNs can also cause images not to display.
To troubleshoot CDN-related issues, try:
- Disabling the CDN temporarily to see if the issue resolves.
- Verifying your CDN settings and ensuring they’re correctly configured.
.htaccess File
The .htaccess file is a crucial component of your WordPress site, as it controls how your server processes requests. Issues with this file can cause images not to display.
Common .htaccess issues affecting images include:
- Incorrect rewrite rules
- Overly strict security rules
To fix .htaccess issues, you can either edit the file manually or seek assistance from your hosting provider.
Preventing Future Image Display Issues
Regularly Update WordPress
Keeping your WordPress installation up-to-date is essential for maintaining a stable and secure website. Make sure you regularly update WordPress, along with your themes and plugins, to prevent issues, including image display problems.
Theme and Plugin Management
Choose reliable themes and plugins from reputable developers to minimize the risk of conflicts and other issues. Regularly update and maintain your themes and plugins to ensure they continue to work correctly.
Backup and Restore
Performing regular backups is a critical part of maintaining a healthy website. By having a recent backup, you can quickly restore your site if you ever encounter issues, including those related to images not displaying.
Performance Optimization
Optimizing your website’s performance can prevent many issues, including those related to images. Some best practices for optimizing performance include:
- Using a caching plugin
- Minimizing HTTP requests
- Implementing a CDN
Useful Tools and Resources
Image Editing Tools
Popular image editing tools like Adobe Photoshop, GIMP, or Canva can help you create high-quality images for your website. Use these tools to optimize your images for the web and ensure they display correctly on your site.
Troubleshooting Plugins
Plugins like Health Check & Troubleshooting, WP Rollback, and Broken Link Checker can help you identify and fix issues on your WordPress site, including image display problems. Install and configure these plugins to keep your site running smoothly.
Online Communities and Support
There are many WordPress forums and communities where you can seek help and support for your image-related issues. Some popular platforms include:
- WordPress.org Support Forums
- Stack Exchange
FAQ On WordPress Images Not Displaying
Why aren’t my WordPress images showing up on the website?
It’s a curveball, isn’t it? First, check your media library; a simple misstep in the upload could be the culprit.
Peek into your file permissions, too—sometimes they’re set up tighter than a drum, blocking image access. And, hey, clear that browser cache—it’s often a simple fix hiding in plain sight.
Can a WordPress plugin cause image display issues?
Certainly, it’s like the wrong seasoning in your favorite dish. A clashing plugin can throw your visuals into disarray. Deactivate your plugins, one spice at a time. Reactivate them slowly, watch closely, and you’ll sniff out the troublemaker disrupting your images.
How do I fix broken image links after moving my WordPress site?
Ah, the classic move-and-shake error. Look, your images might be having an identity crisis. Update those image URLs; make sure they reflect your new address.
A search and replace tool can save you loads of time, swapping out old links for the new digs. Don’t forget to give your permalinks a refresh while you’re at it.
Why are my images not displaying after a WordPress update?
Updates can be bumpy rides. Some theme or plugin might not play ball with the new WordPress version. Here’s a thought: revert to a classic WordPress theme temporarily.
If your images reappear, your active theme’s the party pooper. Hit up the theme developer—there’s likely a fix in the works.
Could server permissions affect WordPress images from displaying?
You bet—they’re like bouncers at the door. If server file permissions are too strict, your images won’t get past the velvet rope. Have a chat with your web hosting service or dive into your cPanel to soften those permissions, granting rightful access to your media files.
How do I troubleshoot if WordPress images are not displaying due to a CDN issue?
CDNs can speed things up but also complicate matters. If your CDN’s not syncing well or the URLs are mistyped, images might give you the cold shoulder.
Temporarily disable your CDN to see if the issue persists. If images reappear, reconnect your CDN with corrected configuration details.
What causes HTTP errors when uploading images to WordPress?
This one’s a multi-layered problem. Could be you’re hitting a PHP memory limit or your server’s hiccupping under the strain.
Adjusting your PHP settings might do the trick, or a word with your host could unearth server-specific fixes. Might also be worth checking if your image’s not simply too hefty.
How do I ensure my .htaccess file isn’t preventing WordPress images from displaying?
.htaccess, it’s like the director behind the scenes. A misconfiguration here can cause image blackouts. Make a backup, always—a safety net never hurt.
Then, inspect the file for any directives related to media handling. Restore the default WordPress .htaccess settings to see if it clears the way for your images.
Will an SSL/TLS Certificate issue cause WordPress image display problems?
If your site’s recently donned the HTTPS uniform and your images took a day off, mixed content warnings are probable suspects.
Ensure all URLs are served over HTTPS; those stubborn HTTP links need converting. It’ll not only appease browser safety concerns but also get your images back on duty.
Why do images appear in the WordPress admin but not on the actual site?
Sounds like there’s a discrepancy between backstage and the main stage. Scrutinize your theme files—could be there’s a code mishap, like incorrect paths in your template files.
Also, inspect those CDN and cache systems; they might be holding onto outdated versions of your site, while the admin shows the latest and greatest.
Conclusion
We’ve maneuvered through the digital thickets, untangling the web where WordPress Images Not Displaying held us captive. It’s no secret—our online universe hinges on the visual, and images lost to the void can unspool the threads of engagement quicker than a dropped stitch.
Embrace these revelations with the command of a maestro at the console. Should gremlins scheme to snatch your visuals away, remember:
- Media Library checkups are as routine as your morning coffee.
- A peek into .htaccess can unveil a world of difference.
- Ever-vigilant for plugin discord and theme tiffs, you’ll preempt chaos.
- When moving house or updating, URLs and permalinks need your guiding hand.
- CDN configs and HTTP hiccups demand your scrutiny, as do those silent code sentries—file permissions.
Let this knowledge be your guide. And with it, your images—your digital emissaries—will stand steadfast, delivering their visual messages to the world.
If you liked this article about WordPress images not displaying, you should check out this article about how to fix a 404 error in WordPress.
There are also similar articles discussing how to create a custom WordPress 404 error page, WordPress memory exhausted error, WordPress can’t upload images, and WordPress show PHP errors.
And let’s not forget about articles on how to fix WordPress not sending email issue, remove category from WordPress URL, WordPress upgrade error, and failed to import media WordPress.