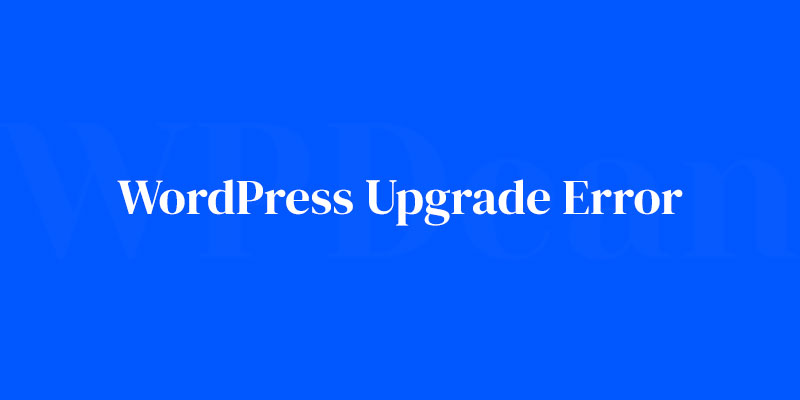Picture this: you’re coasting through a WordPress update, anticipating a smooth sail into enhanced features and security. Plot twist—you hit an unforeseen WordPress upgrade error. Your website’s a labyrinth, and you’re Theseus without a thread. Frustrating, right?
Now, take a deep breath. We’ve all been marooned in the choppy seas of CMS upgrade problems. But here’s the good news: taming this beast isn’t as daunting as it appears.
You’re about to become your site’s hero, equipped with the knowledge to not only fix this glitch but to future-proof your updates as well.
Crafting websites is not just my job; it’s an adventure. And like any seasoned adventurer, I’ve faced my share of villains in the form of theme compatibility issues or a pesky plugin conflict error.
In dissecting the beast, we’ll unlock why these errors ambush your upgrade and how to resolve them swiftly.
Through exploring the tangled woods of troubleshooting WordPress, we’ll demystify error logs, reinforce your update strategy with a foolproof WordPress update checklist, and even ensure your site health doesn’t flatline.
By our final lines, you’ll wield the know-how to upgrade with confidence.
Understanding WordPress Upgrades
The Importance of Upgrading WordPress
Upgrading WordPress is essential for three key reasons:
- Security improvements: As new vulnerabilities are discovered, updates help keep your site safe.
- Bug fixes: Updates resolve issues in previous versions, ensuring a smoother experience.
- New features: Stay up-to-date with the latest features and improvements.
Risks That Come with Upgrades
However, upgrading isn’t always a smooth ride. There can be potential risks like:
- Encountering errors
- Compatibility issues with themes and plugins
- Data loss
But don’t worry, I’ve got your back. In this guide, we’ll explore how to overcome these challenges.
Preparing for a WordPress Upgrade
Backup Your Site
The first rule of upgrading: always back up your site. Trust me, it’s a lifesaver. Make sure to:
- Backup your database
- Save your files and media
- Maintain a regular backup schedule
Update Your Themes and Plugins
Before upgrading, check the compatibility of your themes and plugins. Update them to the latest versions, as it helps to prevent compatibility issues.
Test in a Staging Environment
Creating a staging site allows you to test the upgrade before applying it to your live site. This way, you can identify and resolve issues without affecting your main site.
Common WordPress Upgrade Errors and Solutions
Now, let’s tackle some of the most common WordPress upgrade errors and their solutions.
The Dreaded White Screen of Death (WSOD)
When the WSOD strikes, your site goes blank. Causes may include:
- Theme issues: A faulty theme could be the culprit.
- Plugin conflicts: Two or more plugins clashing can cause the WSOD.
- Exhausted memory limit: Your site might be running out of memory.
To troubleshoot, try:
- Deactivating plugins
- Switching to the default theme
- Increasing the memory limit
The Infamous Internal Server Error
This vague error can be frustrating. It could be due to:
- Corrupted .htaccess file: This essential file might be damaged.
- PHP memory limit: Similar to the WSOD, low memory can cause this error.
- Faulty plugins or themes: A problematic plugin or theme might be the issue.
To fix it, try:
- Repairing the .htaccess file
- Increasing the PHP memory limit
- Deactivating plugins or switching themes
Pesky Database Connection Errors
If you see this error, it means your site can’t connect to the database. The causes may be:
- Incorrect database credentials: If your credentials have changed, the connection will fail.
- Corrupted database: Data corruption can prevent a successful connection.
- Server issues: Sometimes, it’s your hosting provider’s fault.
To fix it, try:
- Updating your database credentials
- Repairing the database
- Contacting your hosting provider
Maintenance Mode Stuck
Sometimes, after an upgrade, your site might be stuck in maintenance mode. This can be due to:
- Upgrade process interruption: If the process is interrupted, the site might be stuck.
- Faulty plugins: A problematic plugin can cause this issue.
To resolve it, try:
- Deleting the “.maintenance” file
- Deactivating plugins one by one
Troubling PHP Errors
PHP errors can be caused by:
- Outdated PHP version: Older PHP versions may not be compatible with the latest WordPress updates.
- Syntax errors: A small typo or mistake in the code can trigger an error.
- Plugin or theme issues: A faulty plugin or theme might be causing the problem.
To fix PHP errors, try:
- Updating your PHP version
- Checking the error message and fixing the syntax error
- Deactivating plugins or switching themes
Plugin and Theme Compatibility Issues
Sometimes, upgrades can lead to compatibility issues with your plugins or themes. These issues could be due to:
- Outdated plugins or themes: Older versions may not work well with the latest WordPress updates.
- Conflicting plugins: Two or more plugins might clash with each other.
To resolve compatibility issues, try:
- Updating your plugins and themes
- Deactivating plugins one by one to find the conflicting ones
Advanced Troubleshooting Techniques
Debugging Mode
When all else fails, turn on the debugging mode in WordPress. It can help you:
- Identify errors
- Pinpoint the source of the issue
- Resolve problems
Manual WordPress Upgrade
If the automatic upgrade isn’t working, you can perform a manual upgrade. This should be done when:
- You’ve exhausted all other options
- The automatic upgrade process keeps failing
Follow these steps for a manual upgrade:
- Download the latest WordPress version
- Deactivate your plugins
- Replace WordPress core files
- Update your database
- Reactivate your plugins
Best Practices for a Smooth Upgrade Process
Regularly Monitor Your Site
Keeping an eye on your site is crucial. Be proactive by:
- Tracking updates
- Monitoring site health
Stay Informed on WordPress News
Stay ahead of the curve by following official channels, community forums, and groups for the latest WordPress news.
Have a Recovery Plan
Prepare for the worst by having a recovery plan in place. Identify potential issues and devise a rollback strategy, just in case.
FAQ on WordPress upgrade errors
Why does my WordPress upgrade fail?
Answer Typically, PHP version mismatch can ambush an upgrade, ensuring your day’s anything but mundane.
Maybe it’s a rogue plugin, not playing nice with the latest WordPress release, or perhaps server timeout during the file transfer caused a hiccup. Put simply – tech, like life, can be unpredictable.
What should I do when I get a WordPress upgrade error?
Answer First off, don’t panic. Navigate to the WordPress admin area; oftentimes it nudges you towards recovery mode or details the underlying issue.
Scour the error message like a detective; it offers clues. Consulting troubleshooting guides can illuminate a path when the trail seems cold.
How can I fix a plugin conflict during an upgrade?
Answer Picture the scene: plugins at war after an upgrade. The solution’s almost too simple. Deactivate all the plugins, then reignite them one by one—process of elimination style.
When you spot the troublemaker, reach out for an update, or swap it out for a more harmonious option.
Can a WordPress theme cause an upgrade error?
Answer Absolutely, themes can throw a wrench in the works. Some are like divas, demanding specific surroundings.
If the upgrade’s sour and your theme’s suspect, switch to a default WordPress theme, like Twenty Twenty-One. If peace is restored, consider it confirmed: theme compatibility issues are your culprits.
Why am I locked out of WordPress after an upgrade?
Answer It’s like coming home to find the locks changed. Often, a critical error or a botched update can lock you out. Here’s a trick: Access your site through FTP, unearth the wp-config.php file, infuse it with a dash of WP_DEBUG, and re-attempt entry.
How can I prevent upgrade errors in the future?
Answer Fortify your site with regular backups. Pre-upgrade, test the waters in a staging environment. Ensure all plugins and themes are up-to-date.
A little extra – periodically refresh your Website maintenance knowledge. Like a well-oiled machine, a nurtured site is less likely to sputter.
What causes a database update failure in WordPress?
Answer The database—a tapestry of content weaved with precision. Sometimes, the upgrade script can’t weave its magic, usually due to server issues or a corrupted database. Quick fix? Backup your database first, then run the upgrade. If it’s a no-go, restore the backup and seek expert advice.
Is it safe to manually upgrade WordPress if the automatic update fails?
Answer You bet! Think of it as going old-school with a modern twist. Fetch the latest WordPress version manually. Then, with an FTP client as your trusty steed, charge forth and replace the old core files. Remember, it’s a manual move, so take extra caution with backups.
Why do I see “Briefly unavailable for scheduled maintenance” error in WordPress?
Answer It’s WordPress’s way of slapping a ‘Do Not Disturb’ sign while it works its update magic. It should vanish shortly. If it overstays, delve into your root directory, shred the .maintenance file, and voila—the ‘closed for business’ sign’s gone, and you’re back up.
How do I resolve a WordPress upgrade error without losing content?
Answer Latch onto Backups, your trusty shield against data loss. Encounter an error? No sweat. Roll back to the previous version of your site. The treasure trove of content remains untouched. With your digital gems safe, unravel the upgrade error with patience and a clear head.
Conclusion
So, we’ve been knee-deep in the trenches, navigating the perplexities of a WordPress upgrade error. It’s a wild ride—think of it like untangling headphones; patience is key.
Diving headfirst into the abyss might’ve seemed daunting initially. But armed with a suite of solutions from PHP troubleshooting to theme scrutiny—the task just got simpler.
- Automatic updates are your friend, but knowing how to manual override? Priceless.
- Plugin management—sounds tedious, yet, it’s a cornerstone of a snag-free upgrade.
- Always pack a backup; it’s the parachute you’ll thank mid-fall.
Wrapping this up, remember that these digital hiccups aren’t the end of your story. They’re simply twists in the plot—ones that, with a little savvy, you can navigate with the finesse of a seasoned pro. So go ahead, hit that upgrade button. The path’s clearer and you’re no longer a stranger to dodging the chaos that once had you stumped.
If you liked this article about WordPress upgrade error, you should check out this article about how to fix a 404 error in WordPress.
There are also similar articles discussing how to create a custom WordPress 404 error page, WordPress memory exhausted error, WordPress can’t upload images, and WordPress show PHP errors.
And let’s not forget about articles on how to fix WordPress not sending email issue, remove category from WordPress URL, failed to import media WordPress, and WordPress images not displaying.