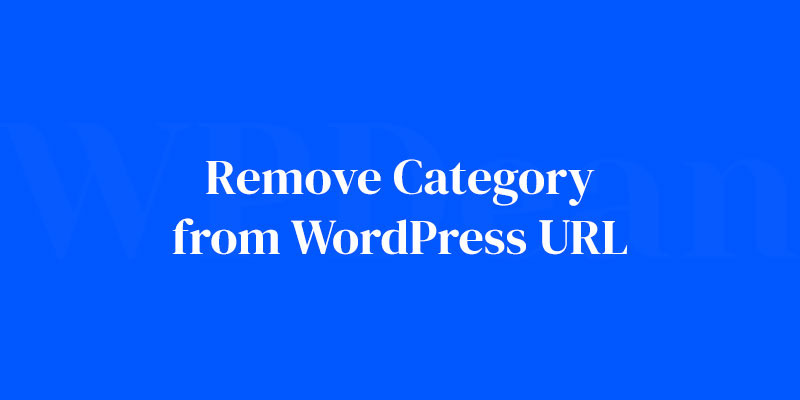Ever noticed how your WordPress site’s URLs throw in an extra word you didn’t invite to the party? That’s “category” peeking through, crashing the clean URL vibes. You’re here; you get it—that single word’s overstaying its welcome. And I’ve got the fix-it guide that turns your URL melodrama into a smooth narrative.
In this walkthrough, we’ll decode the wizardry behind tweaking WordPress permalinks. Say goodbye to the uninvited guest and hello to crisp, SEO-friendly URLs. It’s not just about the looks—it’s about making Google fall head over heels for your site structure.
By the end, you’ll have mastered the sleight of hand needed to remove the ‘category’ taxonomy from your WordPress URLs—without breaking a sweat or your site.
Pack your toolbox; we’re diving into rewriting rules, .htaccess file spells, and no-category base incantations.
You’ll see how plugins can be your sidekick and why a clean URL structure is your website’s knight in shining armor. Strap in; we’re taking the scenic route through URL optimization wonderland.
Understanding WordPress Categories
Before we dive into the nitty-gritty, it’s essential to understand the purpose of categories in WordPress.
Categories help you organize your content, making it easier for your users to navigate your site. They’re basically like file folders, sorting your posts into related groups.
Now, let’s talk about the difference between categories and tags. Categories are broad groupings of content, while tags are more specific, focusing on the details of a post. Think of categories as the table of contents in a book, and tags as the index.
URL Structures in WordPress
WordPress has a default URL structure that includes categories. This isn’t always ideal, as it can make your URLs long and messy. Plus, SEO-wise, it’s better to have clean URLs that focus on your content.
Luckily, you can customize your WordPress URL structure, and that’s what we’re going to learn today. Let’s look at some techniques to remove the category from WordPress URLs and make them more SEO-friendly.
Techniques for Removing Category from WordPress URL
There are a few ways to remove the category from your WordPress URLs:
- Using plugins
- Editing the .htaccess file
- Customizing WordPress code
Let’s dive into each of these methods.
Top Plugins for Removing Category from WordPress URL
Using plugins is the easiest way to remove categories from your URLs. Here are three popular options:
Yoast SEO
Yoast SEO is my go-to plugin for managing SEO on my website. It’s got a handy feature for removing the category from URLs. Here’s how you do it:
- Install and activate the Yoast SEO plugin.
- Go to SEO > Search Appearance > Taxonomies.
- Toggle the Remove the categories prefix option to “On.”
- Save your changes, and voilà!
FV Top Level Categories
The FV Top Level Categories plugin is another solid choice. Here’s how you can use it:
- Install and activate the FV Top Level Categories plugin.
- Go to Settings > Permalinks.
- Check the box next to Remove category base.
- Save your changes, and you’re done!
Manual Methods for Removing Category from WordPress URL
If you prefer not to use plugins, there are other ways to remove the category from your WordPress URLs.
Editing .htaccess file
The .htaccess file controls how your server behaves, so be cautious when editing it! Here’s how to modify it:
- Back up your .htaccess file (trust me, you’ll want to do this).
- Open the .htaccess file in a text editor.
- Add the following code:
RewriteEngine On
RewriteBase /
RewriteRule ^category/(.+)$ $1 [R=301,L] 4. Save and upload the modified .htaccess file to your server.
5. Test your site to make sure everything works correctly.
Customizing WordPress code
Another manual method involves customizing your WordPress code. Keep in mind that this method is more advanced, and you should only attempt it if you’re comfortable with code. Here’s what you need to do:
- Create a backup of your website (you can never be too careful).
- Access your website’s files using an FTP client.
- Locate the
functions.phpfile in your theme folder. - Add the following code to the file:
add_action('init', 'remove_category_base');
function remove_category_base() {
global $wp_rewrite;
$wp_rewrite->extra_permastructs['category']['struct'] = '%category%';
}
- Save and upload the modified
functions.phpfile to your server. - Test your site to make sure everything works as expected.
Verifying Changes and Testing
Once you’ve removed the category from your WordPress URLs, it’s crucial to verify the changes and test your website. Here’s what you need to do:
- Check your new URL structure by visiting a few category pages.
- Test for broken links using a tool like Broken Link Checker or Screaming Frog SEO Spider.
- Monitor the SEO impact of the change using Google Analytics or another analytics tool.
Common Issues and Troubleshooting
Sometimes, things don’t go as planned. If you run into issues, don’t panic! Here are some common problems and solutions:
404 errors
If you’re getting 404 errors after removing the category from your WordPress URLs, try flushing your permalinks. Go to Settings > Permalinks and click Save Changes. This should resolve the issue.
Redirection loops
If you encounter redirection loops, check your .htaccess file or any redirection plugins for conflicts. Make sure there aren’t any duplicate or conflicting rules.
Conflicting plugins
Some plugins might conflict with the changes you made to your URLs. Deactivate your plugins one by one to find the culprit. Once you identify the problem plugin, consider finding an alternative or reaching out to the plugin’s support team.
Advanced Tips for WordPress URL Management
If you want to take your URL management game to the next level, here are some advanced tips:
- Create a custom URL structure that works best for your website.
- Add or modify taxonomies to better organize your content.
- Manage URL changes and redirects to ensure a smooth user experience and maintain SEO.
FAQ On Removing the Category from WordPress URLs
Why Remove Category from WordPress URLs?
Here’s the lowdown: it’s all about that polished, professional look—plus, we’re nudging our SEO score a notch. Getting rid of the clutter in your URL can make links more memorable and heck, more clickable too.
Does Removing Category Affect My Site’s SEO?
Actually, it could give it a boost. Search engines drool over a clean URL structure. It’s like serving them your content on a silver platter. Easy to read, easy to index. Plus, users find it easier, which search engines totally dig.
What Are the Steps to Remove Category From URLs in WordPress?
First, slip into your WordPress dashboard and hit up the ‘Permalinks’ section. Choose the ‘Custom Structure’ and wield a ‘/’ to wave goodbye to ‘category’. For the grand finale, a plugin like Yoast SEO might just be the magical touch you need.
Can I Remove the Category Base Without a Plugin?
Absolutely, cowboy. It’s a walk in the park with a quick line dance in the .htaccess file. Tweak the WordPress rewrite rules, and you can kiss that base goodbye. Mind you, always back up first—just in case things go south.
Will Removing Category from the URL Break My Site?
Hold your horses there! If you jump in carefully, your site’s just fine. Do it right—update those permalinks and set up 301 redirects—and your site won’t miss a beat. It’s like nothing ever happened, only sleeker.
What If I Change My Mind? Can I Restore the Category in URLs?
Yup, changing your mind? No biggie. Revisit the Permalinks settings, roll back to default, and the “category” is back in the saddle. Or just deactivate your plugin. It’s like a control+z for your URL world.
How Long Does It Take for the Changes to Reflect on Google?
Well, you set the stage, but Google decides when the show starts. Could be as fast as Billy the Kid, or take a few days. Keep your content fresh and crawlable to get on Google’s good side. Patience, partner.
Is It Necessary to Inform Google About These URL Changes?
Not necessary, but play it smart. Update your sitemap, shoot it over to Google Search Console, and keep everything transparent. You’re not dropping off the radar—just changing your signal flag.
Will Removing Category from URLs Change How My Posts are Categorized in WordPress?
No, sir. It’s like a behind-the-scenes edit. Your posts stay put in their categories—no mix-up in your WordPress dashboard. You’re just tweaking the visitor’s view, not the whole shebang.
What Happens to Existing Links with the Category Base?
Remember when I said 301 redirects? That’s your safety net. Existing links still work fine; they’ll just take a scenic detour to their new, sleek address. It’s a smooth move for users, and search engines won’t throw a fit.
Conclusion
Alright, let’s wrap this up. If you’ve been following along, you’ve got the smarts now to remove categories from your WordPress URLs. It’s all about that streamlined path that visitors and search engines appreciate. You’ve learned to wield the power of .htaccess, reroute with 301 redirects, and swing around the plugins like a pro.
Bottom line? A cleaner, meaner URL structure is sitting pretty on your website now. Those SEO-friendly URLs are not just a vanity move; they’re about making content accessible and user-friendly. Remember, the aim’s to steer clear of confusion and get your web visitors where they need to be, minus the fuss.
Keep those tools you learned here today tucked in your belt. They’re gold for maintaining the sleek user experience and SEO gains—long after the category dust has settled. Here’s to making every character in your URL count.
If you liked this article about removing categories from WordPress URLs, you should check out this article about how to fix a 404 error in WordPress.
There are also similar articles discussing how to create a custom WordPress 404 error page, WordPress memory exhausted error, WordPress can’t upload images, and WordPress shows PHP errors.
And let’s not forget about articles on how to fix WordPress not sending email issues, WordPress upgrade errors, jQuery is not defined, failed to import media WordPress, and WordPress images not displaying.