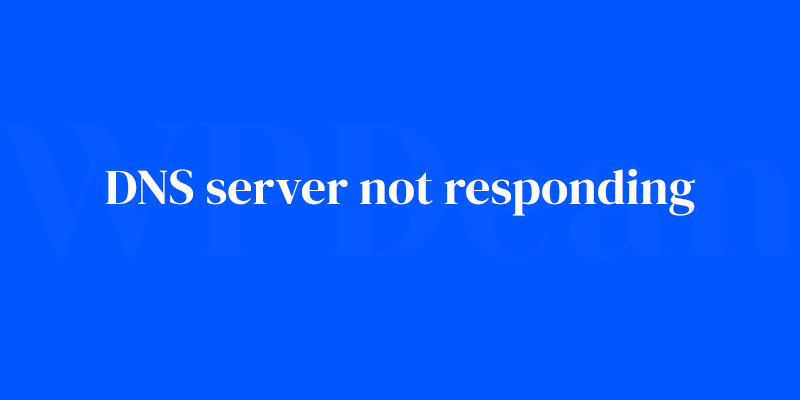Ever hit refresh with a sigh when a web page simply refuses to load, mocking you with that dreaded message: DNS server not responding? It’s like the internet decided to throw a curveball, halting your digital lifeline. Fear not!
Picture this: one minute you’re submerged in streams of seamless browsing; the next, you’re staring down the abyss of connection limbo.
Let’s navigate out of it together. No techno-jargon (I promise), just your trusty guide unraveling the thread of this web conundrum.
You’re strapped in for a deep-dive into the murky waters of Domain Name System (DNS) drama, where invisible cogs like Internet Protocol (IP) addresses and DNS queries spin silently beneath the surface of your online experience.
By the end, expect to clutch the skills to slide past this snag like a pro hacker (well, minus the hacking).
We’ll flush DNS caches, finesse your router configuration, and even have a word with your ISP if we must. Onward, to claim back your uninterrupted scrolls and streams!
Understanding DNS Server Not Responding Error
To begin, it’s important to understand what DNS is and why it’s so crucial for your website. DNS (Domain Name System) is like the phone book of the internet, translating human-friendly domain names (like example.com) into IP addresses that computers can understand.
This system is essential for your website to function properly, so when there’s a hiccup with the DNS server, it can cause a variety of issues, including the dreaded “DNS server not responding” error.
Diagnosing DNS Server Issues
Before we dive into the solutions, it’s important to diagnose the problem properly. This can involve checking your domain name, verifying DNS settings, and testing the DNS server.
Check Domain Name Expiration
First, make sure your domain name hasn’t expired. You can verify this by visiting a domain registrar’s website and checking your domain name registration status. If your domain has expired, you’ll need to renew it to fix the issue.
Verify DNS Settings
Next, it’s crucial to ensure your DNS settings are correct. This includes verifying that your domain is pointing to the correct IP address and that there are no typos or other errors in your DNS records.
Test DNS Server
Finally, you can test your DNS server using online tools like DNS Checker to check if there are any issues with your DNS server. This can help you identify potential problems and determine the best course of action.
Troubleshooting Common DNS Issues
Once you’ve diagnosed the issue, it’s time to start troubleshooting. There are several common DNS issues that you can easily fix on your own.
Update DNS Records
One possible solution is to update your DNS records. This involves accessing your DNS management panel and ensuring that all the necessary records are properly configured. Common mistakes include incorrect IP addresses, typos, or missing records.
Fix DNS Propagation Issues
DNS propagation is the process of updating DNS records across the internet, and it can sometimes take a while. To speed up DNS propagation, you can lower the Time to Live (TTL) value of your DNS records, which will make them update more frequently.
Resolve DNS Cache Issues
DNS caching is a process that temporarily stores DNS information to improve performance. However, it can sometimes cause problems, especially if outdated or incorrect information is stored. To fix this, you can clear your DNS cache on your computer and browser.
WordPress-Specific Fixes
Now, let’s move on to some WordPress-specific solutions that can help you resolve the “DNS server not responding” error.
Verify WordPress Settings
First, make sure your WordPress URL settings are correct. You can find these settings under the General Settings section of your WordPress dashboard. Incorrect URL settings can cause DNS issues, so double-check that everything is in order.
Disable WordPress Plugins
Sometimes, plugins can interfere with your site’s DNS. To identify problematic plugins, you can disable all of them, then reactivate them one by one to see if the issue reappears. Once you’ve found the culprit, you can either remove it or look for an alternative plugin.
Switch WordPress Themes
Believe it or not, your WordPress theme could also be causing DNS issues. To test this, switch to a default WordPress theme (like Twenty Twenty-One) and see if the problem persists. If the issue is resolved, you may need to update your theme or find a new one that doesn’t cause DNS problems.
Web Hosting and DNS Management
If you’ve tried the above solutions and are still experiencing issues, it may be time to look into your web hosting and DNS management options.
Contact Your Web Host
Your web hosting provider can be an invaluable resource when it comes to troubleshooting DNS issues. Reach out to their support team, as they may be able to identify and resolve the problem on their end.
Use Third-Party DNS Services
Sometimes, using a third-party DNS service can improve the reliability and performance of your DNS. There are several reputable third-party DNS providers, such as Cloudflare and Google Public DNS, that you can consider using.
Migrate to a Different Web Host
If your web host is unable to resolve the issue, it might be time to consider migrating your WordPress site to a different provider. A more reliable web host can help prevent future DNS problems and improve the overall performance of your site.
Advanced Troubleshooting Techniques
If you’re still experiencing issues, there are some advanced troubleshooting techniques you can try.
Use Command Line Tools
Tools like nslookup and dig can help you gather more information about your DNS server and identify potential issues. Familiarize yourself with these tools and use them to gather as much data as possible.
Analyze DNS Server Logs
DNS server logs can provide valuable insights into what’s going wrong. Learn how to access and analyze your DNS server logs to identify issues and potential solutions.
Monitor DNS Server Performance
Regularly monitoring your DNS server performance can help you spot problems early and take action to prevent them from escalating. Use monitoring tools to keep an eye on your DNS server and maintain its health.
FAQ on the DNS server not responding
Why does my DNS server keep not responding?
Imagine it’s hiccuping. Your DNS server, possibly overloaded or misconfigured, can’t translate the web address into the IP address it speaks.
It’s like asking for directions in a foreign language and getting shrugged shoulders in response. Check your router, or gaze further up the ISP chain.
What can I do to fix a DNS server issue?
Flush it out! Often, a quick command to clear your DNS cache does the trick. It’s the digital equivalent of shaking the etch-a-sketch. Or dive deeper — switch up your DNS settings to a public DNS service like Google’s. A refreshing change can be just the ticket.
Is my internet down if the DNS server is not responding?
Not necessarily. If your DNS is down, it’s like your internet’s having an identity crisis; it’s there but lost in translation. Devices still connect, but addresses aren’t found. Try pinging an external IP directly, and if you get a response, the net’s alive, just a bit confused.
Can a DNS server error be caused by a virus?
Certainly can. Nasty critters sometimes mess with your DNS settings or hijack them entirely, rerouting you to who-knows-where. Keep that antivirus software on guard — a digital bouncer tossing malware out of your network’s club.
Can I use my mobile data if the DNS server isn’t responding on my home network?
Sure you can. Mobile data is like the buddy who’s always there when your main ride flakes. It uses different settings, a company of meticulous cell towers over your now-mute home network. A solid plan B when home DNS gives the silent treatment.
How do I change my DNS server on Windows?
Right as rain, it’s simpler than it sounds. Dive into the Control Panel, click Network and Sharing Center, and then Adapter Settings. Find your connection, properties, then TCP/IPv4. Here lie the coordinates to set sail for a new DNS haven, chart your new course, and apply.
Do I need to restart my computer after changing DNS settings?
It’s good practice. Like after a makeover, your computer needs a moment to flaunt its fresh settings. A reboot ensures all nooks and crannies of the system are singing from the same hymn sheet — the new DNS one.
Why doesn’t flushing my DNS cache solve the problem?
Sometimes, the issue’s roots dig deeper. If flushing the DNS cache is your trusty sword that suddenly blunts, it’s probably not the cache that’s cranky. The antagonist might be lurking — router issues, outdated DNS software, or deep within the dim, misunderstood ISP policies.
Can a bad router cause DNS errors?
Oh, you bet. Routers can be moody beasts when they’re on the fritz. Think of them as the middle managers of your internet experience; if they drop the ball, messages don’t get passed along to the DNS. A quick router configuration review or restart might be in order.
What’s the difference between a DNS server error and a connection timeout?
Here’s the scoop: DNS errors are the internet’s arrow missing the target, whereas connection timeouts are the hands of the clock spinning wildly, waiting. One’s an address mystery, the other a waiting game that’s gone on a tad too long.
Conclusion
We’ve dance-stepped our way across the tightrope of troubleshooting when you’re caught staring at the mystifying “DNS server not responding” message. Like a backstage techie, unseen but crucial, this server’s role is pivotal in your daily dip into the digital pool.
But, hark!
To do the caped-crusader goodbye, just remember:
- Clear your DNS cache: Like wiping your slate clean, it’s a fresh start.
- Switch DNS servers: Sometimes, a new partner in this tango is all you need.
- Tinker with your router configuration: It might just need that little nudge or full-on reboot.
Now, armed with how to resolve DNS errors, you’re set up, right? No more disappearing acts of websites and no more sinking heart moments. Just smooth sailing, or browsing, rather.
You’ve got this! The tangled webs we surf have nothing on a savvy netizen. Cheers to uninterrupted cat videos, lightning-fast searches, and the endless scroll of social media, uninterrupted.
If you liked this article about how to fix DNS server not responding, you should check out this article about an error occurred in the upload.
There are also similar articles discussing 500 internal server error, error establishing a database connection, 429 error code, and 413 error.
And let’s not forget about articles on there has been a critical error on this website, curl error 28, 503 errors, and 401 errors.