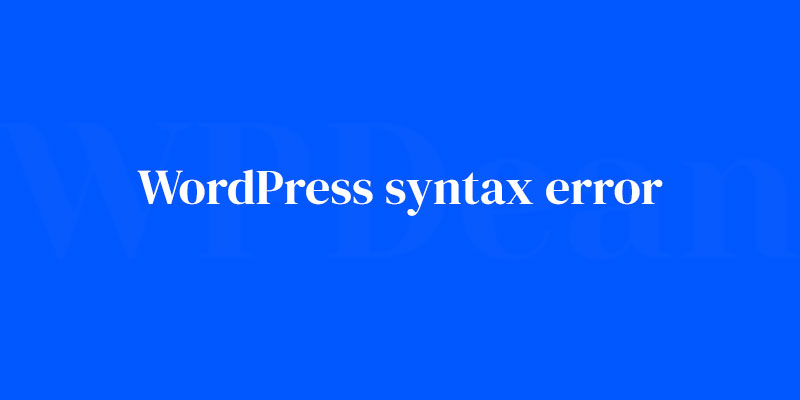Your website’s humming along smoothly, and then—bam! A WordPress Syntax Error has you staring at a screen of doom. It’s like a wrench thrown into the gears of your digital presence.
All you wanted was to tweak some functionality or maybe push a fresh aesthetic with a slick new theme. But now, you’ve hit a snag that’s all gibberish and heartache.
Navigating these murky waters of parse errors and cryptic PHP messages feels like a treasure hunt gone wrong. No worries; I’ve been there. I’ve felt the pulse race as my screen whites out, and instinctively, I know it’s a race against the clock to get things back in shipshape.
My days (and too many nights) wielding the tools of the web trade have made me battle-ready for these tech tangles.
By the close of this guide, you’ll be geared up to troubleshoot WordPress issues and unlock the mysteries of syntax errors. Gone will be the days of FTP intimidation and PHP phobias.
Ready to edit those wp-config files with swagger? Starting with a methodical march through error logs, then diving into theme and plugin conflicts, and wrapping up with a secure FTP client walkthrough—consider this the ultimate syntax error survival manual.
Understanding PHP Syntax Basics
Before we get into the nitty-gritty of WordPress syntax errors, let’s briefly discuss PHP syntax basics. PHP is a server-side scripting language that powers WordPress, and understanding its fundamentals is essential for fixing syntax errors.
PHP Fundamentals
A PHP script starts with <?php and ends with ?>. In between, you’ll find a series of statements, variables, functions, and loops. Each statement is terminated by a semicolon (;). PHP is case-sensitive, so be mindful of how you write your variables and function names.
Common PHP Syntax Mistakes
Some common PHP syntax mistakes include:
- Missing or extra semicolons
- Mismatched quotes
- Using the wrong variable or function names
- Incorrect use of PHP operators
Common Causes of WordPress Syntax Errors
Syntax errors in WordPress are usually caused by a few common issues:
- Typographical errors: Mistyping variable names, function names, or keywords.
- Missing or extra punctuation: Forgetting a semicolon, comma, or quote can lead to syntax errors.
- Mismatched parentheses, brackets, or braces: These should always come in pairs, and mismatched pairs can cause errors.
- Incorrect function usage: Using a function incorrectly or using a function that doesn’t exist.
- Incompatible or outdated plugins and themes: Sometimes, syntax errors arise due to incompatibility between plugins or themes.
Identifying Syntax Errors in WordPress
To fix a syntax error, you first need to identify it. WordPress provides several tools for doing so.
Using the Built-in WordPress Error Log
WordPress logs errors in a file called error_log in your site’s root directory. This file can provide valuable information about the cause of a syntax error.
Enabling WP_DEBUG Mode
You can enable WordPress’s built-in debugging mode by adding the following line to your wp-config.php file:
define('WP_DEBUG', true);
Enabling WP_DEBUG mode will display error messages directly on your site, helping you pinpoint the cause of a syntax error.
Fixing WordPress Syntax Errors
Once you’ve identified the cause of a syntax error, you can fix it by editing the relevant PHP file.
Accessing WordPress Files via FTP
To edit a PHP file, you’ll need to access your WordPress site’s files using an FTP client like FileZilla. Connect to your site using your FTP credentials, then navigate to the file containing the error.
Editing PHP Files Using a Text Editor
Open the PHP file in a text editor, such as Sublime Text or Visual Studio Code. Locate the line number referenced in the error message and fix the issue. Some common fixes include:
- Correcting typographical errors
- Adding missing punctuation
- Balancing parentheses, brackets, and braces
- Resolving function-related issues
Troubleshooting Incompatible Plugins and Themes
If a syntax error is caused by an incompatible plugin or theme, you’ll need to identify the source of the conflict and resolve it.
Identifying the Source of the Conflict
One way to identify the problematic plugin or theme is by deactivating them one by one. Start by deactivating all plugins and checking if the error persists. If it does, the issue might be with your theme. If the error disappears, reactivate the plugins one by one, checking for the error after each activation. Once the error reappears, you’ll know which plugin is causing the problem.
Deactivating and Removing Incompatible Plugins or Themes
After identifying the problematic plugin or theme, deactivate and delete it from your WordPress site. This should resolve the syntax error. However, remember that you may need to find an alternative solution for the functionality provided by the removed plugin or theme.
Updating Plugins and Themes to the Latest Version
In some cases, updating a plugin or theme to the latest version may resolve compatibility issues and fix syntax errors. Always ensure that your plugins and themes are up-to-date to prevent potential conflicts and errors.
Contacting Plugin or Theme Developers for Support
If you’re still experiencing issues after trying the above steps, consider reaching out to the plugin or theme developer for support. They may be able to provide a fix for the issue or suggest alternative solutions.
Preventing WordPress Syntax Errors
While it’s impossible to avoid all syntax errors, there are steps you can take to minimize their occurrence.
Implementing a Code Review Process
Before deploying any code changes to your live site, have a colleague or fellow developer review your code. This can help catch syntax errors before they cause issues on your website.
Using a Version Control System
Version control systems, such as Git, help you keep track of changes to your code and easily revert to a previous version if a syntax error is introduced.
Employing Code Linting and Validation Tools
Code linting and validation tools, like PHP_CodeSniffer, can analyze your code for syntax errors and other issues. Using these tools as part of your development process can help prevent syntax errors from reaching your live site.
Best Practices for WordPress Developers
As a WordPress developer, following best practices can help you avoid syntax errors and maintain a high-quality codebase.
Following WordPress Coding Standards
The WordPress community has established coding standards for PHP, HTML, CSS, and JavaScript. Adhering to these standards can help you write clean, consistent code and minimize the chance of introducing syntax errors.
Writing Well-Structured and Organized Code
Organizing your code in a logical, easy-to-read manner can make it easier to spot and fix syntax errors. Use meaningful variable and function names, indent your code consistently, and break your code into smaller, manageable functions.
Documenting Code with Inline Comments
Adding inline comments to your code can help you and other developers understand the purpose of specific lines or functions. This can make it easier to identify and fix syntax errors when they occur.
Advanced Troubleshooting Techniques
If you’re still having trouble resolving a syntax error, there are some advanced troubleshooting techniques you can try.
Analyzing Server Logs for Additional Information
In addition to the WordPress error log, your web server may also have logs that provide more information about the cause of a syntax error. Consult your hosting provider’s documentation for information on accessing and interpreting server logs.
Configuring Custom Error Reporting Settings in PHP
You can customize PHP’s error reporting settings to display more detailed information about syntax errors. Add the following lines to your wp-config.php file:
error_reporting(E_ALL);
ini_set('display_errors', 1);
These settings will enable the display of all PHP error messages, including warnings and notices.
Resources for Learning PHP and WordPress Development
If you’re looking to expand your knowledge of PHP and WordPress development, there are plenty of resources available:
- Official WordPress documentation and tutorials
- Recommended PHP learning resources
- Online courses and workshops
- WordPress development blogs and podcasts
- Local WordPress meetups and conferences
By continuously learning and improving your skills, you’ll become better equipped to handle syntax errors and other challenges that come with WordPress development.
FAQ On The WordPress Syntax Error
What triggers a WordPress Syntax Error?
A misplaced comma, or a missing parenthesis – tiny typos in PHP code are often the culprits. They can creep in when tweaking your site’s functions.php file or adding custom snippets.
Syntax errors throw a wrench into your site’s PHP parsing, leaving you with a broken website until the error’s fixed.
How do I locate the error causing the WordPress Syntax Error?
Check the error message; it’s a treasure map to the issue. It’ll usually point to the file and the line number where the error lurked into your code. Comb through the error logs if the message is cryptic, and contrast against recent changes for a quick catch.
Can a WordPress Syntax Error take my entire site down?
You bet—it’s the notorious White Screen of Death! When PHP gets the blues, it takes your whole site down with it. But don’t panic, your content’s safe, and it’s often fixable with some careful code editing or FTP manoeuvers to revert changes.
Is there a way to prevent WordPress Syntax Errors?
Stay vigilant with best practices! Use a code editor with syntax highlighting, work with child themes, avoid cowboy coding—direct changes on live sites—and test on a staging environment. Always, always keep backups before you dive into code.
Can a plugin cause a WordPress Syntax Error?
Absolutely. A poorly coded plugin or an update gone awry can lead to syntax mayhem. Plugin conflicts can be sneaky; to sniff them out, deactivate your plugins one by one. Reactivate and watch for errors; you’ll find the troublemaker soon enough.
How do I fix a WordPress Syntax Error via FTP?
Access your site files using a secure FTP client. Navigate to the file from the error message and correct the syntax mistake—often a missing semicolon or curly brace. Save, upload, and keep those fingers crossed. Remember, back up before you do the hustle.
What if I’m unable to resolve the WordPress Syntax Error on my own?
No shame in phoning a friend. If you’re in too deep, professional help is worth its weight in gold. Reach out to a WordPress support forum, lean on your hosting support, or hire a web developer. It’s about getting your site back on track, stat.
Will my SEO be affected if I have a WordPress Syntax Error?
In the short game, it’s just a hiccup. But let it linger, and your SEO could take a hit. Search engines prefer sites that work flawlessly. WordPress issues left unresolved could dent your rankings over time. Swift fixes are SEO’s best friend.
How do I know if my WordPress theme has syntax errors?
Keep an eye on the updates. A fresh theme update could come with unexpected ‘gifts’. Activate WordPress debugging to receive detailed error reports. If your theme causes the trouble, touch base with the theme author or opt for a reliable alternative.
Can a WordPress Syntax Error cause security vulnerabilities?
Directly? No. But consider this: the longer your site’s out of action, the more time baddies have to exploit other weaknesses.
Ensuring your WordPress configuration is shipshape reduces the risk. So, plug those syntax errors pronto to keep your site’s defenses tight and tidy.
Conclusion
Navigating the choppy waters of a WordPress Syntax Error can feel like defusing a bomb with a blindfold on. Your palms sweat as the screen mockingly flashes a tangle of PHP gobbledygook. But here we are, at journey’s end; you’re armed now, more code whisperer than web warrior, all the better for the battle scars.
- That wayward semicolon? Conqueror.
- A plugin at war with itself? Peacemaker.
- The dreaded White Screen of Death? Just a ghost story now.
Your site’s smooth sailing once more, and there’s an aura—what is it? Confidence. Because next time (and there’s always a next time), when that error message pops up, you’ll crack a smile and think, “I’ve got this.”
In the trenches of website upkeep, the error logs and FTP clients aren’t just tools; they’re allies. We’ve dissected, dug in, and done the deep dive. Keep these lessons tucked in your digital toolbox, and WordPress Syntax Errors will never again send you spiraling into untamed chaos. Consider yourself a syntax error strategist, marching onwards to the next digital victory.
If you liked this article about WordPress syntax error, you should check out this article about WordPress theme installation error.
There are also similar articles discussing WordPress fatal error allowed memory size exhausted, WordPress 502 bad gateway error, WordPress page not found error, and WordPress http error 403.
And let’s not forget about articles on ERR_SSL_VERSION_OR_CIPHER_MISMATCH, request entity too large, jQuery is not defined, and this page can’t load Google Maps correctly.