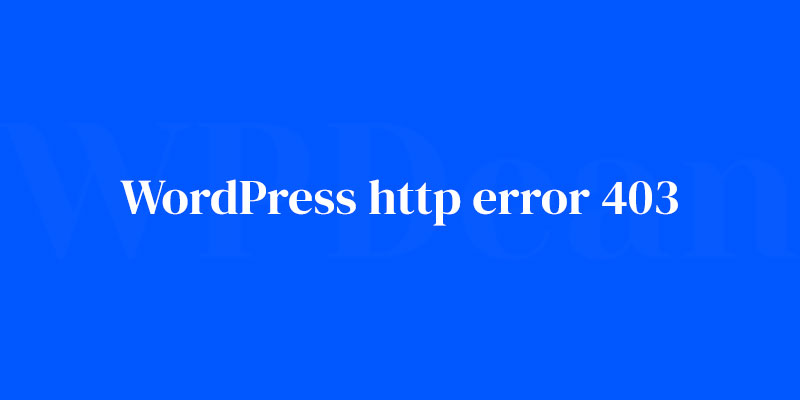Ever hit a digital wall? There it is, WordPress HTTP Error 403; that notorious barricade halting your virtual progress with a stern ‘Access Denied’.
Now you’re stuck outside looking in, pondering over forbidden fruit behind web doors. It’s that very blockade I’ve hurdled numerous times – think of me as your friendly neighborhood digital locksmith.
Here’s the lowdown: By article’s end, you’ll be equipped with the master key for these pesky 403 errors.
Imagine confidently navigating through the maze of server permissions, .htaccess configurations, and the dreaded mod_security protocols.
We’re diving deep – dissecting error logs, tweaking file attributes, and even confronting those invisible web server gremlins squatting in your website’s backend – yeah, you know who I’m talking about.
Ready to crack the code? Let’s decode the cryptic 403 message, swing open the gates to your WordPress site, and restore the free flow of visitors that your content richly deserves. This isn’t wizardry; it’s wisdom. Let’s get you back in command.
Understanding HTTP Error 403
Before diving into the solutions, let’s make sure we understand what HTTP Error 403 is and why it occurs.
What is HTTP Error 403?
HTTP Error 403, also known as the Forbidden error, occurs when a client (like your web browser) tries to access a resource on the server but doesn’t have the necessary permissions. Essentially, the server is saying, “You’re not allowed to view this content.”
Common causes of HTTP Error 403 in WordPress
In the context of WordPress, HTTP Error 403 can be caused by a variety of factors, including:
- Incorrect file or directory permissions
- Issues with the .htaccess file
- Misconfigured security measures
- Plugin or theme conflicts
How HTTP Error 403 affects website functionality
When your WordPress site is experiencing HTTP Error 403, it can prevent users from accessing certain pages or even the entire site. This can lead to a poor user experience and a loss of traffic or sales, which is why it’s essential to address this error as soon as possible.
Identifying the Root Cause of HTTP Error 403
To fix the issue, we first need to pinpoint the root cause. Here are some steps to help you identify the problem:
Analyzing the error message
Sometimes, the error message itself can provide valuable clues about the issue. For example, if the error message mentions a specific file or directory, you’ll know where to start looking.
Reviewing server logs
Your server logs can also help you identify the cause of HTTP Error 403. Look for any recent entries related to the error and examine the details to determine the issue.
Checking user permissions
Make sure that your WordPress user account has the necessary permissions to access the affected content. If not, you may need to adjust your user role or capabilities.
Troubleshooting Tips and Tricks
Now that we have a better understanding of HTTP Error 403 and its potential causes let’s explore some tips and tricks to resolve the issue.
Tip 1: Review file permissions
One common cause of HTTP Error 403 is incorrect file permissions. Let’s take a closer look.
Understanding file permissions in WordPress
In WordPress, files and directories have specific permissions that control who can read, write, or execute them. If these permissions are set incorrectly, it can result in HTTP Error 403.
Changing file permissions using FTP or cPanel
To change file permissions, you can use an FTP client or your hosting provider’s cPanel. Make sure that:
- Files have permissions set to 644
- Directories have permissions set to 755
Tip 2: Check .htaccess file
The .htaccess file can also cause HTTP Error 403 if it’s configured improperly.
What is the .htaccess file?
The .htaccess file is a configuration file that controls various settings on your WordPress site, such as URL rewriting and access control.
Identifying issues in .htaccess
To check for issues in your .htaccess file, look for any lines that may be blocking access to specific files or directories. If you’re not sure, you can try renaming the file to see if the error persists (temporarily disabling it) and then restore it if the issue remains unresolved.
Restoring the default .htaccess file
If you suspect that your .htaccess file is causing the problem, you can restore it to its default state. To do this, delete the existing file and create a new one with the following content:
# BEGIN WordPress
<IfModule mod_rewrite.c>
RewriteEngine On
RewriteBase /
RewriteRule ^index\.php$ - [L] RewriteCond %{REQUEST_FILENAME} !-f
RewriteCond %{REQUEST_FILENAME} !-d
RewriteRule . /index.php [L] </IfModule>
# END WordPress
Tip 3: Verify directory index settings
In some cases, HTTP Error 403 may be caused by misconfigured directory index settings.
Understanding directory index settings
Directory index settings determine which file the server should load when a user accesses a directory without specifying a file name. If the server can’t find a suitable file, it may return an HTTP Error 403.
Modifying directory index settings in cPanel
To fix this issue, log in to your hosting provider’s cPanel and navigate to the Index Manager. From there, you can adjust your directory index settings to include the correct default file, such as index.php.
Tip 4: Examine plugin conflicts
WordPress plugins can sometimes cause conflicts that result in HTTP Error 403.
Identifying problematic plugins
To identify the culprit, you can temporarily deactivate all your plugins and then reactivate them one by one. If the error disappears after deactivating a specific plugin, you’ve found the problem.
Deactivating plugins one by one
To deactivate plugins one by one, log in to your WordPress admin area and navigate to the Plugins section. From there, click Deactivate next to each plugin and check your site for the error after each deactivation.
Resolving plugin conflicts
Once you’ve identified the problematic plugin, you can either look for an alternative plugin, contact the plugin developer for support, or troubleshoot the issue further by examining the plugin’s settings or code.
Tip 5: Investigate theme issues
Themes can also cause HTTP Error 403 if they’re not configured correctly or have conflicts with other components on your site.
Identifying problematic themes
To identify a theme issue, switch to a default WordPress theme (such as Twenty Twenty-One) and check if the error persists.
Switching to a default WordPress theme
To switch themes, log in to your WordPress admin area and navigate to the Appearance section. From there, click Themes and then Activate next to the default theme you want to use.
Resolving theme-related issues
If the error disappears after switching themes, you can either look for an alternative theme, contact the theme developer for support, or troubleshoot the issue further by examining the theme’s settings or code.
Tip 6: Inspect custom code modifications
Custom code modifications can sometimes cause HTTP Error 403 if they’re not implemented correctly.
Common custom code modifications that cause HTTP Error 403
These may include modifications to your theme’s functions.php file, custom .htaccess rules, or changes to your WordPress core files.
Reverting problematic custom code changes
To resolve the issue, revert any recent custom code changes you’ve made and check if the error disappears. If you’re unsure which changes are causing the problem, consider restoring your site from a backup taken before the issue began.
Best practices for custom code modifications
When making custom code modifications, it’s important to follow best practices, such as using a child theme, testing changes on a staging site, and keeping a backup of your original files.
Tip 7: Address security measures
Sometimes, security measures like firewalls or security plugins can cause HTTP Error 403 if they’re misconfigured or blocking legitimate requests.
Security plugins and HTTP Error 403
Check your security plugins’ settings to ensure they’re not blocking access to certain files or directories. You may need to whitelist specific IP addresses, user agents, or referrers.
Firewall rules and configuration
If you’re using a firewall, either on your server or through a third-party service, review its rules and configuration to ensure it’s not causing the issue. You may need to adjust the rules or temporarily disable the firewall to pinpoint the problem.
Properly configuring security measures
Remember that security is essential for your WordPress site, so don’t compromise on it. Instead, make sure your security measures are configured correctly and updated regularly to protect your site without causing HTTP Error 403.
Tip 8: Check for URL redirects
URL redirects can also cause HTTP Error 403 if they’re not set up properly.
Understanding URL redirects in WordPress
URL redirects are used to send users from one URL to another, usually when a page has been moved or deleted. They can be set up using plugins, custom code, or server-level configurations.
Identifying problematic URL redirects
To identify problematic URL redirects, review your site’s redirect rules and ensure they’re pointing to the correct destinations. You can use tools like Redirect Checker to test your redirects and identify any issues.
Resolving URL redirect issues
Once you’ve identified the problematic redirect, update the rule to point to the correct destination or remove it if it’s no longer needed. Remember to clear your browser cache and test your site again to ensure the issue is resolved.
Tip 9: Contact your hosting provider
If you’ve tried all the tips and tricks above but still can’t resolve HTTP Error 403, it might be time to contact your hosting provider.
When to contact your hosting provider
If you’re unable to identify the cause of the issue or need assistance with server-level configurations, your hosting provider’s support team can often help.
What information to provide
When contacting your hosting provider, provide as much information as possible about the issue, including:
- The error message you’re encountering
- Any steps you’ve taken to troubleshoot the problem
- Any relevant server logs or error logs
Hosting provider solutions for HTTP Error 403
Your hosting provider may be able to resolve the issue by adjusting server settings, fixing misconfigurations, or providing guidance on how to fix the problem on your end.
FAQ On WordPress HTTP Error 403
Why am I seeing a 403 error in WordPress?
Crashed face-first into a 403, right? It’s like a doorman turning you away at the club. Your WordPress permissions got their wires crossed, or your .htaccess is playing the bouncer. It’s that saying—roadblock now, learning curve ahead.
Is the WordPress HTTP Error 403 related to my login credentials?
You bet. This error’s shouting “I know you, but you ain’t getting in.” Your credentials could be spot on, but the error says it’s not about WHO you are; it’s about WHAT you’re allowed to do. User authentication, that’s the hiccup here.
Can .htaccess cause HTTP Error 403 in WordPress?
Ah, .htaccess, the little file with big sway. It can totally usher you into a 403 error trap. One wrong move in there—like a misplaced ‘deny’ command—turns your .htaccess into a bouncer with an attitude.
Will incorrect file permissions lead to a 403 error on my site?
Nail. On. Head. If your file permissions are tighter than a drum, server says “no-go” to your files. Solve it? Get friendly with your FTP, or cPanel’s file manager. Think security bouncer thinking you’re underage – gotta show proper ID (permissions), friend.
How does a WordPress security plugin impact the HTTP Error 403?
Security plugins—are they friend or foe? Sometimes, they’re overzealous, mistaking your moves for shifty shenanigans. Wrongly flagged by mod_security? Hello, Error 403. It’s the digital equivalent of setting off the alarm with keys in your pocket.
Does resolving the WordPress HTTP Error 403 require technical expertise?
Tech whiz? Handy, but not required. Tackling a 403 is like a DIY project—absorb the manual (guides, articles), and you’re set. A dash of patience, sprinkle of perseverance, you’re golden.
Will clearing my browser cache fix the 403 error in WordPress?
Try it, won’t hurt. Clearing your browser cache is like freshening up before a second date—won’t guarantee a kiss, but it’s a solid start. No magic bullet, but one less thing triggering the 403.
Are WordPress version compatibility issues a cause for the 403 error?
Like trying to fit into a trendy teen’s jeans when you’re 35—Wordpress’s version may not gel with other elements of your site. Incompatibility could lead to Error 403, a frustrating, “clothes don’t fit” moment.
Can error logs in WordPress help resolve the HTTP Error 403?
Error logs—your digital detectives. They’re Sherlock with a magnifying glass, tracing back to when and where things went pear-shaped. Spot the anomaly, and you’re homing in on that 403 mystery.
How do I prevent the HTTP Error 403 from happening again on my WordPress site?
Preventive measures, that’s the key. Regular permissions audits, keeping an eye on your .htaccess file, and updating security plugins—think health check-ups to keep the 403 flu at bay. Stay vigilant; after all, prevention is better than cure.
Conclusion
Navigating the maze of WordPress HTTP Error 403 feels like decoding an enigma wrapped in a riddle, yet here we are at the end of this digital escapade, empowered. It’s critical to remember, this isn’t an end but a checkpoint; the digital landscape is ever-evolving.
- Keep your .htaccess file in check; it’s the gatekeeper.
- Treat file permissions like house keys—only the right fit unlocks the door.
- Stay updated; WordPress and its plugins are living landscapes, don’t let them grow wild.
Taking control of a 403 error isn’t just about quick fixes; it’s about embracing a mindset of diligence and vigilance. Let each click reaffirm your command over the digital realm, ensuring your WordPress site remains as welcoming as your favorite coffee shop—open, accessible, and error-free. With the gain of this knowledge, consider yourself not just equipped but enlightened. Welcome back to seamless, uninterrupted web creativity and expression.
If you liked this article about WordPress http error 403, you should check out this article about WordPress theme installation error.
There are also similar articles discussing WordPress fatal error allowed memory size exhausted, WordPress syntax error, WordPress 502 bad gateway error, and WordPress page not found error.
And let’s not forget about articles on ERR_SSL_VERSION_OR_CIPHER_MISMATCH, request entity too large, jQuery is not defined, and this page can’t load Google Maps correctly.