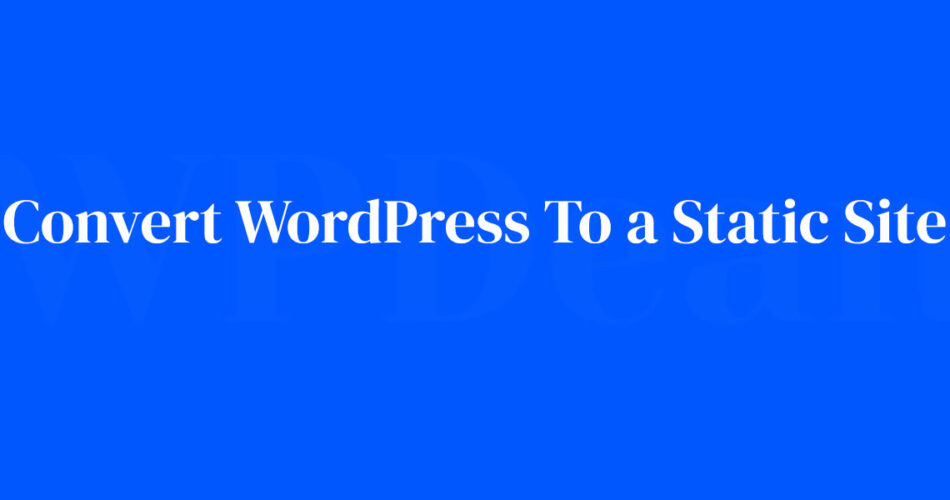Imagine unlocking the full potential of your website—not just shuffling around WordPress pages, but revolutionizing them into a sleek, impenetrable fortress of static content.
You’ve heard the buzz: the digital landscape is shifting, and converting WordPress to a static site has emerged as a game-changer.
Lightning-fast loading times, unyielding security, and an SEO edge—these aren’t just distant dreams for webmasters; they’re tangible realities for those wielding the power of static sites.
By following this compass, you’ll navigate through the technical mists and emerge with practical wisdom on leveraging cutting-edge tools like WP2Static and Netlify.
I’m sharing a treasure trove—the key coding spells and wizardry—that conjures static magic out of dynamic complexity.
Dive into the secrets of JAMstack alchemy, welcome the guardians of website performance, and master the serverless architecture that keeps the terrors of downtime at bay.
You’ll finish this odyssey ready to transform your WordPress existence—no ancient scrolls needed, just the elixir of knowledge poured straight into your thinker’s chalice.
Understanding the Conversion Process
Now that we’ve covered the ‘what’ and ‘why,’ let’s dive into the ‘how.’ This is where the magic happens, and trust me, there’s no sorcery involved.
Overview of the Conversion Process
Think of converting WordPress to a static site as a journey. We start with our dynamic, content-rich WordPress site, full of scripts and databases.
Then we go through a process that transforms it into a sleek, quick, static HTML site.
Picture changing a bustling city into a serene countryside. The journey involves a few steps, and there are several paths you can take. We’ll cover these in detail later.
Potential Challenges and Solutions
Like any journey, converting WordPress to a static site comes with a few bumps in the road. But don’t worry, it’s nothing we can’t handle.
First, there’s the issue of dynamic content. This is stuff on your site that changes regularly—like comments, forms, or e-commerce features.
When we switch to a static site, these elements might lose their ‘dynamism.’ But there are workarounds, like outsourcing these elements to third-party services, and we’ll explore those later.
Then, there’s the question of updating your static site. With WordPress, updates are as easy as pie, but with a static site, you’re going to get your hands a little dirty with code. But hey, who’s afraid of a little HTML, right?
Preparing for the Conversion
Alright, let’s start prepping for our journey. It’s like packing before a big trip—you want to make sure you have everything you need before you hit the road.
Backing Up Your WordPress Site
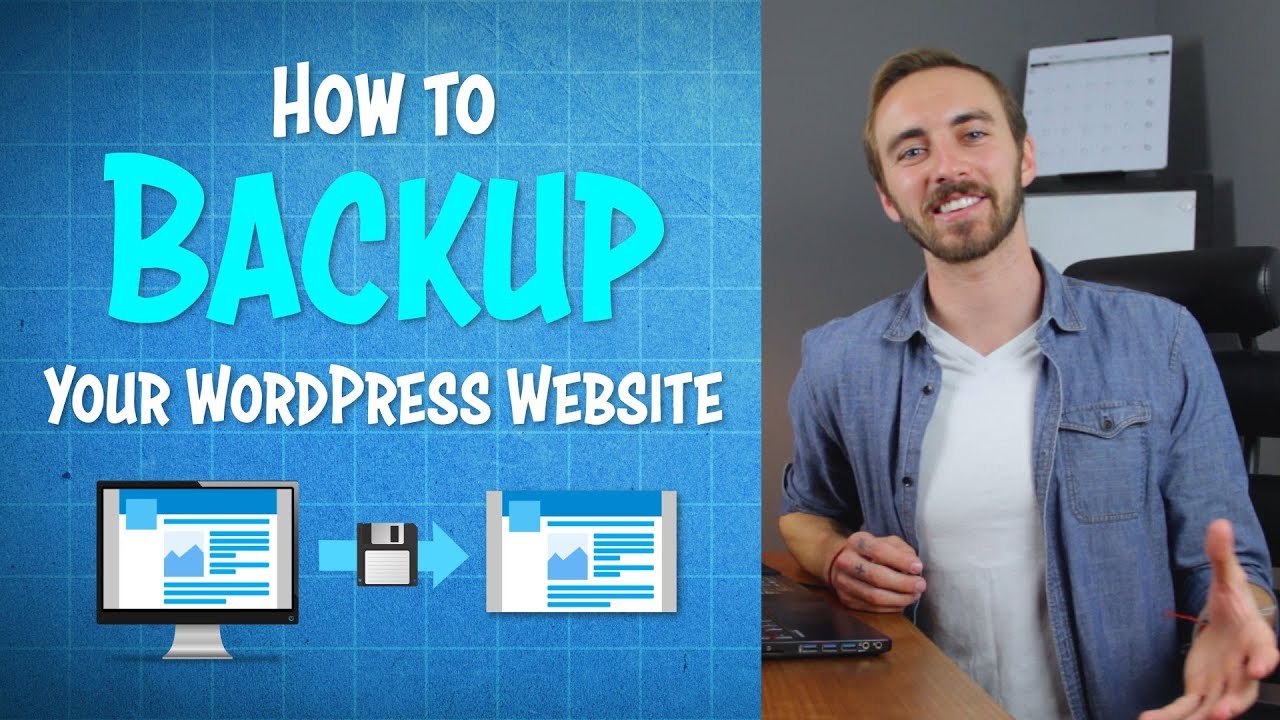
This step is crucial. Picture this: you’re about to convert your beloved WordPress site to a static HTML version.
You’ve got a mug of coffee ready, you’re feeling pumped, and then…oops. Something goes wrong, and your site is lost in the void of the internet. Nightmare scenario, right?
But here’s the good news: if you’ve backed up your site, you can restore it. Think of it as an insurance policy for your website.
Backing up your site involves copying all your website’s information and storing it safely. You can use plugins like UpdraftPlus or a web hosting provider that offers backup services. It’s like taking a snapshot of your site, ready to be restored if anything goes wrong.
Choosing the Right Conversion Method
There are a few paths we can take to convert WordPress to a static site. It’s like deciding whether to travel by plane, train, or automobile—they’ll all get you there, but the experience might be different.
We can use a WordPress plugin like Simply Static or WP2Static. They’re like the friendly tour guides, leading the way and making the process more manageable.
Or we can use a third-party tool like HTTrack. Think of this as going solo, charting your own course. It might be a bit more challenging, but it also gives you more control.
Converting WordPress to Static HTML Using Plugins
Plugins, in the WordPress world, are like little helper elves, each with a unique skill to streamline your website-building process.
And lucky for us, there are plugins that can guide us through the process of converting WordPress to a static site. Let’s explore two of them.
Introduction to WordPress Plugins for Conversion
Plugins such as Simply Static and WP2Static do the heavy lifting for us.
These clever little tools take your dynamic WordPress site and generate a static version, all with a few clicks. It’s like having a personal chef prepare your favorite dish.
Using the Simply Static Plugin

Simply Static, as the name suggests, aims to make the process of converting WordPress to a static site…well, simple! It’s like a trusty companion who takes care of the complex stuff, so you don’t have to.
Installation and Activation
The first step is to invite Simply Static into your WordPress dashboard. This involves installing and activating the plugin.
You’ll find Simply Static in the WordPress plugin repository. Click ‘Install,’ wait for a bit, then ‘Activate,’ and voila, you’re all set!
Configuring Settings
Now, we’re going to tell Simply Static exactly what we want. It’s like ordering at a restaurant—you need to tell the waiter what you’d like to eat, right?
In the Simply Static settings, you can specify things like which pages to include and where to save the static files.
Generating Static Files
The last step is the most exciting one. You click ‘Generate,’ and Simply Static gets to work.
It crawls through your WordPress site, creating an equivalent static HTML site. Once it’s done, you’ll have a zip file ready for download, containing your brand new static website.
Using the WP2Static Plugin
WP2Static is another great plugin for our conversion task. It’s a bit like Simply Static’s cousin, with its own unique features.
Installation and Activation
Just like with Simply Static, you’ll need to install and activate WP2Static. Head to the plugin repository, search for WP2Static, and invite it into your WordPress dashboard by clicking ‘Install’ and then ‘Activate.’
Configuring Settings
WP2Static comes with a range of settings that you can configure according to your needs. It’s like customizing your journey. You can choose which parts of your WordPress site to include, where to save your static files, and even whether to minify your HTML for extra speed!
Generating Static Files
Once you’ve got everything set up, it’s time to let WP2Static do its thing. Click ‘Start Static Site Export,’ and watch as your dynamic WordPress site gets transformed into a static HTML site. It’s quite the spectacle!
Converting WordPress to Static HTML Using Third-Party Tools
So, we’ve looked at the plugin method, but there’s another route we can take to convert WordPress to a static site. It involves using a third-party tool.
Think of this as ditching the tour guide and setting out on an adventure of your own!
Introduction to Third-Party Tools for Conversion
Third-party tools like HTTrack offer another way to transform your WordPress site into a static HTML version.
These tools work by ‘crawling’ your website and downloading its content, which they then recreate as a static site. It’s a bit like an artist who sees a beautiful scene, then paints a picture of it.
Using HTTrack

HTTrack is a free, open-source tool that allows you to download a website from the Internet to your local directory. Sounds cool, right? Let’s see how we can use it to convert WordPress to a static site.
Downloading and Installing HTTrack
First, you need to get HTTrack on your machine. This is like downloading a new app on your phone.
Head to the HTTrack website, download the appropriate version for your operating system, and follow the instructions to install it. And there you go—you’re ready to rock and roll!
Configuring Settings
Next, you’ll set up HTTrack. It’s a bit like tuning a guitar before you play.
You need to tell HTTrack which website to download (that’s your WordPress site) and where to save it. You can also adjust settings like how deep HTTrack should go when downloading your site’s pages.
Downloading the Website
With the configuration set, it’s time to let HTTrack do its thing. Click ‘Finish,’ and watch as HTTrack begins downloading your WordPress site.
This might take a while, depending on your site’s size, so maybe go grab another cup of coffee. When it’s done, you’ll have a static version of your WordPress site stored on your local directory. Pretty awesome, right?
Post-Conversion Steps
You’ve done it! You’ve managed to convert WordPress to a static site. But hold on, we’re not quite done yet. There are a few more steps to make sure everything runs smoothly.
Uploading the Static HTML Files to the Server
So, you’ve got your static HTML files, and now it’s time to put them online. This is like moving into a new house—you’ve got the keys, and now you need to move your stuff in.
You’ll use an FTP client—a tool that allows you to transfer files from your computer to your web server.
With the client, you’ll upload your static files to your server. And just like that, your static HTML site is live!
Testing the Static Website
We’re almost there! Now, we just need to make sure everything is working as it should. This involves testing your new static site. It’s a bit like checking your new house’s lights and faucets—you want to ensure everything works before you settle in.
You’ll check whether all the pages load correctly, if the links work, and if the formatting looks good. If something doesn’t look right, don’t panic—there are always ways to fix it!
Troubleshooting Common Issues
Sometimes, things go wrong. It’s part of life, and it’s definitely part of converting WordPress to a static site. But fear not—every problem has a solution!
You might encounter issues like broken links or missing images. Or maybe a page didn’t render correctly. Whatever the issue, there’s a way to troubleshoot it. And trust me, there’s nothing more satisfying than solving a tricky problem!
Considerations After Conversion
Phew, that was quite the ride, wasn’t it? But don’t kick back just yet. After you convert WordPress to a static site, there are still some aspects to consider. You need to figure out how you’re going to handle any dynamic content and how you’ll update your new static website. But don’t worry—I’ve got you covered!
Managing Dynamic Functions in a Static Website
Remember how I mentioned that dynamic content might lose its “oomph” after the conversion? Well, we’re going to address that now. You see, dynamic functions like forms, comments, or eCommerce features are a bit tricky on a static website. But, with the right tools and techniques, we can still have them around.
For forms, you can use third-party services like Formspree or Netlify Forms. They’ll handle the dynamic side of things, leaving you with a simple HTML form to place on your site.
Comments can also be outsourced to services like Disqus, while eCommerce functions can be handled by solutions like Snipcart. It’s a bit like having a remote team—your dynamic elements are not in the same place as your static site, but they still work together beautifully!
Updating the Static Website
Now, onto the question of updates. With a static website, making updates might require a bit more effort than with WordPress. But hey, a little bit of effort never hurt anyone, right?
Updating your static site might involve modifying the HTML files directly. You could also re-generate your static site if you still have your WordPress site running. Alternatively, you could use a static site generator for future updates, but that’s a whole other story!
FAQ On Convert WordPress To Static Site
Why convert a WordPress site to a static one?
It’s like trading a gas-guzzler for a sleek electric—static sites boast speed and security. They streamline your content delivery with minimal server interaction, meaning zip zap—you’re on the screen.
Plus, they’re armored trucks to WordPress’s bicycle when dodging hacker shenanigans.
What’s a WordPress static site generator?
Think of it as your digital wizard. It takes your WordPress content by the hand and POOF—turns it into a collection of static files.
This is where the magic of WP2Static or Simply Static come in, weaving spells that transmute dynamic chaos into orderly HTML, CSS, and JavaScript.
How does static site hosting work with WordPress?
Once WordPress does the heavy lifting, your static site files are ready to bunk with static site hosts like Netlify or GitHub Pages. These hosts serve up your content straight—no middleman, no database queries, just unadulterated speed and cost-efficiency.
Can you update content on a static WordPress site easily?
Surely, but it’s a different ballgame. No more one-click updates through a dashboard. Instead, you’ll revisit WordPress, tweak the content, and let your static site generator re-export the updates. Think of it like a mini makeover every time you fancy a change.
Will converting to a static site improve my WordPress site’s SEO?
Yes, it’s like swapping a mule for a racehorse—static sites often rank higher, thanks to their Usain Bolt-like speed and consistency. Search engines grin at their lightning load times and reliability, giving you an SEO pat on the back.
Are there any limitations when switching to a static WordPress site?
Not everything’s rainbows—dynamic features like on-the-fly comments or search bars might throw a tantrum.
Integrations like APIs or third-party services can replace some, but it’s best to weigh the pros; think security and speed, against the cons; say goodbye to dynamic interactivity as you know it.
How do you handle forms on a static WordPress site?
Forms go static too, but they still need to talk back somehow, right? Enter services that let your static forms chat with you via API calls—think Formspree or Netlify Forms. They pick up the conversation without the need for server-side scripting.
Is hosting a static site cheaper than traditional WordPress hosting?
Cheaper? Often, yes. Hosting static files usually costs less dough since you’re not leasing space for complex databases or server-side processing. It’s like renting a storage locker versus a full apartment—both store stuff, but one’s a minimalistic dream.
How does security improve when WordPress goes static?
Static sites are Fort Knox compared to WordPress’s bustling city—there’s just less to exploit without a database or PHP scripts. The attack surface shrinks, making a breach as tough as finding a needle in a haystack. A big, ironclad haystack.
What’s the best way to get started with converting my WordPress site to static?
Kick off with a plan. Choose your weapon—be it WP2Static or another static site generator. Brace your content for the process and chisel away at the dynamic parts that won’t survive the transformation. Then, test drive on a staging area before you reveal the masterpiece.
Conclusion
We’ve journeyed through the labyrinth of transforming a WordPress maze into a steadfast static stronghold. Convert WordPress to static site, they said—it’ll be all rainbows and sunshine, and guess what? They were on the money. The static landscape opens up to us, with its promises of supersonic load times and cyber fortresses near impregnable to the typical code bandit.
And remember, the wand chooses the wizard, just as the right tools—WP2Static, JAMstack, Netlify—choose the savvy web artisan. The path forward is clear:
- Embrace the change.
- Anticipate adaptations for things like dynamic forms and search abilities.
- Revel in the upgrades to security and performance.
The static site not only meets the mark but sets a new one, inviting visitors to a seamless, swift, and secure experience. Now, take this trove of knowledge and forge your corner of the web into a static masterpiece.
If you liked this article about converting WordPress to a static site, you should check out this article about why your WordPress site is not secure.
There are also similar articles discussing when you should edit core WordPress files, how to add a search bar in WordPress, transferring a Namecheap domain to WordPress, and WordPress theme editor missing.
And let’s not forget about articles on how to change line spacing in WordPress, why you can’t install plugins on WordPress, how to undo changes in WordPress, and WordPress is stuck in maintenance mode.