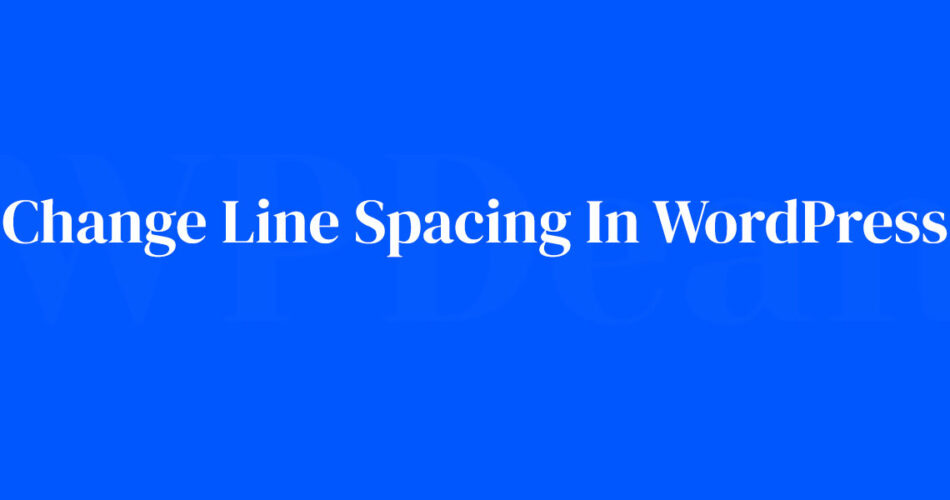Picture this: you’re fine-tuning your website, crafting each paragraph with precision, but something’s off. The words seem to be stumbling over each other, a little too cozy for comfort.
I know the frustration. You’re thinking, “My content is solid, so why doesn’t it look right?” Bingo—it’s the line spacing.
Weaving the perfect web of words involves more than stellar writing; it’s about the visual rhythm your text sets on the screen. That’s where your trusty sidekick, WordPress, comes in—with a few tweaks and twists, you can transform clutter into clarity.
It’s not just about looks; it’s for the sake of readability and user experience, ensuring that your message hits home without those pesky visual hiccups.
By the time you’re done here, you’ll have unlocked the secrets to adjusting line spacing with the precision of a skilled web weaver.
Whether it’s through the Gutenberg block editor, custom CSS, or spacing plugins, you’re set to stride confidently into the world of WordPress formatting without a hitch. Let’s dive into the nitty-gritty, shall we?
Understanding Line Spacing
Definition of Line Spacing
In essence, line spacing is the gap between the lines of your text. Think of it as the road that connects your lines of text.
This road can be broad or narrow. The choice depends on your preference and what you believe would offer the best readability for your audience.
Single vs Double Line Spacing
Here’s something you’ve probably come across – single line spacing and double line spacing.
Single line spacing refers to the standard gap between lines, what you typically see in a novel or a blog post.
Double line spacing, as the name suggests, is twice the gap of the single line spacing. It’s a popular choice in academic writing, offering more white space for comments and corrections.
Impact of Themes on Line Spacing
If you’ve been around WordPress, you know how themes can set the mood of your website. But they do more than just that.
Your WordPress theme often predetermines your line spacing. So, when you’re thinking about how to change line spacing in WordPress, you might want to consider the impact of your chosen theme.
Adjusting Line Spacing in WordPress

Welcome to the practical part. Let’s roll up our sleeves and get into the nitty-gritty of how to change line spacing in WordPress.
Using the Visual Editor
The Visual Editor in WordPress is your best friend when it comes to making quick and easy changes to your content. Don’t be intimidated by its fancy name; it’s quite straightforward.
Steps to Adjust Line Spacing
First things first, open up the WordPress Visual Editor. You’ll find your text here, waiting to be spruced up. Now, to change the line spacing, you might think you need to search for a specific button or option. That’s not the case.
The trick is to use the “Enter” key on your keyboard. Yes, that’s right. It’s that simple. When you’re typing or editing your text, pressing “Enter” will create a new paragraph with a double line space.
If you’re thinking, ‘what about single line spacing?’, here’s where our next trick comes into play.
Using Shift + Enter for Single Spacing
When you want to create a single line space instead of a new paragraph, hold the “Shift” key and press “Enter”. That’s it! Your text will move to the next line, creating a single line space.
Using the Text or HTML Editor
The Visual Editor is excellent for most of your editing needs. But sometimes, you need to dive a bit deeper. This is where the Text Editor, also known as the HTML Editor, comes in handy.
Steps to Adjust Line Spacing
Like the Visual Editor, the Text Editor doesn’t have specific line spacing settings. But don’t let that deter you. You can still adjust the line spacing.
When you’re writing or editing, pressing the “Enter” key once will create a single line space. It’s pretty similar to using “Shift + Enter” in the Visual Editor.
Using Enter for Single and Double Spacing
But, how do you create a double line space? Simple. Hit the “Enter” key twice. You’ll see an empty line appear between your text, creating a double line space.
Navigating WordPress doesn’t have to be daunting. With these simple tricks up your sleeve, you now know how to change line spacing in WordPress using both the Visual and Text Editors. But wait, there’s more. Let’s delve into some advanced line spacing adjustments next.
Advanced Line Spacing Adjustments
Sometimes, you need to take a step further to achieve that perfect look for your website. And for that, we’ll turn to CSS, the language that styles your web page.
Using Additional CSS
CSS stands for Cascading Style Sheets. It might sound complex, but with a basic understanding, you can make precise adjustments to your WordPress site, including line spacing.
How to Access Additional CSS
To start, navigate to the “Appearance” section on your WordPress dashboard. Next, select “Customize”, followed by “Additional CSS”. You’ve now reached the right place to add your custom CSS code.
CSS Code for Line Spacing
For line spacing, the CSS property you’ll be using is “line-height”. This property can be used to increase or decrease the space between lines.
Here’s a simple example of a CSS code for line spacing:
p {
line-height: 1.6;
}
In this code, “p” refers to the paragraph, and 1.6 is the line spacing value. A higher value increases the space, while a lower value decreases it. You can adjust this value to suit your preference.
Adjusting Paragraph Spacing with CSS Padding
Line spacing isn’t the only thing you can adjust with CSS. If you want to create more space before or after your paragraphs, CSS padding is your solution.
Definition of CSS Padding
CSS padding is the space between your content and the border of its HTML element. In simpler words, it’s like the cushion around your content.
CSS Code for Paragraph Spacing
To add space before or after your paragraphs, you’ll use the padding property in your CSS code. Here’s an example:
p {
padding-bottom: 20px;
}
In this code, “p” refers to the paragraph, and 20px is the size of the space added after each paragraph. You can adjust this value as per your needs. If you want to add space before each paragraph, use “padding-top” instead of “padding-bottom”.
Troubleshooting Line Spacing Issues
No matter how well we understand the theory, we can still run into hiccups when we’re putting it into practice.
It’s no different when you’re learning how to change line spacing in WordPress. But fear not, I’ve got your back!
Common Problems and Solutions
Let’s say you’ve followed the steps, but you’re not seeing the changes. Or, your line spacing looks different on various devices. These are common issues you might encounter. So, what do you do?
Problem 1: Your changes are not reflecting.
Solution: This could be due to caching. Your web browser stores certain data to load pages faster, which might make your changes seem like they haven’t been applied. Simply clear your cache and refresh your page to see your adjustments come to life.
Problem 2: Line spacing looks different on different devices.
Solution: This can occur due to the responsive design of themes. Your website adjusts its layout based on the screen size of the device it’s viewed on. If you want to have consistent line spacing across all devices, CSS is your go-to tool.
Here’s an example of a CSS code to ensure consistent line spacing:
p {
line-height: 1.6 ;
}
The “!important” rule ensures that this line spacing is applied consistently, overriding any other potentially conflicting styles.
When to Seek Professional Help
Now, there’s no shame in seeking help. If you’ve tried troubleshooting but the issues persist, or if you’re not comfortable tinkering with CSS, it might be time to call in the pros.
A professional web developer can dive deeper into the issue and find a solution.
Remember, the goal is to create an enjoyable reading experience for your visitors. If getting professional help can achieve that, it’s worth it.
FAQ On How To Change Line Spacing In WordPress
Can I adjust line spacing directly in the WordPress editor?
Sure can! If you’re using the Gutenberg block editor, just look for the Typography options under Block settings. Tweak the ‘Line height’ slider until you’re smiling at the result. Quick, easy, and right there in the editor – no need for detours.
Is there a way to control line spacing using CSS in WordPress?
Absolutely, CSS is your go-to solution. Hit up the ‘Additional CSS’ section in your theme customizer. Pop in .your-selector { line-height: 1.5; }, swapping out ‘.your-selector’ with your actual class or ID. You’re playing god with your text’s spacing now.
Do I need to install a plugin to change line spacing?
Nope, not necessarily. Sure, plugins make it a breeze, but they’re optional. With the built-in tools in WordPress, like the block editor or some quick CSS, you have the power to set line spacing. Keep it streamlined, less is more.
How does changing line spacing affect mobile responsiveness in WordPress?
Smart question. It affects it big-time. Proper line spacing means your site’s easy on the eyes, no matter the screen size. Responsive design in WordPress includes making sure that all elements, including text, look fantastic on mobile.
What’s the difference between line spacing and paragraph spacing?
Here’s the lowdown: line spacing is the gap between lines in the same paragraph, okay? Paragraph spacing? That’s the room between separate paragraphs. Two siblings under the same typography roof, each making sure your text doesn’t crowd or get lonely.
Can changes to line spacing impact SEO?
Not directly, but indirectly—big time. SEO loves content that folks find readable and enjoyable. Get that line spacing sweet spot, and you’ve got content that keeps eyes glued. Guess what? Google notices when visitors stick around.
Where can I find typography settings in my WordPress theme?
Most times, these gems hide under Appearance > Customize. Dive into the Typography settings. Some themes are generous with these options, some are not. Each theme has its own vibe.
Is there a standard line spacing measurement I should use?
Well, not one-size-fits-all, but hey, 1.5 line spacing? That’s like a cozy armchair for your text—comfortable, popular, and pretty much the unwritten standard in web design typography. Start there, tweak to taste.
How can I adjust line spacing for specific elements, like headers or blockquotes?
A finer touch, I like it. Sniff around in the ‘Additional CSS’ section again. Target the headers with h1, h2, h3 { line-height: 1.4; }, or blockquotes with blockquote { line-height: 1.6; }. Swap those numbers until it looks just right.
What if my WordPress editor doesn’t show line spacing options?
Calm seas never made a good sailor. No options? It’s CSS to the rescue once more. If you’re on the classic TinyMCE, it might be time for a little upgrade, or maybe just a helpful plugin to fill that gap.
Conclusion
So, we’ve dived deep and resurfaced with all the know-how on how to change line spacing in WordPress. It’s not always about grand gestures; sometimes, perfection nestles in the details—the padding between lines, the breath of white space that makes your words dance.
Let’s recap the paths you could take:
- Sail smooth with the Gutenberg editor, nudge that line-height slider, and watch the magic happen.
- Go under the hood with CSS—a short, sweet line of code and, bam, your text spacing is singing.
- Plugins, those trusty sidekicks, if you crave more control without the code.
Remember, whether it’s on a towering desktop display or the compact screen of a smartphone, it’s all about that seamless flow of text. Your words have the stage, and now, they have the moves—graceful, legible, just right. Because in the vast ocean of content, it’s not just what you say; it’s also how it looks on the page.
If you liked this article about how to change line spacing in WordPress, you should check out this article about why your WordPress site is not secure.
There are also similar articles discussing when you should edit core WordPress files, how to add a search bar in WordPress, transferring a Namecheap domain to WordPress, and WordPress theme editor missing.
And let’s not forget about articles on why you can’t install plugins on WordPress, convert WordPress to a static site, how to undo changes in WordPress, and WordPress is stuck in maintenance mode.