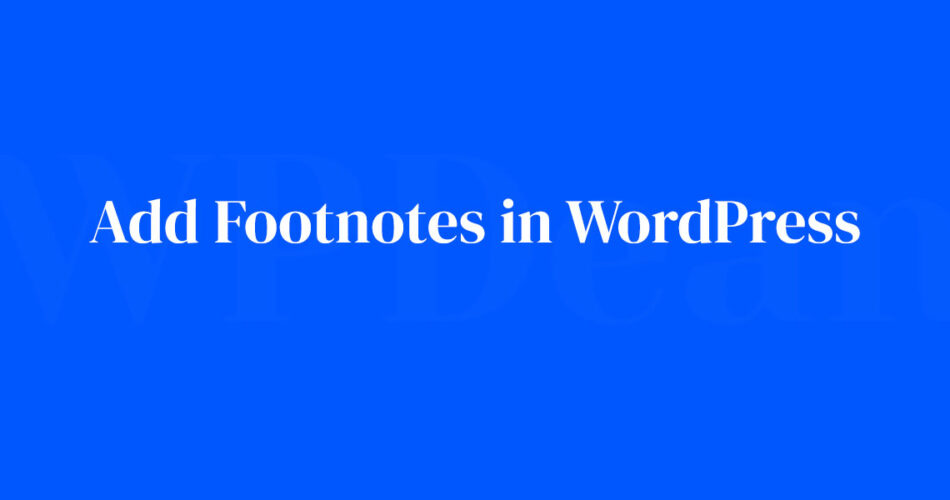Imagine you’re crafting a compelling narrative, one that requires meticulous attention to detail and precision in citation. Now transpose this diligence onto your WordPress site.
Within this arena, footnotes are not merely an afterthought; they are pivotal in augmenting the authenticity and depth of your content. Navigating the subtleties of WordPress to append these scholarly annotations may initially seem daunting.
In this digital age, where content is king, ensuring every fact, quote, or reference is meticulously accredited speaks volumes of your commitment to quality and integrity.
This article illuminates how to seamlessly integrate footnotes into your WordPress posts.
By the conclusion, you will have gained a mastery over employing plugins like Easy Footnotes or Simple Footnotes, and the proficiency to hand-code them, should you choose the path less trodden.
From inserting footnotes plugin WordPress, to understanding footnotes shortcode, and the nuances of footnote placement within the fabric of your articles, our guide is a beacon for those who prize precision.
As we unpack the step-by-step process, your journey will culminate in an enriched understanding and a WordPress site that mirrors the meticulousness of academic rigour.
Understanding Footnotes
Before we start adding footnotes, it’s key to truly grasp what they are, why they’re crucial in blogging, and when it’s best to use them.
Definition of Footnotes
In the literary realm, footnotes are like your trusted sidekicks. They’re tiny, numbered markers found at the end of a sentence, a statement, or a paragraph, providing an extra layer of information.
They are pointers to interesting, yet non-critical details that are further explained at the bottom of the page or the end of the article.
In essence, they’re your silent co-authors, filling in the gaps where you need them.
Importance of Footnotes in Blogging
Now you may be asking, “Why do I need footnotes in my blog posts?”
Well, they can serve a multitude of purposes in your blogging journey. They help your readers dive deeper into the topic.
They allow you to give credit where credit is due, adding legitimacy to your content.
More importantly, footnotes help you keep your narrative clean and focused. You get to provide all the needed context and explanations without breaking your story’s flow.
In short, footnotes help make your blog posts well-rounded, rich, and user-friendly.
Use Cases for Footnotes
Where do footnotes come in handy? Here are a few scenarios:
- Defining complex terms: Say you’re discussing a technical or complex topic. You can use footnotes to provide definitions or explanations of these terms, keeping your narrative smooth and accessible.
- Providing additional details or data: If you’ve got supporting data or additional insights that don’t fit directly into your text, footnotes are your go-to solution.
- Citing sources: If you’ve used information from other sources, footnotes are a professional way to acknowledge these references.
Having set the foundation, it’s time to dive into the exciting part: how to add footnotes in WordPress. Buckle up!
How to Add Footnotes in WordPress

You’ve got options, my friend! We’re exploring three main ways to add footnotes in WordPress: using a plugin, manually with HTML, and through a writing app.
Using a Plugin
In the vast universe of WordPress, plugins are like superpowers. They simplify complex tasks and enhance your blog’s capabilities.
And guess what? There are plugins for footnotes, too. Here’s how to get them set up:
Choosing the Right Plugin
The WordPress plugin repository is brimming with plugins designed for footnotes.
The key here is to choose one that aligns with your needs and is easy to use. One of the popular choices is ‘Footnotes Made Easy‘. Check out user reviews and plugin features to make an informed decision.
Installing and Activating the Plugin
Once you’ve chosen your plugin, it’s time for installation. Head over to your WordPress dashboard, go to ‘Plugins’, select ‘Add New’, and search for your chosen plugin.
Click ‘Install Now’ and then ‘Activate’. Voilà, your plugin is ready to roll!
Configuring the Plugin Settings
Every plugin comes with its own set of configurations. This is where you customize how your footnotes will look and behave.
Take some time to go through these settings. Trust me, the devil is in the detail.
Adding Footnotes using the Plugin
You’re all set to start adding footnotes. In most plugins, this is as easy as adding a shortcode in your text where you want the footnote marker to appear, and typing your additional info within this shortcode. The plugin takes care of the rest.
Manually Adding Footnotes Using HTML
If you fancy a more hands-on approach, you can add footnotes manually using HTML. It requires a bit more effort, but gives you full control over the look and placement of your footnotes.
Creating the Footnote with an HTML Anchor Link
First, you create an anchor link at the place in your text where the footnote will reference.
This looks something like <a href="#footnote1"> in your text.
Creating the Numbered, Superscripted Anchor Text
Next, you create the actual footnote number that will appear as superscript in your text.
You can do this with the <sup> HTML tag, like so: <sup><a href="#footnote1">1</a></sup>.
Linking the Superscript to the Footnote
Finally, at the end of your blog post, you add the footnote text and link it back to the anchor using the id attribute. It would look like <p id="footnote1">This is your footnote text.</p>.
When your readers click the footnote number, they’ll be directed to the footnote text at the end of the post. Clicking the number again beside the footnote text will bring them back to where they left off in the post. Nifty, isn’t it?
Using a Writing App
Lastly, some writing apps allow you to create footnotes that can then be imported into WordPress. Apps like Google Docs, Microsoft Word, and others have built-in footnote features. Here’s a quick walkthrough:
Choosing a Suitable Writing App
Look for a writing app that supports footnotes and exports to HTML. This way, you can simply copy and paste your content into WordPress without losing your footnotes.
Creating Footnotes in the Writing App
In your writing app, there should be an option to insert footnotes—usually found in the ‘Insert’ or ‘References’ tab. You simply select the location for your footnote, choose ‘Insert Footnote’, and type in your text.
Importing the Footnotes to WordPress
Once your masterpiece is complete, you’ll export or copy your content as HTML and paste it into the ‘Text’ editor in WordPress. Your footnotes and their markers should appear exactly as they were in your writing app.
Best Practices for Using Footnotes
Adding footnotes is only half the story. Using them effectively is an art in itself. Let’s look at some best practices.
When to Use Footnotes
Footnotes should be used sparingly. If every other sentence in your blog post has a footnote, your post may become more confusing than enlightening. Use them only when you need to provide critical additional information, explain complex terms, or cite sources.
How to Effectively Use Footnotes
Keep your footnotes concise. They should provide value, not overwhelm your readers. Also, ensure that your footnotes are easy to read. Whether you’re using a plugin, HTML, or a writing app, the footnote number should be clear, and the text should be legible.
Potential Issues and How to Avoid Them
One potential issue with footnotes is making them too long or complex. Remember, they’re there to add value, not to confuse your readers. Also, ensure all your footnotes are correctly linked to avoid dead ends.
FAQ on How To Add Footnotes In WordPress
Can I add footnotes in WordPress without using a plugin?
Absolutely. One can harness the power of the native WordPress editor to manually insert footnotes.
Crafting a simple numbered list at the post’s end, then linking text references to each footnote with HTML anchors, allows for a no-plugin solution that is both elegant and effective.
What’s the best practice for formatting footnotes in WordPress?
For a harmonious reader experience, consistency is key. Ensure your footnotes are uniformly styled — consider size, font, and numbering. Utilizing CSS within your theme can help maintain a cohesive aesthetic. Intuitive plugins can alleviate much of this formatting conundrum.
Is automatic footnote numbering possible in WordPress?
Yes, indeed. With the right plugin, each additional footnote magically receives the next sequential number. You focus on content, let the plugin handle the meticulous numbering. It transforms what could be a tedious task into a streamlined, error-free experience.
Can I make footnotes appear as tooltips in WordPress?
Indeed, several footnote plugins provide this capability. Implementing such interactive features elevates user engagement, allowing readers to hover over references and view details without scrolling.
This neat feature enhances usability while keeping readers immersed in the narrative.
How can I add citations using footnotes in WordPress?
Embedding sources can be effortlessly accomplished with footnotes.
Whether via a plugin that simplifies citation formatting or manually inserting references at the bottom of your content, WordPress makes it straightforward to credit your research, adding an academic touch to your posts.
How do I ensure my footnotes are mobile-friendly on WordPress?
Responsive design is non-negotiable in today’s digital landscape. Choose plugins that ensure footnotes adapt beautifully across all devices.
Alternatively, utilize custom CSS to guarantee footnotes are legible and accessible, irrespective of screen size, ensuring a seamless reading experience.
Are there any SEO benefits to using footnotes in WordPress?
Interestingly, footnotes can improve the richness of your content and enhance SEO. They encourage a more thorough exploration of your topic.
While not a direct ranking factor, the additional context and depth provided by footnotes can make your content more useful to readers, and thus to search engines.
How can I edit or delete footnotes in WordPress?
Revising footnotes is hassle-free, especially with plugins. Simply navigate to the text that contains the footnote shortcode or link, and edit or remove as needed. Your changes will instantly reflect throughout your post, ensuring your content remains precise and up-to-date.
Can I convert my WordPress footnotes to endnotes?
Absolutely, though this involves more manual work unless your chosen plugin supports such conversion.
By placing all footnotes at the document’s conclusion instead of the page’s footer, one can create a section titled ‘Notes’ or ‘References,’ effectively turning them into endnotes.
Conclusion
Delving into the intricacies of WordPress‘s interface to elevate your posts with scholarly grace, you’ve now mastered how to add footnotes in WordPress. It’s more than a mere task; it’s about refining your content, enhancing credibility, and enriching the reader’s experience.
With plugins like Easy Footnotes or by threading your own HTML tapestry, every nuance—from automatic footnote numbering to sublime footnote placement—has been explored. And for those with a taste for aesthetics, tailoring the look with CSS is now within your creative arsenal.
Remember, footnotes are not just obligatory nudges to sources; they’re stepping stones toward a more profound comprehension. As you continue to craft, to annotate, to illustrate with text, let each footnote be a testament—a silent yet potent ally in your narrative journey. Engage, inform, and connect with footnotes, those small but mighty anchors of knowledge.