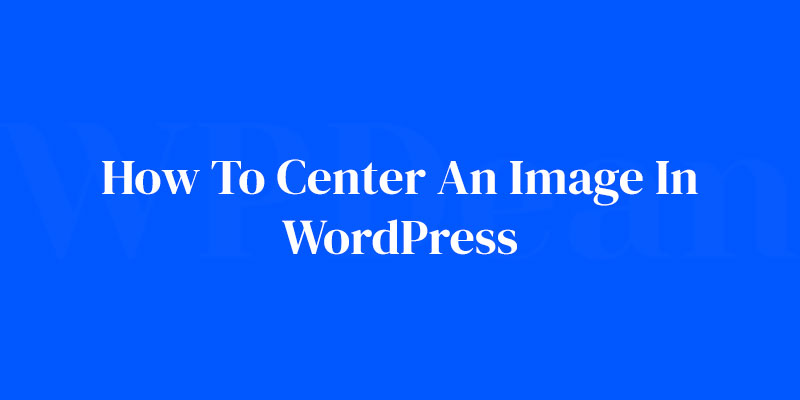Ever found yourself caught in the maze of WordPress, trying to perfect your website’s visuals? We’ve all been there—a picture slightly off-center can throw off the entire design balance.
Fear not! Today, we’re diving into the art of precision with how to center an image in WordPress. It’s not just about aesthetics; it’s about professionalism and fine-tuning the user experience.
By the close of this guide, you’ll be a master of image alignment, wielding the WordPress Gutenberg editor like a seasoned artist.
We’ll navigate through WordPress media library secrets and unravel the mysteries of custom CSS for that pixel-perfect placement.
Ready to elevate your web pages? Prepare to harness the full spectrum of image formatting capabilities within WordPress, from quick visual editor tricks to HTML image tags and beyond.
Let these words be your launchpad to creating content that captures attention—and holds it.
Understanding WordPress Image Alignment
When you start working with WordPress, you might think aligning images is going to be a walk in the park. I mean, how hard could it be, right?
But the truth is, it can be quite the challenge if you’re not sure where to start.
The Challenge with Image Alignment in WordPress
So here’s the deal. You’ve got this beautiful image, and you’ve got your WordPress editor open. You upload the image, and then you try to center it.
You click on the ‘center align’ button, but the image seems to have a mind of its own. It won’t center! Or worse, it’s messing up your text alignment, and you’re left scratching your head.
The Solution: WordPress Block Editor (Gutenberg)
Enter the WordPress Block Editor, also known as Gutenberg. It’s the latest and greatest WordPress editor, and it’s here to make your life a whole lot easier.
With Gutenberg, you get access to several different blocks that you can use to add and align images with ease. No more wrestling with unruly images! In our journey ahead, we’re going to explore how to center an image in WordPress and much more using these blocks.
Adding and Aligning Images in WordPress
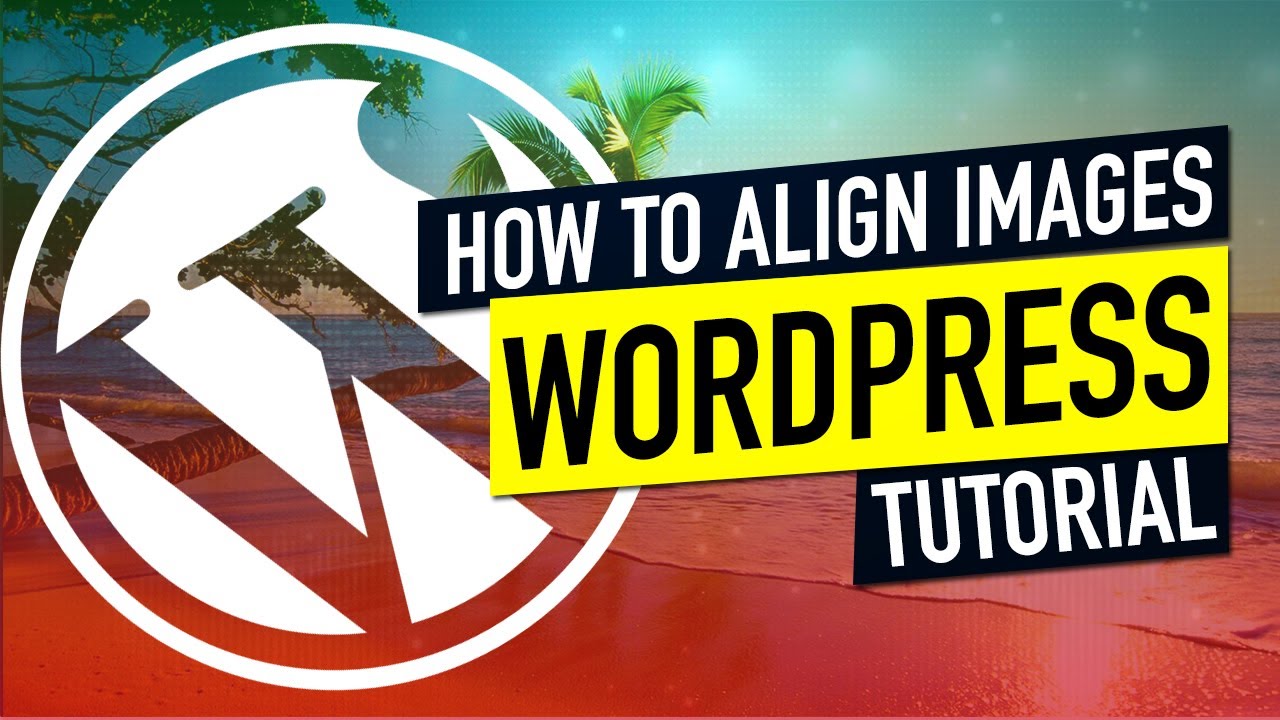
Alright, let’s put our hard hats on and get to work! We’re going to explore different blocks Gutenberg provides and how they make aligning images a breeze.
Using the Image Block
Image Block is like the most basic block that lets you add an image to your post or page. It’s pretty straightforward. Once you’ve inserted an Image Block, you can upload your image.
How to Insert an Image Block
Adding an Image Block is as easy as pie. Click the Plus icon on the editor, and you’ll see a list of blocks. Find the Image Block (hint: it’s under the ‘Common Blocks’ category). Click it, and voila! You’ve got yourself an Image Block.
Uploading an Image
Now, let’s add some glamour. Click on the upload button inside the Image Block to upload your image. Navigate to where your image is stored, select it, and hit ‘Open’. There it is, your image sitting pretty in your Image Block.
Using the Image Block Toolbar for Alignment
Time for some action! Let’s find out how to center an image in WordPress using the Image Block Toolbar.
Click on the image, and you’ll see the toolbar pop up. There are three alignment options: align left, center, and right. Click on the center option, and boom! Your image is now centered. Easy as a Sunday morning, right?
Using the Inline Image Block
The Inline Image Block is your go-to block when you want to add images within your text. It’s perfect for those tiny icons or thumbnails.
To add an Inline Image Block, follow the same steps as the Image Block, but look for ‘Inline Image’ instead.
Using the Gallery Block
Moving on to a more exciting block, the Gallery Block. This one lets you add multiple images in a neat grid layout. Let’s see how.
How to Insert a Gallery Block
In the WordPress editor, click the Plus icon and find the Gallery Block (you’ll find it under the ‘Common Blocks’). Click it, and you’ve got an empty Gallery Block waiting to be filled with beautiful images.
Adding Images to the Gallery
Just like the Image Block, click the upload button in the Gallery Block to add images. The cool part? You can select multiple images at once. Just hold down the Ctrl key (or Command key if you’re on a Mac) while selecting images. Hit ‘Open’, and your images will be uploaded to the Gallery Block.
Aligning Images in the Gallery
Here’s the fun part. Once your images are uploaded, you can play around with their alignment. Click on the image you want to align and use the alignment options in the toolbar to align it to your heart’s content.
Using the Media & Text Block
The Media & Text Block is like a dynamic duo. It lets you add an image and text side by side, making for a more engaging layout.
How to Insert a Media & Text Block
To add a Media & Text Block, click the Plus icon in the editor. Find the Media & Text Block (it’s under the ‘Common Blocks’) and click it. You’ll see a block with two columns: one for media and one for text.
Adding Image and Text
In the media column, click the upload button to add an image. In the text column, click and start typing your text. It’s that simple!
Aligning Image with Text
This block offers alignment options for both the text and the image. Use the alignment options in the toolbar to align the text and the image as you wish. You can center the image, align it to the top or bottom, and more.
Using the Cover Block
Last but not least, let’s talk about the Cover Block. This block lets you add a cover image or video with text overlay. Perfect for those hero sections or for adding a bit of drama to your posts!
How to Insert a Cover Block
Click the Plus icon in the editor and find the Cover Block (it’s under the ‘Common Blocks’). Once you’ve added the Cover Block, you’ll see an area where you can upload your cover image or video.
Adding and Aligning Cover Image
Upload your cover image just like you did with the other blocks. The fun part about the Cover Block is that you can add a text overlay. Just click where it says ‘Write title…’ and start typing.
And there you have it! You’re now well equipped to add and align images in WordPress like a pro. But wait, there’s more. It’s time to step up the game with some advanced alignment techniques.
Advanced Image Alignment Techniques
We’ve covered the basics, now let’s dive into some advanced image alignment techniques that’ll make your WordPress posts look like a million bucks.
Aligning an Image Next to Text
We’ve all seen those beautiful blogs where the text flows around an image, right? It’s like the image and the text are dancing together. Well, you can achieve this look with the Image Block.
Simply add an Image Block and upload your image. Then, align the image to the left or right using the alignment options in the toolbar. Now, when you add a Paragraph Block below it and start typing, your text will flow around the image. Beautiful, isn’t it?
Aligning Gallery Images
With the Gallery Block, not only can you align individual images, but you can also align the entire gallery. Once you’ve added your images to the Gallery Block, use the alignment options in the toolbar to align the whole gallery to the left, right, or center.
Adding Two Images Side by Side
Want to add a bit of symmetry to your post? Try adding two images side by side. You can do this using the Columns Block. Add a Columns Block, select two columns, and then add an Image Block in each column. Upload your images, and you’ve got a beautiful symmetric layout.
Using Inline CSS for Image Alignment
If you’re feeling a bit adventurous, you can also use inline CSS for image alignment. This gives you ultimate control over your image’s alignment. In the Image Block, click on the three dots in the toolbar and select ‘Edit as HTML’. Here, you can add CSS styles directly to the image tag. Don’t worry if you’re not a CSS guru. Something as simple as style="display: block; margin: auto;" can center your image.
Aligning Images in WordPress Widgets
Widgets in WordPress are super handy for adding extra functionality to your site, like an image. Let’s see how you can align images within widgets.
Using the Text Widget for Image Alignment
The Text Widget is your best friend when you want to add an image to your widget areas. Just drag and drop a Text Widget to your desired widget area.
Adding Media in Text Widget
Click on the ‘Add Media’ button in the Text Widget to upload your image. You can select an image from your Media Library or upload a new one.
Aligning Image in the Text Widget
Once your image is added, you’ll see it in the Text Widget editor. Click on the image to see the alignment options. Pick your desired alignment, and you’re all set!
FAQ On How To Center An Image In WordPress
How do I center an image in WordPress using the Gutenberg editor?
Oh, Gutenberg, you game-changer, you. Pop that image in a block and click the alignment button—it’s that easy. The toolbar atop every block has an alignment icon; select it and boom, your image sits dead center.
Can I center an image in WordPress without using a plugin?
Plugins, while handy, aren’t always needed. If you’re plugin-averse, just use the built-in WordPress tools. Straight from the editor, align your images using the alignment options. It’s fuss-free, and keeps your site running smooth and speedy.
What’s the deal with custom CSS for centering images in WordPress?
Got an eye for detail? Custom CSS is your playground. Add custom styles to your WordPress theme or use the Additional CSS. A line like img.aligncenter { display: block; margin: 0 auto; } could be your golden ticket.
Is centering images different in WordPress’s classic editor compared to Gutenberg?
Yes, a bit—think old school vs. new school. In the classic editor, you’d click an image and then the align center button. With Gutenberg, each image gets its own block with alignment options right there. It’s slick and less cluttered.
How does responsive design affect centered images in WordPress?
Responsive design—a site’s ballet. It ensures your centered image dances gracefully on any screen. With WordPress’s responsive classes, rest assured, your images will scale and stay centered. It’s the magic of modern web design working for you.
What is the simplest method to center images in WordPress posts?
You’re busy; I get it. Here’s the slickest shortcut—insert your image, and in the block settings, select ‘Align Center.’ That’s it. One click. No code wizardry needed. Your image now sits pretty, right where it should.
Can I center multiple images at once in WordPress?
Absolutely! Group your images in a gallery block, select the whole shebang and click that center button. Each image in your gallery is now a study in symmetry, without breaking a sweat.
Will my WordPress theme affect how I center images?
Themes are like personalities—they can be quirky. Most play nice with default alignment settings, but some might need a custom touch. Dive into your theme settings or add some custom CSS to ensure everything lines up just right.
How do I ensure an image stays centered on mobile views in WordPress?
Responsiveness is key—use a theme that loves mobile as much as you do. With a good responsive theme, your centered images should stay centered, no matter the size of the screen. Peace of mind for you and your mobile users alike.
What happens if my centered image doesn’t look right in WordPress?
Then, detective, it’s troubleshooting time. Are your theme settings correct? Any conflicting CSS? Check your image size too—sometimes, if it’s too wide, it’ll throw a wrench in your perfect centering plans. Adjust as needed and victory shall be yours.
Conclusion
Centering an image in WordPress? Piece of cake by now, right? We’ve navigated through a whirlwind of clicks and codes—from the Gutenberg editor’s sleek interface to the nuts and bolts of custom CSS. You’ve grasped the essentials, ensuring visuals hit the mark across devices, thanks to responsive design.
Now, as you step back, admire the harmonious balance on your site. The images? Impeccably centered. Your users? Experiencing the sheer fluidity of your design, whether they’re on desktops or tapping away on mobiles.
- Remember the Essentials:
- Use built-in WordPress tools. They’re there for a reason.
- When in doubt, custom CSS is your best pal.
- Responsive design isn’t just jargon; it’s your silent ally.
With this toolkit, you’re now empowered to elevate your content, ensuring every image is more than just a visual—it’s a statement, a focal point, a perfectly placed piece of your digital narrative. Let those images shine, centered and proud.
If you liked this article about how to center an image in WordPress, you should check out this article about how to remove breadcrumbs in WordPress.
There are also similar articles discussing how to justify text in WordPress, how to change the link color in WordPress, orphaned content in WordPress, and how to embed a ConvertKit form into WordPress.
And let’s not forget about articles on who owns WordPress, how to use Canva website templates in WordPress, how to remove archives and categories in WordPress, and how to embed JotForm in WordPress.