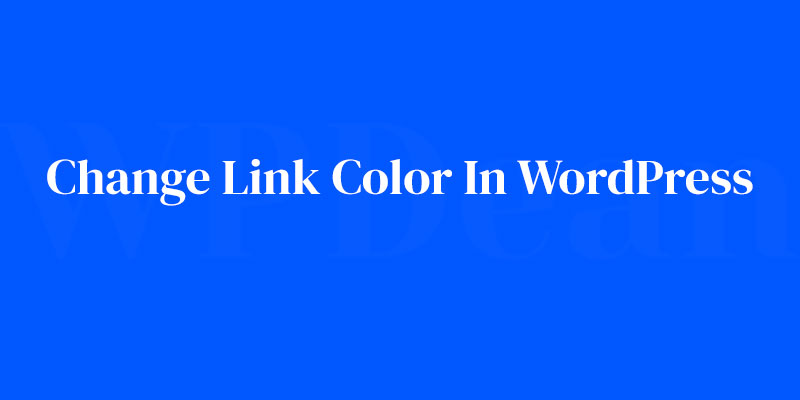Imagine this: you’ve nailed your content, your layout is smooth, but something as simple as your link color is just… off. That’s right, the devil is in the details, and in the realm of WordPress, those details can make or break your site’s aesthetic and user navigation.
Tweaking the link color might seem trivial, yet it’s a game-changer in enhancing user experience and keeping your site crisp and on brand.
Diving into the nitty-gritty of WordPress themes and CSS magic, we’ll unravel the steps necessary to personalize your hyperlink hues.
Crafting a unique vibe with color psychology or simply making sure visitors don’t miss that crucial click, color customization’s your trusty sidekick.
By article’s end, you’ll master the art of manipulating link customization CSS, conquer the WordPress Customizer, and even play around with anchor tag styling. Gear up to transform those default blues into a palette that shouts “you”.
We’re about to give your WordPress links a rainbow-worthy revamp!
Understanding Link States
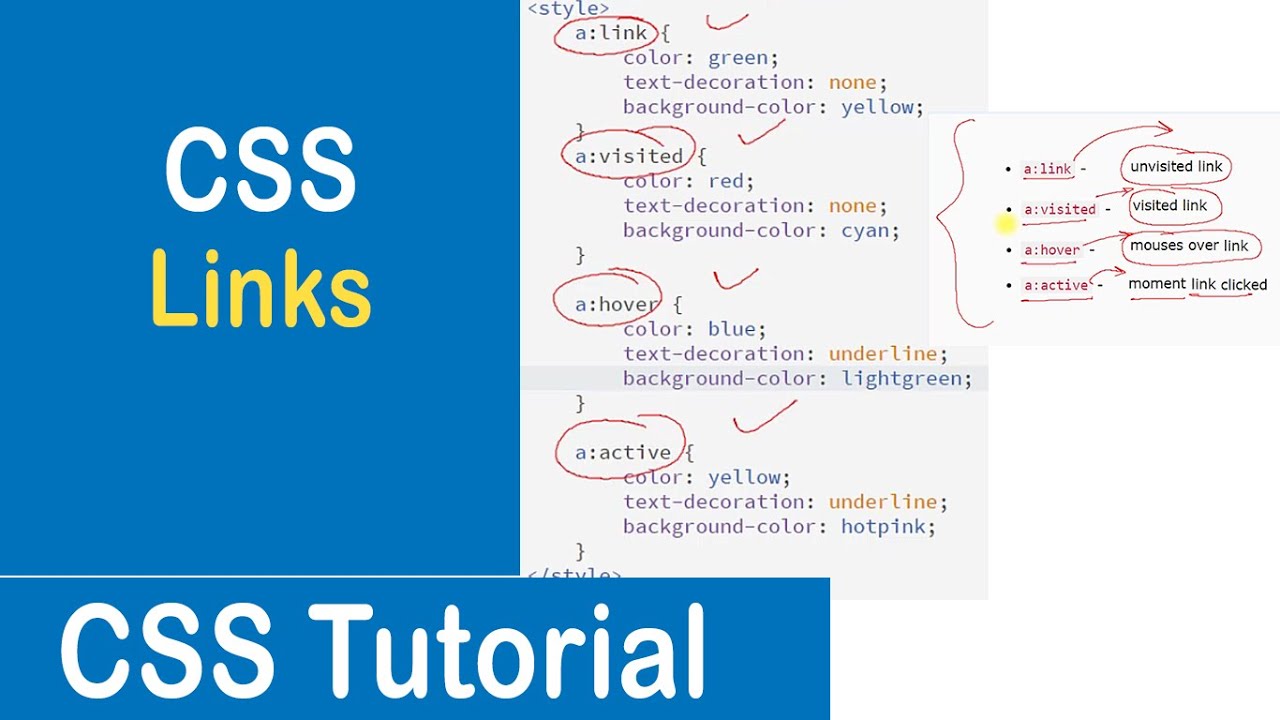
When it comes to links, there’s more than meets the eye. Links have different states. Each state is an opportunity to customize and make your links even more engaging.
Normal State
The normal state, also known as the link state, is the default look of your links. It’s what you see before any interaction happens. A well-chosen color for this state can make your links stand out from the rest of the text and invite clicks.
Hover State
The hover state is triggered when a user moves their cursor over a link. A different color in this state can provide a visual cue to users that the text is interactive, improving usability.
Active State
The active state happens when a user clicks on a link. While this state is brief, a distinct color can give instant feedback to the user, reinforcing that their action was successful.
Visited State
Once a user has clicked on a link, it enters the visited state. Changing the color of visited links can help users navigate your site more easily, showing them which pages they’ve already visited.
Methods to Change Link Color in WordPress
After understanding the importance of link colors and their various states, let’s get to the heart of the matter.
There are several ways you can change link color in WordPress, each with its unique steps and considerations.
Using WordPress Block Editor
WordPress Block Editor, also known as Gutenberg, is a revolutionary addition to WordPress that gives you the power to design and customize your pages and posts with blocks. Let’s see how it can help us in our mission.
Steps to Change Link Color
- In your WordPress dashboard, open up a post or page in the Block Editor.
- Add a new block or select an existing one that contains the link you want to change.
- On the right sidebar, navigate to the “Color Settings” option.
- Here, you’ll find the option to change both the text color and the link color.
- Pick the color of your choice, and voila, your link color is changed!
Advantages and Limitations
The block editor offers the advantage of simplicity and instant visual feedback. You can change link colors on a block-by-block basis, giving you a lot of flexibility.
However, its main limitation is that the changes are not global. This means you’ll need to manually change the link color in every block, which can be time-consuming for larger sites.
Using Theme Color Customizer
Most WordPress themes come with a built-in customizer that lets you control the overall look and feel of your site, including link colors. This method is useful for applying global changes.
Steps to Change Link Color
- From your WordPress dashboard, navigate to Appearance > Customize.
- Look for ‘Colors’ or ‘Typography’ settings. The location varies based on the theme you’re using.
- Find the link color options and adjust them to your liking.
- Don’t forget to hit ‘Publish’ to save your changes!
Advantages and Limitations
The main advantage of using the theme customizer is its global effect. Changes made here will apply to your entire site, saving you from manually adjusting each link.
However, the options available to you depend heavily on the theme you’re using. Some themes may offer more granular controls over link color, while others may not.
Using Additional CSS
For those who aren’t afraid to get their hands dirty with a bit of code, using additional CSS allows for maximum control over link colors.
Steps to Change Link Color
- Navigate to Appearance > Customize from your dashboard.
- Click on ‘Additional CSS’ at the bottom of the sidebar.
- Here, you can write CSS rules to target links and change their color.
- For example,
a { color: blue; }will change all link colors to blue.
Advantages and Limitations
The major advantage of this method is the degree of control it offers. With CSS, you can target specific links or apply changes globally, and also customize each link state (normal, hover, active, visited).
However, this method does require a basic understanding of CSS. It may not be the best choice for beginners or those who aren’t comfortable with coding.
Using WordPress Global Styles Feature
WordPress is always evolving, and with recent updates, it introduced a fantastic feature called Global Styles. This feature gives you granular control over many aspects of your site, including, of course, link colors.
Steps to Change Link Color
- Navigate to Appearance > Themes in your WordPress dashboard.
- Click on ‘Theme Editor’.
- On the right, you’ll find ‘Global Styles’ – click on it.
- Find ‘Colors’ and select the ‘Links’ option.
- Now, adjust the color to your preference and save the changes.
Advantages and Limitations
The WordPress Global Styles feature is incredibly flexible, allowing you to apply changes to your entire site quickly. However, keep in mind that this feature is only available in full-site editing themes and with Gutenberg as your editor. If your theme doesn’t support full-site editing, you may not have access to this feature.
Using Page Builders
Page builders like Elementor and Divi are popular tools that provide an intuitive, drag-and-drop interface for designing your WordPress site. You can also change link colors using these tools.
Changing Link Color in Elementor
- On your page, click on the link text block you want to change.
- This will open up a new panel on the left.
- Under the ‘Style’ tab, find the ‘Text Color’ option.
- Adjust the color to your liking, and you’re done!
Changing Link Color in Divi Page Builder
- Open your page with Divi Builder.
- Click on the module that contains the link you want to edit.
- Under ‘Design’, go to ‘Text’.
- You’ll find the ‘Link Color’ option here. Choose your preferred color.
These page builders are quite user-friendly and offer a lot of customization options, including link color changes. However, they may come with a learning curve for new users, and you might find some features locked behind their premium versions.
Using SiteOrigin CSS Plugin
Lastly, let’s discuss a plugin-based method to change link color in WordPress. One such plugin is SiteOrigin CSS.
Steps to Change Link Color
- Install and activate the SiteOrigin CSS plugin.
- Navigate to Appearance > Custom CSS.
- This plugin provides an interface to add your custom CSS rules.
- You can change link colors just like we discussed in the ‘Additional CSS’ method above.
Advantages and Limitations
This method combines the power of CSS with an easy-to-use interface. It even offers a live editor, giving you instant feedback on your changes.
The only downside might be the need to install an additional plugin, which could potentially affect your site’s speed and performance. As with all plugins, be sure to keep it updated to the latest version to avoid any security risks.
Tips for Choosing the Right Link Color
Choosing the right color for your links isn’t just about picking your favorite shade. It’s about enhancing readability, improving user experience, and aligning with your brand identity. Let’s discuss a few pointers to keep in mind.
Aligning with Brand Colors
Your brand colors reflect your identity and set you apart from the crowd. Using these colors for your links creates a cohesive look and feel across your website. Whether you opt for your primary brand color or a complementary one for your links depends on what works best with your overall design.
Ensuring Visibility and Readability
Visibility and readability are crucial for user-friendly design. Ensure there’s enough contrast between your link color and the background so that links stand out. At the same time, your link color should also provide a clear contrast with the regular text to make it distinguishable.
Considering User Experience
Remember, you’re designing for your users. A vibrant and eye-catching link color might look attractive, but if it’s too bright or flashy, it could be off-putting or even hurtful to the eyes. Opt for colors that are pleasant to look at and consider testing your choices on different devices to ensure a consistent experience.
FAQ On How To Change Link Color In WordPress
Can I change link colors in WordPress without knowing CSS?
Absolutely. Dive into your WordPress Customizer. It’s that powerhouse tool in your dashboard. Search for the ‘Colors’ section or ‘Additional CSS’ if you’re feeling adventurous – no need to be a CSS wizard. Just a few clicks, and boom, you’re setting the color stage.
Is it possible to adjust link colors for specific pages only?
Yeah, you got it. It’s doable. Use Custom CSS tailored to page-specific classes. Every page in WordPress rocks its own class. Target that, and it’s like you’re having a secret conversation with just that page. Just pinpoint the page ID, and you’re golden.
How do I ensure my link color changes are mobile-responsive?
Keep calm and be responsive. Your CSS edits in the WordPress theme carry over to mobile, no sweat. But always, always preview changes. You want that sleek look on all devices. Double-checking is your friend.
What if I change themes – do my link color customizations stick around?
Nope, those changes might bid adieu with your old theme. Color customizations are often theme-specific. But hey, if you’re using a Child Theme or custom plugin for styles, you’re locking in those tweaks. Either way, it’s best to keep those CSS codes handy.
Will changing my link color affect SEO or accessibility?
Mind the rules of the web road. Stick to colors with enough contrast. Remember, accessibility is king. And SEO? It doesn’t blink at your style choices, as long as your content is still top-tier, and navigation isn’t a maze.
How do I change the color of my links when someone hovers over them?
Oh, the hover effect – a UX charmer. With a pinch of CSS, targeting the :hover pseudo-class, the transformation is set. Your visitors’ cursor becomes a magic wand revealing the color that whispers “click me”.
Can I use a plugin to change link colors instead of CSS?
Plugins are like your handy-dandy toolbox – yes, there’s one for nearly everything. Skip the code, and with a couple of clicks, you’ll have those links bathed in new shades. Just search the plugin repository for ‘custom link colors.’
What’s the best practice for choosing link colors for my site?
Let’s talk strategy. It’s all about visibility and brand coherence. Scout a color that pops but doesn’t wage war with your palette. Aim for harmony, with a pinch of attention-grabbing. Consistency is your ally in this colorful quest.
How often should I change my link colors?
How about as often as you change your mind? Jokes aside, let consistency reign unless rebranding. Too much change can confuse your loyal visitors. When you do switch, make sure it’s purposeful.
Do I have to change link colors in the WordPress editor or can I do it somewhere else?
The WordPress editor is your starting line, but Custom CSS or a child theme can carry you to the finish. Or wave the plugin wand – it works like a charm beyond the editor’s borders. Options abound!
Conclusion
Wrapping it up! All those words, tips, and code snippets boil down to one thing: empowerment in customization. From the comfort-first realm of the WordPress Customizer to the deep dives into the heart of CSS – you’ve scaled the cliff of ‘how to change link color in WordPress’ and planted your flag. It’s like you’ve been handed the keys to the visual kingdom.
- Tinkered with theme settings? Check.
- Conjured CSS spells for link hues? Double-check.
- Kept those colors dancing nicely on the line of brand and function? Oh, indeed.
Color plays its silent symphony, guiding, highlighting, and setting moods on your site. With cautious creativity, you’ve tailored a visual narrative that speaks your user’s language, minus the babel. Remember, consistency is your backstage crew, working tirelessly to keep the user experience smooth. Keep these tools tucked in your belt – they’re your allies in the never-ending quest for the perfect palette.
If you liked this article about how to change the link color in WordPress, you should check out this article about how to remove breadcrumbs in WordPress.
There are also similar articles discussing how to justify text in WordPress, how to center an image in WordPress, orphaned content in WordPress, and how to embed a ConvertKit form into WordPress.
And let’s not forget about articles on who owns WordPress, how to use Canva website templates in WordPress, how to remove archives and categories in WordPress, and how to embed JotForm in WordPress.