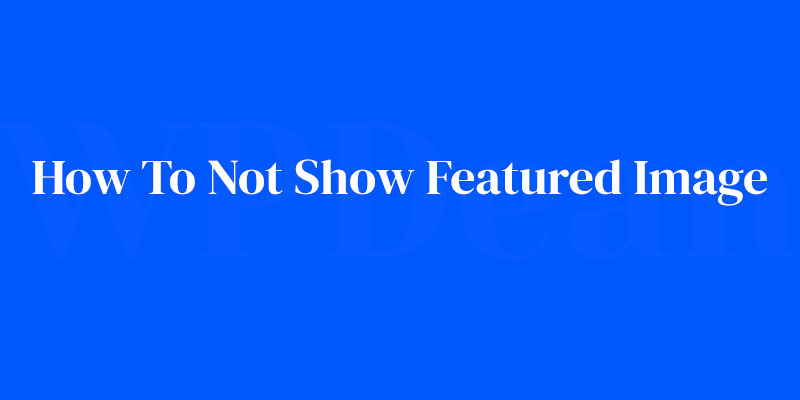Picture this: You’re piecing together your latest WordPress post, your narrative flowing smoothly, only to hit a snag with a stubborn featured image that insists on showing up where it’s not wanted. Annoying, isn’t it? I feel you.
The featured image – while a powerful ally for grabbing attention – can sometimes hijack the harmony of a post’s layout or distract from the message you’re weaving.
As a seasoned web designer, I’ve faced this challenge head-on and unearthed methods to reign in those unruly images.
You’re here for the wizardry to conceal that featured image in your WordPress posts, and that’s exactly what you’ll master.
By the time you reach the end of this spellbook, you’ll deftly navigate through WordPress settings, sprinkle some CSS magic, and perhaps invoke a plugin or two – all to ensure your post’s appearance aligns flawlessly with your vision.
Let’s dissect this digital enigma, exploring theme functions, dissecting template files, and tweaking display logic. By the end, the power to show or hide your featured image will be firmly at your fingertips.
Understanding Featured Images in WordPress
What is a Featured Image?
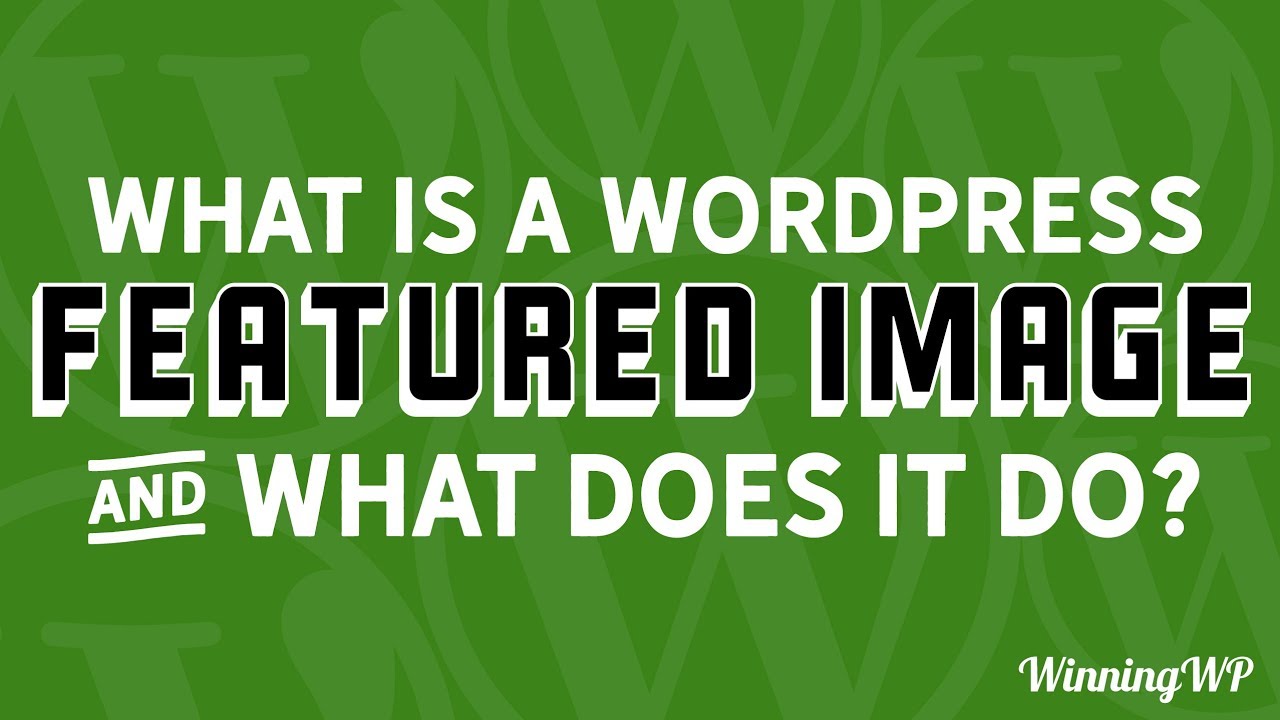
Think of a featured image as a representative snapshot. It’s that photo or graphic that stands like a flag at the start of your blog post.
It serves a dual purpose: making your content look great and pulling your readers in.
How to Set a Featured Image
Setting up a featured image in WordPress, it’s as easy as pie! You compose your post, scroll down the right-hand panel until you spot the ‘Featured Image’ option.
Click, upload, and voila! Your post is now officially visually enhanced.
How Featured Images Appear on Your Site
Featured images in WordPress don’t keep secrets. They show up bold and bright at the top of your post, on your blog page, and even in your post previews.
Plus, if you’re into sharing your posts on social media, they’ll pop up there too. They’re like that extroverted friend we all have, appearing everywhere, making things more lively and interesting.
Methods to Hide Featured Images in WordPress
Using Theme Settings
Peek into your WordPress theme settings. It’s like a secret door to an array of features that control how your site looks and behaves.
You see, certain themes have options to play hide and seek with your featured images.
Checking if Your Theme Supports Hiding Featured Images
How do you figure out if your theme is one of them? Let’s take a stroll through your WordPress dashboard. You hop into the ‘Appearance’ section, then ‘Customize’, and voila!
If your theme plays ball, you’ll find an option to hide your featured images here.
How to Hide Featured Images in Specific Themes
Some themes are more user-friendly when it comes to hiding featured images. If you’re lucky enough to be using one of these, you just click on the post you want to change, find the ‘Hide Featured Image’ checkbox, and you’re all set. No more pesky image stealing the spotlight!
Using WordPress Plugins
When the theme doesn’t cooperate, you pull out the big guns: WordPress plugins. They are the superheroes of your site, swooping in to add functionality that your theme doesn’t offer.
WP Hide Show Featured Image Plugin
Say hello to the WP Hide Show Featured Image Plugin. It’s a nifty little tool that helps you hide or display featured images on a per-post basis. Install it, activate it, and watch it work its magic.
Conditionally Display Featured Images Plugin
For those who love a little more control, the Conditionally Display Featured Images Plugin is your new best friend. This plugin gives you the reins, deciding when and where your featured images should appear.
Quick Featured Images Plugin
Last but not least, we have the Quick Featured Images Plugin. This one is like your personal assistant, helping manage and replace featured images in a jiffy. Bonus points – it also allows you to hide featured images if you wish!
Using Code
For the adventurous ones who love to get their hands dirty, coding is another way to hide featured images.
Hiding Featured Images Using CSS
Your site’s CSS is like its fashion stylist. It dictates how your site looks, from its layout to the color scheme. By adding a few lines of CSS code, you can hide your featured images stylishly.
Hiding Featured Images for Specific Posts Using CSS
It’s even possible to target specific posts and hide their featured images. Just sprinkle a bit of CSS magic, and like a master of illusion, you can make those images disappear.
Additional Tips and Tricks
Uploading Featured Images Selectively
It’s not just about hiding featured images, it’s also about when and where to use them. Picture this: you’ve got an informative post where the text does all the talking, and a flashy image just feels out of place. Here’s a trick – don’t add a featured image. Simple, right?
Removing Uploaded Featured Images
What about those times when you change your mind after uploading a featured image? No worries, WordPress has got your back. It’s as easy as heading back to your post, scrolling down to the ‘Featured Image’ box, and clicking ‘Remove Featured Image’. And just like that, it’s gone!
Disabling Auto-Set Featured Images
Auto-set featured images can be a real party pooper, especially when you want control over your blog’s visual appeal. Thankfully, you can disable this setting. How? By installing a plugin or tweaking your theme’s code. Either way, you’ll get to decide when a featured image shows up on your post.
That brings us to the end of the tips and tricks section. But hold on! We’re not done yet. Coming up next, we’ll wrap it all up, revisiting everything we’ve learned about hiding featured images in WordPress.
FAQ On How To Not Show Featured Image In WordPress Post
Can I hide the featured image in WordPress without using a plugin?
Absolutely. Dive into the theme’s CSS. Add a simple line of code to your theme’s custom CSS section: .post-thumbnail img { display: none; }. This method is stealthy and effective, leaving no footprint of the unwanted image.
What’s the best plugin to remove featured images in WordPress posts?
I’d say WP Hide Post is a go-to for many. It’s user-friendly and does more than just camouflage images. You get the power to control the visibility of your posts in various parts of your site with just a few clicks.
Is it possible to selectively show the featured image on some posts but not others?
Indeed, it is. Tinker with conditional tags in your theme’s PHP. Use has_post_thumbnail and is_single to set conditions. This way, you only target specific posts, categories, or tags. Tailor-made visibility, my friend.
Will hiding the featured image affect my blog’s SEO?
Not to worry. Google’s bots are smart; they don’t need an image to rate your content’s relevance. As long as the content delivers and you ace those SEO entities like “HTML metadata” and “alt tags”, you’re golden.
Can I stop featured images from appearing in search results but keep them in the post?
Sure thing. Employ meta tags like noimageindex or modify your site’s robots.txt. Just keep in mind the two-way street – you’re waving goodbye to those images in universal Google image search too. Trade-offs, y’know?
Do I need to understand coding to hide featured images in WordPress?
Coding? It’s one road. But picture this: WordPress offers settings in the Customizer or options in themes that can do the work, no code needed. If you’re averse to coding, this is your ticket.
How does hiding the featured image impact website design?
It’s a balance. Featured images can tie a look together or clutter it. Removing them cleans up designs if that’s the vibe you’re gunning for. Remember, it’s all about that visually pleasing UX design.
If I hide a featured image, can I bring it back easily?
Sure as sunrise. If you’re playing with CSS, ditch that code and the image pops back. Toggled a switch in a plugin? Just flip it again. It’s like it never left.
Are there benefits to not displaying a featured image in a WordPress post?
Sometimes less is more. If you’re someone who believes in minimalist design or wants the words to do all the talking, hiding that image can declutter your post, hone the focus, or speed up load times – neat, right?
What if I change themes – will the featured image stay hidden?
Changes, changes. A new theme might mean a new strategy. Best practice is to ensure your method for invisibility is theme-agnostic. Think child themes or specific plugins that travel with you regardless of the theme backdrop.
Conclusion
Right, let’s wrap this up. Today’s digital escapade took us through the nooks and crannies of how to not show featured image in WordPress post. Yep, we’ve traversed the expanse of your WordPress dashboard, sidestepped into the realm of theme settings, and even dabbled with the arcane arts of CSS customization. You’ve learned to wield the power of plugins like WP Hide Post with the finesse of a maestro.
You know the score now; with a flick of PHP or a dash of CSS, that image bows out, no questions asked. The transformation of your post’s visual story is truly in your hands—whether you’re aiming for a distraction-free narrative or just craving a cleaner layout.
Remember the solid gold nugget here: this knowledge doesn’t just vanish. It sticks. You can hide, reveal, or tweak; you’re the one calling the shots. Here’s to crafting that pixel-perfect post, minus the featured image if you say so. Cheers to control, creativity, and killer WordPress posts!
If you liked this article about how to not show the featured image in a WordPress post, you should check out this article about how many WordPress sites you can have.
There are also similar articles discussing how to enable the Gutenberg editor in WordPress, how to make a phone number clickable in WordPress, how long it takes to learn WordPress, and how to indent in WordPress.
And let’s not forget about articles on how to transfer a domain from WordPress to Wix, how to remove “leave a reply” in WordPress, HubSpot CMS vs WordPress, and Craft CMS vs WordPress.