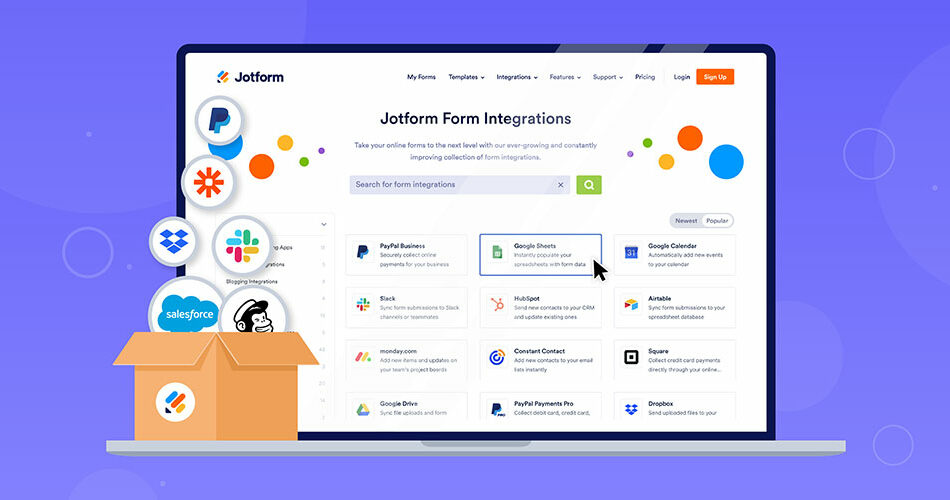Imagine seamlessly integrating your favorite form builder into your meticulously crafted WordPress site. JotForm, that robust tool in your web arsenal, transformed into a natural extension of your digital domain.
Here, the notion of ’embedding’ transcends mere insertion; it heralds a union where form meets function with elegance.
In the dynamic dance of data collection, capturing the essence of user interaction is both art and science. As workflows weave through the web, bringing JotForm into the WordPress weave is not just for aesthetics but for the potent functionality it promises.
You’re not merely adding a form; you’re architecting pathways for connection, conversation, and conversion.
By the curtain fall of this read, you’ll wield the knowledge to embed JotForm in WordPress with a finesse that feels like second nature.
Anticipate a journey through practical steps peppered with insights—shortcodes, plugins, HTML snippets—all demystified.
Delve into the fabric of web form design, emerge empowered to craft responsive, GDPR-compliant gateways that resonate with your audience’s click.
Understanding JotForm
What is JotForm?

Okay, let’s dig a little deeper. Imagine a tool that lets you create top-notch forms with an easy-to-use drag and drop interface. That’s JotForm. It’s all about taking the hassle out of form creation. No coding needed, just your creativity.
JotForm is more than a tool. It’s your companion in online form creation.
Key Features of JotForm
As a web designer, I get a little giddy when I think about the features JotForm offers. Let’s get a closer look at a few of them.
Kiosk Mode
If you’ve ever wanted to gather information in person, the Kiosk mode is a lifesaver. Perfect for an event or a storefront where visitors can fill out a form on a tablet or kiosk.
Assign Forms
Collaboration made easy with JotForm’s ‘Assign Forms’. You can assign a form to a team member to fill out or review. A perfect blend of simplicity and efficiency.
Customized Notifications
Who doesn’t want to stay updated? With customized notifications, you can set up JotForm to alert you whenever someone submits a form.
Integrations
JotForm is not an island. It integrates with a vast array of services, from Google Sheets to Mailchimp. The world is your oyster when you can sync your form data with your favorite tools.
Preparing to Embed JotForm in WordPress
Finding Your Embed Code
First things first, we need to get our hands on the embed code from JotForm. This is the magical piece of text that allows us to embed our beautiful JotForm creation into a WordPress site. I’ll let you in on a secret: finding this code is as easy as pie.
When you’re done crafting your form in JotForm, all you need to do is go to the “Publish” section. Here, you’ll find the “Embed” option. One click, and voila! You’re presented with your embed code. Now all you have to do is copy this code. We’ll use it later when we get into how to embed JotForm in WordPress.
Understanding the Embed Code
You might be wondering, what’s in this embed code? Well, it’s a chunk of HTML that links directly to your JotForm form.
Don’t worry, you don’t need to be a coding guru to use it. Just think of it as the bridge between your WordPress site and your JotForm form. With this little piece of HTML, we can place your form precisely where you want it on your site.
Methods for Embedding JotForm in WordPress
Alright, it’s time to get our hands dirty and dive into the actual embedding process. There are several ways to do this, each with its own benefits.
Using Embed Form Plugins in WordPress
Installing the Plugin
Here’s the good news for those who love simplicity: WordPress plugins. There’s a wide variety of them designed specifically for embedding JotForm in WordPress. Installing one is straightforward. Head over to the plugin section in your WordPress dashboard, search for a JotForm embed plugin, install, and activate. You’re all set!
Embedding the Form Using Shortcodes
Most plugins use a thing called shortcodes. It’s a small piece of code, and you’ll use it to tell WordPress where you want your form. Simply paste your shortcode, which will often include the form’s ID, into a page, a post, or a widget.
Using WordPress Embed Mechanism
Embedding the Form Directly in a Post or Page
Let’s get a bit more hands-on. If you want to skip the plugin route, WordPress has its embed mechanism. When you’re editing a post or a page, switch to the Text editor. This is where you paste the JotForm embed code.
Using the iFrame Method
iFrames, another way to add your form. It’s a tiny window on your site that displays your form. You’ll find the iFrame code in the same place as the embed code on JotForm. Copy, paste, and you’re done.
Embed Approach for Hosted ‘WordPress.com’ Users
Using Embed Tags for Form URL
Those using WordPress.com, don’t worry, I’ve got you covered. WordPress.com allows you to use embed tags with your form URL.
Pre-filling User Information from WordPress to an Embedded JotForm
Understanding the Code
We can get fancy and pre-fill user information from WordPress into JotForm. This involves a bit of coding, but don’t panic. It’s a simple piece of PHP code that fetches user data.
Filling Multiple Fields
Filling multiple fields works similarly, just with a bit more code. We fetch different pieces of user data and place them in the correct fields. It’s a massive time saver for users and helps avoid data entry mistakes.
Troubleshooting Common Issues
When it comes to web design, hiccups are bound to happen. That’s why I like to be prepared. Here are a few common issues when trying to embed JotForm in WordPress and their solutions.
Addressing Common Errors
Form Not Displaying
Sometimes, despite your best efforts, your form may not display on your site. Don’t fret. There are a few things you can check. Make sure your embed code is correct and complete. If you’ve used a shortcode, double-check the form ID. If everything seems alright, try switching to the iFrame method.
Style and Layout Issues
Are your form’s style and layout not playing nice with your WordPress theme? The culprit is often a CSS conflict. This is where the iFrame method shines, as it can help avoid these issues.
Form Not Submitting
You’ve got your form up, it looks great, but it’s not submitting. This could be due to JavaScript conflicts. Once again, switching to the iFrame method can save the day, as it runs in its own separate space and avoids JavaScript issues.
Seeking Help from the Community
Remember, you’re not alone in this. The WordPress and JotForm communities are vast and always ready to help. If you’re stuck, don’t hesitate to reach out. You’ll find a ton of resources, tutorials, and helpful folks in forums and blogs.
I hope you’re feeling confident now about how to embed JotForm in WordPress. But, before we part ways, let’s have a little recap.
FAQ On How To Embed JotForm In WordPress
Can I integrate JotForm into my WordPress site without plugins?
Absolutely. Just grab the JotForm HTML code and embed it directly into a page or post. It’s like dropping a piece of a puzzle into its perfect spot – straightforward and acts like it’s always been a part of your site’s tapestry.
What’s the easiest method to embed JotForm in WordPress?
Easiest? Shortcodes. With JotForm’s WordPress shortcode, you’ll have that form slotted in no time. It’s like reciting an incantation – utter the shortcode, and behold the form materializing.
Do I need to tweak any settings on WordPress to accept JotForm embeds?
Nope, not at all. WordPress and JotForm are like long-lost pals ready to reconnect. No special settings or handshakes required. It’s plug & play, or rather, embed & engage.
Will the embedded JotForm be responsive on mobile devices?
Absolutely. It’s 2023, and JotForm’s responsive forms ensure your users will have a seamless experience whether they are on a desktop or a smartphone. Everyone gets a front-row seat.
Can I customize the look of my JotForm within WordPress?
You bet. Think of it like accessorizing; you can match your form’s style to your WordPress theme’s vibe. Tweak, twist, and turn until it looks just right.
Is embedding JotForm in WordPress secure for handling sensitive user data?
Security is king. Embedding JotForm with its built-in encryption is like putting your data in a vault. It’s secure, compliant, and ready for GDPR scrutiny.
How can I track submissions from my embedded JotForm?
JotForm comes equipped with tools, like an API and form submissions dashboard, for you to review every entry. Imagine having a digital ledger, tallying heartbeats in data form – that’s your submission tracker.
Will embedding JotForm slow down my WordPress site?
Fear not, embedding JotForm won’t drag your feet. It’s like a feather on your site’s back – present, potent, yet pleasantly lightweight.
How can I troubleshoot if my JotForm isn’t displaying correctly in WordPress?
Start at square one—check that shortcode or HTML iframe method. It’s troubleshooting 101. Revisit, review, and rectify.
Can I enable JotForm payments through my WordPress site?
Absolutely! Embed, and open the floodgates for transactions. Strap on your digital cashier hat. JotForm and WordPress can handle it, no sweat.
Conclusion
Navigating how to embed JotForm in WordPress has been a trek, from the simplicity of shortcodes to the nitty-gritty of HTML iframe integration. The path wound through canyons of code and crests of customization, ensuring that every form fit snugly into the WordPress eco-sphere.
As the journey wanes, here’s the essence:
- Embedding JotForm? A breeze whether through plugins or pasting code directly.
- Appearance and function? Tailored.
- Responses? They stream in real-time, collected securely and presented back with clarity.
Now, armed with this knowledge, the blank canvas of a WordPress site awaits, ready for JotForm’s touch. Today’s mantra is simple: Embed. Style. Engage. Evolve.
And so, with a digital quiver stocked with JotForm’s WordPress widget, shortcodes, and web form design know-how, march forth, and bloom. Forms are not just data collectors; they’re the gateway to the world’s pulse.
Embark. Create. Discover. With each form embedded, a new story unfolds.
If you liked this article about how to embed JotForm in WordPress, you should check out this article about how to remove breadcrumbs in WordPress.
There are also similar articles discussing how to justify text in WordPress, how to center an image in WordPress, how to change the link color in WordPress, and orphaned content in WordPress.
And let’s not forget about articles on how to embed a ConvertKit form into WordPress, who owns WordPress, how to use Canva website templates in WordPress, and how to remove archives and categories in WordPress.