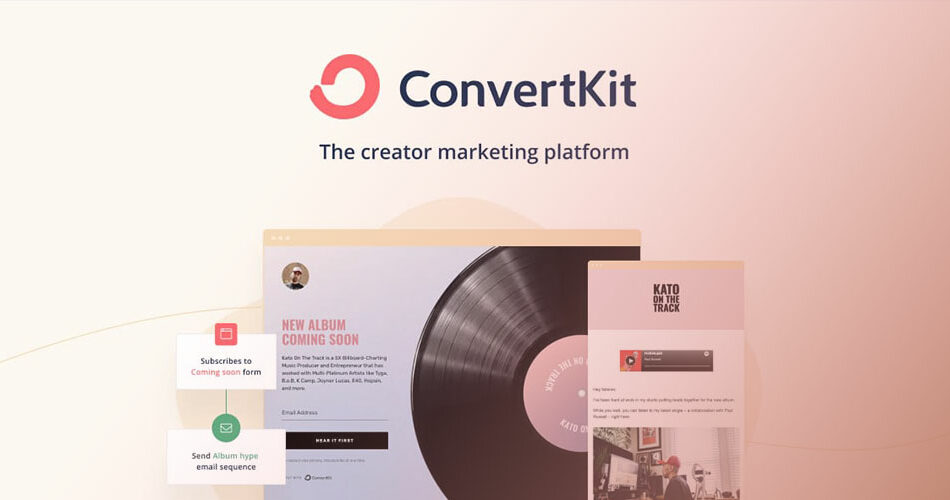Imagine crafting your WordPress site, a digital canvas, where every corner whispers your brand’s story. Now, picture a seamless fusion with ConvertKit—one email marketing tool refined to amplify voices like yours.
This isn’t just about adding a form; it’s about opening a gateway for conversations, connections, and conversions.
In the vast ecosystem of the internet, your website isn’t just a dot on the map—it’s a beacon, drawing in visitors, transforming them into a community.
That’s where the integration magic happens. Embedding a ConvertKit form into WordPress isn’t just about collecting emails. It’s setting up a lead generation machine, fine-tuned to the rhythm of your audience’s heartbeat.
By the close of this compass, you’ll navigate through the essentials of integrating ConvertKit with WordPress, ensuring compliance with GDPR, and wielding the shortcode with finesse.
You’ll have a toolkit brimming with strategies—opt-in techniques, custom form designs, and automation workflows—each chapter unveiling actionable insights to enrich your digital journey.
Understanding ConvertKit and WordPress Integration
Benefits of Integrating ConvertKit with WordPress
Right off the bat, let me tell you, hooking up ConvertKit and WordPress together is like putting peanut butter with jelly – they’re made for each other.
What’s so cool about this duo? Well, you’re bringing together your amazing WordPress site and the power of ConvertKit‘s email marketing. It’s like setting up a small, bustling shop inside your website where people can sign up for updates.
The form does all the work. It collects the emails, and ConvertKit takes over from there, organizing your contacts and helping you send out your mails. It’s like having a super-smart assistant who never sleeps!
Different Methods of Integration
Okay, so you’re sold on this integration, but you’re wondering, “How do I actually do it?” There are a few ways to bring ConvertKit and WordPress together.
You could use a plugin – the official one from ConvertKit or others that work just as well. Or you could get a little techy and use some JavaScript code to put the form in. And then there’s the option of using a third-party form creator for even more flexibility.
Sounds complicated? Don’t worry, I’ll walk you through each of these methods, step by step. By the end of it, you’ll be a pro at knowing how to embed ConvertKit form into WordPress!
Setting Up ConvertKit Account
How to Create a ConvertKit Account
First things first, let’s get you set up on ConvertKit. It’s as easy as pie, trust me.
Head over to the ConvertKit website and click on that shiny ‘Sign Up’ button. It’ll ask you for some basic info – your email, a password, you know the drill. And bam! You’ve got yourself a ConvertKit account.
Understanding ConvertKit Dashboard
Now, you’ll find yourself staring at the ConvertKit dashboard. It’s your command center, the place where you control all your ConvertKit operations.
The dashboard might look a little intimidating with all its options and menus, but hey, don’t sweat it. You’ve got sections for subscribers, automations, forms, broadcasts… all sorts of cool stuff. And don’t worry, you’ll get the hang of it in no time.
Creating Forms in ConvertKit
Here’s where the magic happens. Forms are the bridges that connect you to your audience.
Creating a form in ConvertKit is a breeze. You go to the ‘Forms’ section in your dashboard, click on ‘New Form,’ and voila! You’re all set to create your own form.
There are several templates you can choose from – pop-ups, inline forms, slide-in forms. Pick one that you like, tweak it to your heart’s content, and just like that, you’ve got your very own form ready to go.
Embedding ConvertKit Forms in WordPress

Using the ConvertKit Plugin for WordPress
There’s an official ConvertKit plugin for WordPress and it’s pretty awesome. Think of it as a bridge between your WordPress site and your ConvertKit forms. It’s here to make your life easier, and it does a pretty good job at it.
Installing and Activating the Plugin
Getting the ConvertKit plugin onto your WordPress site is a piece of cake. Here’s how you do it:
- From your WordPress dashboard, navigate to ‘Plugins’ and hit ‘Add New’.
- In the search bar, type in “ConvertKit”. The official ConvertKit plugin should pop up.
- All you’ve got to do now is hit ‘Install Now’, and then ‘Activate’.
And that’s it! You’ve got the ConvertKit plugin up and running on your site.
Configuring the Plugin
Next up, we’ve got to tell the plugin which ConvertKit account to work with. This involves a tiny bit of techy stuff, but stick with me, it’s super easy.
You’ll find the ConvertKit plugin in your WordPress settings. Click on it, and you’ll see a field asking for your API key. You can find this key in your ConvertKit account settings.
Once you’ve entered the API key, you’re all set. Your WordPress site and your ConvertKit account are now best friends.
Using JavaScript to Embed Forms
Want to feel a little like a coder? Let’s get our hands dirty with some JavaScript. Don’t worry, it’s as easy as copying and pasting, and it gives you a bit more control over where exactly your form shows up on your site.
Getting the Form’s JavaScript Embed Code
Back in your ConvertKit dashboard, choose the form you want to embed and hit ‘Embed’. You’ll see a bunch of options here – we’re interested in the JavaScript one.
Embedding the Code in WordPress
Once you’ve got the code, head back to your WordPress site. You can add this code to a post, a page, or a widget – wherever you want the form to appear.
Using WPForms to Create Customized ConvertKit Forms
If you want to go all out on customization, there’s an amazing tool called WPForms. It’s a form builder that works like a dream with WordPress and ConvertKit.
Installing and Activating WPForms
Just like with the ConvertKit plugin, you’ll find WPForms in the WordPress plugin directory. Install it, activate it, and you’re good to go.
Creating a Form in WPForms
WPForms is all about drag and drop. You pick the elements you want, drop them onto your form, arrange them any way you like – you’ve got total control.
Integrating the Form with ConvertKit
Once you’re happy with your form, it’s time to connect it to ConvertKit. This involves adding a ConvertKit ‘action’ to your form in WPForms. It’s as simple as choosing ConvertKit from a list and entering your API key.
With that, you’ve got a shiny, customized form, ready to collect those precious email addresses!
Advanced ConvertKit Features
So you’ve got the basics down, and you’re rocking ConvertKit on your WordPress site. Now, how about we kick things up a notch? Let’s check out some advanced features that can take your email marketing to the next level.
Using ConvertKit with Elementor

Ever heard of Elementor? It’s this awesome tool for designing beautiful WordPress pages, without having to write a single line of code.
Turns out, Elementor and ConvertKit play really nicely together. You can design gorgeous, eye-catching forms in Elementor, and have them send all that sweet, sweet contact info straight to ConvertKit.
Building Email Forms in Elementor and Sending Subscriber Data to ConvertKit
Elementor has a form builder that’s as fun as playing with building blocks. You can put together a form that matches your site perfectly, and looks exactly how you want it.
Once your form’s looking dandy, there’s an ‘Actions After Submit’ setting in Elementor. This is where you tell your form to send all its data over to ConvertKit.
Just like with the other methods, you’ll need to enter your ConvertKit API key, so your Elementor form knows where to send the data.
Using ConvertKit’s Email Marketing Feature to Send Emails and Newsletters
With all these forms and all this talk about email addresses, let’s not forget about the emails themselves!
ConvertKit is also an email sending machine. It’s got this thing called Broadcasts, which is a fancy way of saying ‘bulk emails.’ You write an email, choose who you want to send it to, and off it goes.
This is perfect for sending out newsletters, updates, or anything you want to share with your audience. And the best part? It’s super easy to do!
You can create your email right there in ConvertKit, adding images, links, or anything else you like. And when you’re ready to send, you choose your recipients. You can send to everyone, or to specific groups that you’ve set up in ConvertKit.
Troubleshooting Common Issues
You’ve got a handle on ConvertKit, you’re comfortable with WordPress, and you’ve got your forms collecting emails like a champ. But every now and then, you might run into a hitch. Here are some common issues you might encounter, and how to deal with them.
Refreshing Available Forms, Landing Pages, and Tags
Sometimes, your WordPress site might not see the latest forms you’ve created in ConvertKit. It’s like the left hand not knowing what the right hand’s doing.
The good news is, there’s a quick fix for this. There’s a ‘Refresh’ button in the ConvertKit plugin settings on your WordPress site. Hit that, and your site will check in with ConvertKit to get the latest updates.
Finding the ConvertKit Form ID
When you’re working with JavaScript or third-party form builders, you might need to know your form’s ID in ConvertKit.
Don’t worry, it’s easy to find. In your ConvertKit dashboard, choose the form you’re working with. In the address bar of your browser, you’ll see a URL that ends with a number. That’s your form ID!
Connecting ConvertKit API
Whether you’re using the ConvertKit plugin, JavaScript, or a form builder, you’ll need to connect to the ConvertKit API. It’s a crucial step in telling your WordPress site and your ConvertKit account to work together.
The API key is in your ConvertKit account settings. Just copy it, paste it into the right place on your WordPress site, and you’re all set!
FAQ On How To Embed ConvertKit Form Into WordPress
Is it possible to embed a ConvertKit form without a plugin?
Absolutely. You can work some magic directly with the ConvertKit API. By grabbing the raw HTML code provided by ConvertKit and pasting it into your WordPress page or post, you set the stage for that crucial email opt-in strategy without extra plugin weight.
Does embedding ConvertKit affect my WordPress site’s speed?
Fret not. The ConvertKit shortcode slinks into your WordPress content like a ninja—hardly touching site speed. It’s all about lean and clean code here, so your site stays swift while your subscriber management game stays strong.
Can I customize the appearance of my ConvertKit forms on WordPress?
Heck, yes! Unleash your inner designer with custom ConvertKit form designs. Tailor them to your heart’s delight with CSS, ensuring they resonate with your site’s aesthetic. Authenticity’s crucial in the digital realm, isn’t it?
How do I ensure my forms are GDPR compliant?
Let’s stay on the right side of the law. ConvertKit’s forms come with GDPR-compliant features built-in. Just make sure you enable and configure them accordingly, keeping transparency and consent in mind. Your European audience will thank you.
Can I track conversions from my ConvertKit forms in WordPress?
Tracking’s the name of the game. Embed the forms, then employ tools like Google Analytics or ConvertKit’s reporting features to keep tabs on your WordPress conversion tracking. Data beacons illuminating the path to improved engagement.
Will ConvertKit forms work with any WordPress theme?
Like a chameleon, these forms blend seamlessly into any WordPress environment. Nifty, right? Yet, if anomalies arise, it’s often a quick fix with a little CSS integration magic or reaching out to theme support.
What if my form isn’t showing up after I embed it?
Don’t let it ruffle your feathers. Common culprits include caching issues or script conflicts. Try a cache clear, deactivate other plugins one by one to spot a rogue actor, or give ConvertKit support a shout—they’re ace at untangling such quandaries.
Is it possible to add multiple ConvertKit forms to one WordPress page?
Why stop at one? Diversify your lead capture in WordPress strategy by embedding multiple forms. Each can ask for a dance in a different corner of your page. Just keep user experience in mind—no bombardments, please.
Can visitors subscribe to different lists from one form?
Revolutionary, isn’t it? With ConvertKit visual automations, one form can set the stage for multiple list subscriptions. It’s all in the backend setup. Guide subscribers down different paths in your digital garden, each leading to tailored content.
How does embedding ConvertKit forms impact mobile responsiveness?
No sweat here. ConvertKit forms fit snugly within the responsive embrace of your themes. They adapt, they adjust, and they look darn good on any device. Modern web-surfing demands no less, right?
Conclusion
Wrapping this up, you’ve now walked the path—how to embed ConvertKit form into WordPress—it’s a stroll through a park filled with digital sculptures: tools, plugins, and code snippets. These little beasties, they’re not just placed willy-nilly; they serve a grand design, a plan for connecting, capturing, and converting passersby.
- Subscriber forms? Check.
- Custom designs that speak ‘you’? Absolutely.
- That ConvertKit API handshake with WordPress? Firm and solid.
A stone’s throw away, you’ve got a WordPress site pulsing with potential; a newsletter ready to roll out the digital red carpet inviting visitors into the fold. With every form placed, a door swings open, welcoming a new chapter of engagement.
So take this, a parchment of knowledge, and unfurl it across your screen. Plant those ConvertKit seeds deep in WordPress soil. Watch as the figurative flowers of growth, community, and engagement blossom— full tilt and fabulous—in your digital garden.
If you liked this article about how to embed a ConvertKit form into WordPress, you should check out this article about how to remove breadcrumbs in WordPress.
There are also similar articles discussing how to justify text in WordPress, how to center an image in WordPress, how to change the link color in WordPress, and orphaned content in WordPress.
And let’s not forget about articles on who owns WordPress, how to use Canva website templates in WordPress, how to remove archives and categories in WordPress, and how to embed JotForm in WordPress.