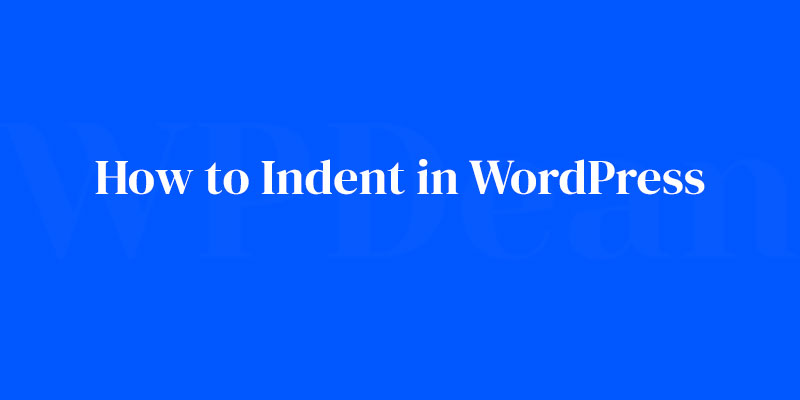Crafting a seamless narrative on your WordPress site often hinges on the subtleties of presentation—think of indentation, that slight push of text that can set the tone for your entire piece.
Picture yourself navigating the labyrinth of Gutenberg blocks, or juggling HTML and CSS like a digital maestro. That’s where I step in.
Here’s the deal: a well-indented article not only guides your reader’s eye but also communicates the structure of your thoughts, the same way a pause in a conversation lets the sink in.
It’s an art. By the close of this guide, you’ll master the keyboard shortcuts and editor shortcuts that make indenting in WordPress a breeze.
This isn’t your standard step-by-step. Expect to dive into the works—the nitty-gritty of paragraph spacing, the wizardry behind customizing text, and the ins and outs of page builders—all to achieve the content management finesse your WordPress site deserves.
Understanding the Basics of Indenting in WordPress
The Concept of Indenting

Indenting is a pretty basic concept. It simply refers to the practice of moving a paragraph or a line of text away from the left margin.
But just because it’s simple doesn’t mean it’s not powerful. Remember, the smallest touches often make the biggest difference.
Why Indenting is Uncommon in WordPress
Now, you might be wondering why something so useful isn’t a more standard feature in WordPress. Here’s the deal: online writing has different standards than traditional writing.
With web content, the focus is often on the efficient use of space and ensuring optimal readability on different devices. As a result, the practice of indenting the first line of every paragraph isn’t as common.
The Role of Indenting in Enhancing Readability
But just because it’s not standard doesn’t mean you should toss it out the window. Quite the contrary.
Indenting can play a vital role in enhancing readability and aesthetics, especially for longer, more complex posts. It adds structure, guiding your reader’s eyes through the content and making it easier to absorb.
Methods to Indent Paragraphs in WordPress

WordPress has its quirks, doesn’t it? One of them is indenting paragraphs. It’s not something you often see people talking about, but knowing how to indent in WordPress can truly enhance your content’s readability and aesthetic appeal. It’s like the cherry on top of a beautifully baked cake!
We’re about to dive into some of the most effective methods to achieve indentation in WordPress. You’ll be surprised by how simple these tricks are.
Using the Indent Text Buttons in the Classic Editor
The Classic Editor in WordPress, oh, what a lifesaver it can be! Don’t underestimate it, as it carries some pretty handy tools. Let’s focus on the indent text buttons.
Locating the Toolbar Toggle Option
First things first. There’s a toolbar toggle option right on your editor screen. Can you see it?
It’s that little ‘kitchen sink’ icon right there on your toolbar. Clicking on it opens a treasure trove of additional formatting options. Pretty cool, right?
Using the Increase and Decrease Indent Buttons
Next up, let’s talk about the Increase and Decrease Indent buttons. Once you have opened the toolbar toggle option, these buttons will be right in front of you.
They do exactly what their names suggest.
Want to move your text inward? Click on the Increase Indent button. Need to move it back out? The Decrease Indent button is your friend.
Using the Classic Block in Gutenberg
If you’re more into the Gutenberg editor, no worries, we’ve got you covered. The Classic Block in Gutenberg is a nifty tool that you can use to indent your paragraphs. Let’s see how.
Adding a Classic Block
Adding a Classic Block to your Gutenberg editor is super easy. Just click on the ‘+’ button to add a new block and select the Classic Block from the list. That’s all!
Using the Indent Buttons in the Classic Block
Now, the Indent buttons work the same way in the Classic Block as they do in the Classic Editor. Increase Indent moves your text inward, and Decrease Indent moves it back out.
Using CSS to Indent Paragraphs
I bet you didn’t think we’d talk about CSS in a conversation about how to indent in WordPress. But CSS can be a really powerful tool for making changes to your site’s appearance, including indentation.
Indenting a Single Line
The quickest way to indent a single line of text is by adding a bit of CSS in the text editor. Something like <p style="text-indent: 50px;">Your text goes here</p> will do the trick. It’ll create a 50px indentation for that line.
Indenting the First Line of All Paragraphs
If you want to indent the first line of all paragraphs, you’d need to add some CSS to your theme’s style.css file. But remember, always backup your data before messing with the code!
Indenting the First Line of Specific Paragraphs
Similarly, if you want to indent the first line of only some specific paragraphs, you can do it by adding a class to those paragraphs and then defining the indentation in the style.css file.
Indenting Using HTML Code
Still not convinced? How about we go a bit technical and try HTML?
Indenting a Single Paragraph
Indenting a single paragraph using HTML is pretty similar to the CSS method we talked about earlier. All you need to do is enclose your paragraph within <p> and </p> tags and add a style attribute.
Indenting the First Line of All Paragraphs on Your Website
Indenting the first line of all paragraphs on your website using HTML is also doable, but it will require a bit more work. You’ll need to go into the code of each page and add a style attribute to every paragraph.
Indenting the First Line of Specific Paragraphs on Your Website
And finally, if you want to indent the first line of specific paragraphs, you can do it using HTML by simply adding a style attribute to the <p> tags of those paragraphs.
Additional Tips for Indenting in WordPress
Okay, we’ve covered the technical part of how to indent in WordPress, but how about some extra tips to get that perfect indentation?
Consistency in Indenting
Let’s talk about consistency. Think of your website like a good novel. Consistency makes your content more readable, just as a consistent writing style makes a novel more enjoyable.
It’s no different when it comes to indentation. Consistent indentation throughout your content will not only make it visually appealing, but it’ll also provide a smoother reading experience for your audience.
Indenting for Different Types of Content
Different content types may require different indentation strategies. Let’s say you’re writing a blog post. The indentation requirements for a blog post might differ from those for a product description or a formal article. Don’t be afraid to play around and experiment to see what works best for each type of content.
Indenting Bulleted Lists in WordPress
Now, how about indenting bulleted lists? You can add an extra layer of indentation to your lists using either the WordPress editor’s button or some clever HTML.
It’s a great way to highlight key points or subtopics within your content.
Creating a Hanging Indent in WordPress
Ever heard of a hanging indent? It’s when the first line of a paragraph is not indented, but the following lines are. It’s a neat way to change up the structure of your text.
While it’s not a standard feature in WordPress, a hanging indent can be created using a combination of HTML and CSS.
Enhancing the Default Text Editor with TinyMCE
And, while we’re at it, let’s not forget the TinyMCE Advanced plugin! This neat little tool can supercharge your WordPress editor and make indenting a breeze.
Benefits of Using TinyMCE
So, why TinyMCE? Well, aside from being free, it provides a host of additional features to the default WordPress editor, including – you guessed it – easy indenting.
It’s like having a turbo-charged version of your WordPress editor!
How TinyMCE Helps in Indenting
When it comes to how to indent in WordPress, TinyMCE simplifies the process. Once installed and activated, it offers the ‘Indent’ and ‘Outdent’ buttons in the toolbar
. You can use these to indent and outdent your text, respectively, without the need to use HTML or CSS.
FAQ On How To Indent In WordPress
How do I create an indent in my WordPress post?
Ah, the classic move. Click into that Visual Editor, where you’ve been typing away. Now, highlight the chunk of text that needs nudging. Find that toolbar icon that looks like a text alignment symbol, and give it a click—voila, indentation!
Can I indent using the Gutenberg editor in WordPress?
Sure thing. Gutenberg’s more than just pretty blocks. Select the block where your text is hanging out. Over in the block’s toolbar, there’s this Increase indent button. Hit it and watch your text scoot right.
Is it possible to indent text using keyboard shortcuts in WordPress?
You bet. While you’re immersed in typing, press the Tab key to indent. But listen, Gutenberg might play tough. If so, just switch to the Code Editor and manually tap in some good ol’ fashioned HTML like <blockquote> for sizeable indents.
What if I want to create custom indents in WordPress, can I do that?
Absolutely, with a dash of Custom CSS. Cruise over to the Themes section, dive into ‘Customize’ and then ‘Additional CSS’. Code it like you mean it. Something like .your-class { padding-left: 20px; } will get your text stepping aside respectfully.
How can I adjust the indent size for bullet points in WordPress?
Look at you, tweaking details! In the block editor, click your list and then the block settings. Some Custom CSS in the advanced section should sort this out. Something like li { margin-left: 20px; } should give those bullet points some much-needed personal space.
Can I use a plugin to handle indentation in WordPress?
Plugins, the trusty sidekicks. A swift search through the WordPress.org Repository should land you a plugin that adds indent/outdent buttons to your toolbar. Install, activate, and indenting’s just a click away.
Do WordPress themes affect how text indentation works?
Themes, oh they’re the silent background operatives. Some are strict, they’ve got their own ideas about styling which includes how they handle indentation styles. Pick a flexible theme, or be ready to negotiate with some Custom CSS to lay down your rules.
Where can I find the indent button in the WordPress TinyMCE editor?
For those kicking it old school with TinyMCE, your indent button is just chilling up there in the toolbar, next to other formatting content tools. Can’t miss it—it’s usually a little arrow pointing right.
What’s the best way to indent large blocks of text in WordPress?
Going big? Here’s a pro tip: switch to the ‘Text’ view and wrap that epic text in a <div> with a class you’ve styled in your Custom CSS. This way, your entire block heeds your indent command without a fight.
How do I ensure consistent indentation across my entire WordPress website?
Consistency, the unsung hero of design. Define your indentation desires in your Custom CSS or within your theme’s styles. Apply these styles site-wide, and like a well-rehearsed chorus line, your text will toe the line, maintaining that uniform gap across pages.
Conclusion
So, you’ve dived into the WordPress editor, wrangled with Gutenberg blocks, and emerged victorious. You’ve conquered the subtleties of how to indent in WordPress, turning your posts into bastions of readability. We started with the basics—indenting with the click of a button. Simple, but slick.
- Moved on to mastering keyboard shortcuts for speed demons,
- Maneuvered through HTML and CSS for the fine-tuners,
- Journeyed through the WordPress.org Repository for the perfect plugin,
- And mastered themes to ensure site-wide text alignment consistency without breaking a sweat.
This isn’t just about indents; it’s about owning the page, dictating flow, directing the reader’s eye. Content management? More like content mastery. Each paragraph you sculpt, every list item you nudge, adds depth to your digital canvas. Go forth, craft your narrative, and remember, it’s the little indents that can make the biggest impact.
If you liked this article about how to indent in WordPress, you should check out this article about how to not show the featured image in a WordPress post.
There are also similar articles discussing how many WordPress sites you can have, how to enable the Gutenberg editor in WordPress, how to make a phone number clickable in WordPress, and how long it takes to learn WordPress.
And let’s not forget about articles on how to transfer a domain from WordPress to Wix, how to remove “leave a reply” in WordPress, HubSpot CMS vs WordPress, and Craft CMS vs WordPress.