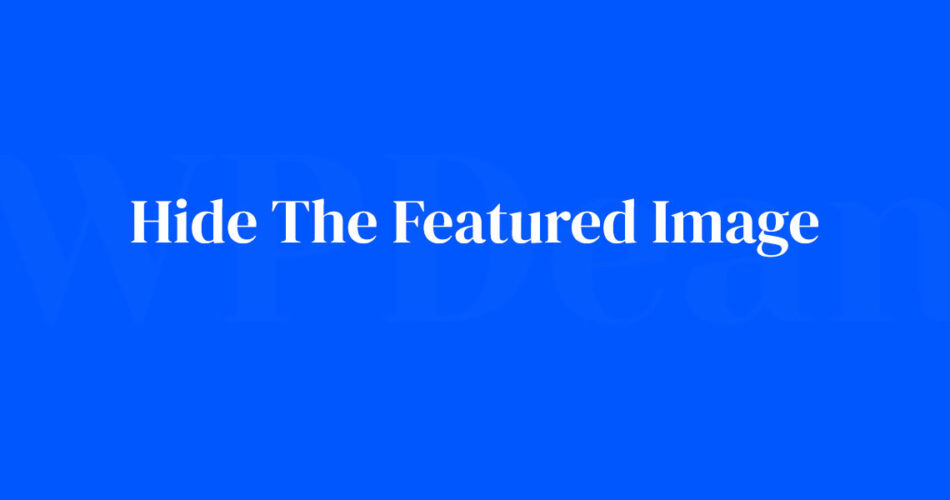Ever find yourself in a digital quandary, specifically with your WordPress content’s aesthetic? It’s that moment when you realize not every post needs a marquee-style image glaring at your readers.
Sometimes, subtlety speaks volumes. Here, within the intricate dance of web design, we uncover the art of concealment for the featured image in a WordPress post.
Navigating through the labyrinthine options of your WordPress dashboard to remove a featured image or adjust image visibility can be daunting.
Yet, it’s a critical skill in tailoring your website’s user experience. Whether you’re tinkering with WordPress display settings, delving into the realm of CSS tweaks, or relying on featured image plugins, mastering this finesse will elevate the harmony of your content layout.
By the article’s end, not only will the technical veil be lifted on how to hide WordPress thumbnails, but you’ll also grasp how this seemingly small change can significantly impact your site’s content management efficiency and visual integrity.
Prepare to enrich your web wizardry toolkit with these vital maneuvers, divided into customizing WordPress posts, editing WordPress templates, and exploring WordPress hooks.
Understanding Featured Images in WordPress
You know what they say, you’ve got to know something before you can hide it. So let’s begin our journey by understanding what a featured image is and how it works in WordPress.
What is a Featured Image?
A featured image, often referred to as a thumbnail or post image, is the main image that represents a post or page on your WordPress site.
This is the image that catches the eye when your post is shared on social media, appears in search results, or when visitors are navigating through your website.
How to Set a Featured Image?
To set a featured image in WordPress, all you have to do is to go to your post edit screen, find the ‘Featured Image’ section, usually on the right sidebar, and then select the image you want to use.
Once the image is chosen, it will automatically become the main image for that post. Easy peasy!
Where are Featured Images Displayed?
Now, where exactly do these featured images make an appearance? The answer to this can vary based on the theme of your WordPress site.
However, generally, featured images show up on your blog’s homepage, archive pages, and individual posts. They can also appear when your posts are shared on social media platforms.
Different Methods to Hide Featured Images in WordPress

There’s more than one way to hide a featured image in WordPress, each with its own pros and cons. So buckle up and let’s dive into it!
Not Uploading Featured Images
The most straightforward method? Not uploading a featured image in the first place.
Pros and Cons
This is the simplest way and doesn’t require you to mess around with plugins or code. But there’s a catch.
If your theme auto-generates featured images, you might still end up with one, and it might not be the one you’d choose.
Step-by-step Guide
You just need to follow the usual process of writing a post. But when you get to the ‘Featured Image’ section, simply skip it.
Write your post, publish it, and voila! No featured image in sight.
Using a Plugin
If you want more control, WordPress plugins are your friends. These handy tools can help you hide featured images with just a few clicks.
Pros and Cons
The main advantage of using a plugin is that it’s generally quite simple. But, you do need to be cautious when choosing plugins. A poorly coded one can slow down your site or, worse, cause security issues.
Recommended Plugins
Two plugins that are commonly used to hide featured images are Hide Featured Image and Conditional Featured Image. They’re easy to use and have decent user ratings.
Step-by-step Guide for Each Plugin
For each plugin, you’d start by installing it. Then, you navigate to the plugin settings where you can set your preferences for hiding featured images.
It’s typically as easy as clicking a checkbox and saving your changes.
Using CSS
For those who aren’t afraid to get their hands a bit dirty with some coding, CSS can provide a neat solution.
Pros and Cons
The advantage of using CSS is that you don’t need to install anything extra. But, you do need to have a basic understanding of CSS and HTML.
Also, this method may not work in all cases, depending on your theme.
Step-by-step Guide
In general, you’d find the CSS class of your featured image, and then add a snippet of code to your Customizer’s ‘Additional CSS’ section that instructs the browser not to display it.
We’ll cover the exact steps in a future section, so hang tight!
Using Theme Settings
Many modern WordPress themes have options to hide featured images built right into their settings.
Pros and Cons
Using theme settings is another simple method, with the added bonus that it’s likely to work seamlessly with your theme.
The downside is that not all themes offer this option.
How to Hide Featured Images in Different Themes
The method to hide featured images can vary from theme to theme.
However, it typically involves going into your customizer, finding the blog or post settings, and unchecking the ‘display featured image’ option.
Using a File Protection Plugin
If you want to make your featured image invisible to the world but still want it accessible to certain users or services, a file protection plugin is the way to go.
Pros and Cons
The plus of this method is it gives you fine-grained control over who can see your featured image.
However, like any other plugin method, you need to be careful in choosing a reliable plugin to avoid potential issues.
Tips and Tricks for Managing Featured Images
By now, you should have a solid grasp of how to hide a featured image in a WordPress post. But, as they say, knowledge is power. So, let’s arm you with a few more tips and tricks for managing featured images.
How to Selectively Upload Featured Images
Only want a featured image on certain posts? No problem. When creating a post, just upload a featured image as normal. For posts where you don’t want a featured image, simply skip this step.
How to Remove Uploaded Featured Images
Changed your mind and want to remove a featured image you’ve already uploaded? That’s easy too. Just go to the ‘Featured Image’ section in your post editor, and click the ‘Remove featured image’ link.
How to Disable Auto-Set Featured Images
If your theme automatically sets featured images and you want to disable this, you may need to dive into your theme’s settings or code. Be careful, though. If you’re not comfortable with code, it might be better to ask a developer for help or to choose a different theme.
How to Hide Featured Images via Theme Settings
As we mentioned earlier, many themes allow you to hide featured images right from their settings. Just look for an option like ‘display featured image’ in your customizer, and uncheck it.
How to Use Code to Hide Featured Images
For the code-savvy, you can use CSS or PHP to hide your featured images. We’ll delve into the exact code snippets in the section on using CSS to hide featured images.
How to Activate a Hiding Featured Image Plugin
After installing a plugin to hide featured images, don’t forget to activate it! You can do this from your WordPress dashboard. Just go to the ‘Plugins’ section, find your new plugin, and click ‘Activate’.
How to Enable a File Protection Plugin
Enabling a file protection plugin is much like activating any other plugin. After installing it, you just need to go to your dashboard, find the plugin, and click ‘Activate’. Then, you can set up your preferences in the plugin’s settings.
FAQ on How To Hide The Featured Image In WordPress Post
Can I hide the featured image in WordPress without a plugin?
Absolutely. Tinkering within your theme’s functions.php offers a code-centric path. Here, a snippet can often do the job, leveraging WordPress hooks to filter out the image where not needed. It’s a more hands-on approach, offering control sans additional software.
Is there a quick CSS fix to stop featured images showing on my posts?
Yes, indeed. Employing CSS is a slick fix: a simple line of display: none; targeted at your theme’s image class within the customizer can make the image vanish. A clear example of using CSS display prowess to tailor visual outcomes.
What if I need the image hidden only on specific posts?
Selectivity is key here. Many themes give you per-post options. Alternatively, PHP’s conditional tags come into play, pinpointing exact posts by ID. Or opt for a tailored plugin to weave in such nuance with ease.
Are there any implications for SEO when hiding a featured image?
SEO’s fabric includes images, but hiding a featured one shouldn’t cause tremors if the rest of your on-page SEO and content strategy stands robust. Essential image entities should remain optimized, ensuring overall site health.
Does hiding the featured image affect website loading speed?
An invisible image can still load behind the curtain. To clip loading time, better to ensure it’s not called upon at all. That’s where backend tweaks outshine CSS, trimming the weighty load your site bears.
Will hiding the image disrupt the layout of my WordPress post?
A disappearing act may create a void, shifting other elements to fill the space. Every theme’s puzzle is unique; testing is critical. An eye for detail ensures harmony in your content management system’s UI.
Do I need to edit my WordPress theme files to hide featured images?
That route exists. Diving into template files or the functions.php can yield the desired effect. However, it’s a track best trodden with a child theme or a custom CSS addition, safeguarding against updates washing away your customizations.
Can I toggle the visibility of featured images across my entire site?
A global vanishing trick is within reach, often a theme option or a dedicated filter function in your functions.php. Not a fan of code? Plugins are at your service, packing the magic to make blanket changes.
How does hiding the featured image interact with different WordPress themes?
Like digital fingerprints, every theme leaves its unique mark. Some gracefully accept customization, while others may require more rigorous coaxing when altering how you manage featured image functions. Consistently, the golden rule is: test and adapt.
What’s the best practice for hiding featured images without affecting accessibility?
Mindful hiding implies not ripping the image out from under assistive technologies. Employ aria-hidden="true" or similar attributes to remain courteous to screen readers, maintaining an inclusive digital nook.
Conclusion
Embarking on the path of how to hide the featured image in a WordPress post, one must tread with a blend of technical adeptness and a dash of style. Through the tapestry of options explored, from the deft application of CSS to the strategic embedding of PHP code, the curtain has been drawn back, revealing a stage where your posts shine without the visual accompaniment of a featured image.
In the toolkit bestowed upon you, WordPress hooks mingle with custom CSS techniques, each a thread in the larger web of content presentation mastery. Whether the journey took you through the nooks of the customizer or into the depths of theme files with your safeguard—a child theme—the endgame remains, a seamless user experience.
Now, as you set forth, remember the power vested in these newfound skills. They extend beyond mere aesthetics, into the realms of page load efficiency and meticulous content management. With these arts mastered, elevate your digital narrative, crafting a space that speaks with the same clarity and precision that your words do.