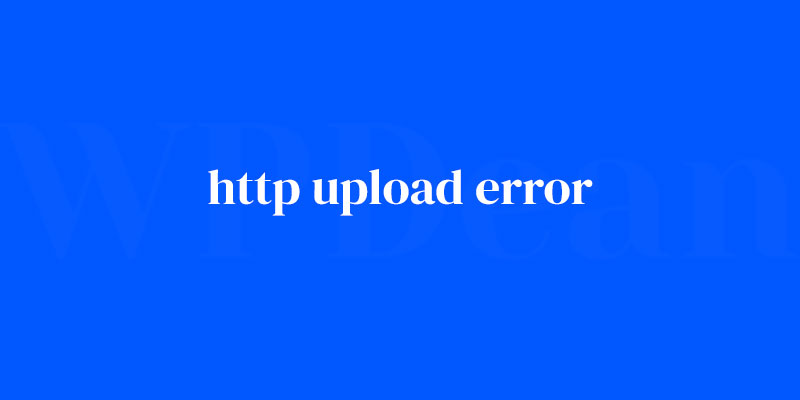Ever hit that ‘Upload’ button with a sigh of relief, only to be met with the spinning wheel of despair? You know the one – it mocks you with “an error occurred in the upload. please try again later.” Frustrating, isn’t it? Picture this: you’re inches from the finish line on a project, and this roadblock pops up out of nowhere.
Imagine conquering this digital gremlin, armed with insider know-how and bypass tricks.
That’s right; it’s about turning failure into a non-issue. This article isn’t just another tech rant – it’s a deep dive into slicing through common upload errors like a hot knife through butter.
Here’s what’s cooking: We’ll untangle the gnarly web of fixes for upload timeout, decode those cryptic upload error messages, and even explore how to overcome pesky server-side upload errors that try to stand in your way.
By the end, you’ll not only pinpoint the causes behind these stumbling blocks but also hold the keys to a hassle-free upload experience. Welcome to your upload angst remedy!
Understanding WordPress Upload Errors
Common Error Messages
WordPress can throw a variety of error messages our way when something goes wrong during the upload process. Here are some common ones you might have seen:
- “An error occurred in the upload. Please try again later.”
- “HTTP error.”
- “Exceeding the maximum upload size.”
- “Failed to write file to disk.”
- “Missing a temporary folder.”
Identifying the Root Cause
Before we can fix the problem, we need to identify the cause. Common causes of upload errors include server limitations, plugin conflicts, file permissions, and file types. Keep in mind, solving these issues can require a bit of technical know-how, but don’t worry—I’ll guide you through each step!
Server Limitations
PHP Configuration
A server’s PHP configuration plays a crucial role in how WordPress handles uploads. Some common PHP settings affecting uploads are memory_limit, post_max_size, and upload_max_filesize.
To edit these settings, you’ll need to access your server’s php.ini file, modify the .htaccess file, or use your hosting control panel.
Increasing Memory Limit
The memory limit determines the maximum amount of memory a PHP script can consume.
To increase the memory limit, you can edit the wp-config.php or php.ini files.
Just look for the line with memory_limit and increase the value to something more suitable, like 256M or even 512M.
Plugin Conflicts
Identifying Problematic Plugins
Plugins are great for extending the functionality of WordPress, but sometimes they can cause conflicts.
To identify which plugin is causing the issue, try deactivating them one by one and retesting the upload process. Alternatively, you can use a plugin health check tool.
Resolving Plugin Conflicts
Once you’ve identified the problematic plugin, you can take the following steps to resolve the conflict:
- Update the plugin to the latest version.
- Reach out to the plugin developer for support.
- Look for an alternative plugin if necessary.
File Permissions
Understanding File Permissions in WordPress
File permissions determine who can read, write, and execute files on your server. In WordPress, the correct permissions for the uploads folder should be 755 for directories and 644 for files.
Modifying File Permissions
To change file permissions, you can use an FTP client like FileZilla or your hosting account’s cPanel File Manager. Just navigate to the uploads folder, right-click, and select the appropriate permission settings.
File Types
Supported File Types in WordPress
WordPress allows only specific file types for uploads. This is done for security and performance reasons. Some of the allowed file types include JPG, PNG, GIF, PDF, MP3, and MP4.
Adding Custom File Types
If you need to allow additional file types, you can use a plugin or modify your theme’s functions.php file. Just remember that allowing more file types can introduce potential security risks, so be cautious!
Image Optimization
Importance of Image Optimization
Optimizing images is essential for improving website performance and reducing bandwidth usage. Large, unoptimized images can slow down your site and create a poor user experience. So, it’s crucial to keep those images optimized and looking sharp!
Image Compression Plugins
There are several excellent image compression plugins available for WordPress. Some of my favorites include:
- Smush Image Compression and Optimization
- EWWW Image Optimizer
- Imagify Image Optimizer
These plugins will automatically compress your images without compromising quality, making it easier for you to maintain a fast-loading website.
Additional Troubleshooting Tips
Clearing Browser Cache and Cookies
Sometimes, browser cache and cookies can cause upload errors. To resolve this issue, try clearing your browser’s cache and cookies.
You can find specific instructions for popular browsers like Chrome, Firefox, and Safari through a quick online search.
Updating WordPress and PHP Versions
Keeping WordPress and PHP up-to-date is vital for avoiding upload errors and maintaining a secure and efficient website.
To update WordPress, simply navigate to the Dashboard > Updates and follow the prompts. For PHP, you may need to contact your hosting provider or update it through your hosting control panel.
Contacting Your Hosting Provider
If you’re still experiencing issues after trying the steps above, it might be time to contact your hosting provider for assistance.
They can help identify server-related problems and provide solutions. When reaching out to support, be sure to provide as much information as possible about the error, the steps you’ve already taken, and any relevant screenshots or logs.
Preventing Future Upload Errors
Regularly Monitoring Your Website
Regularly monitoring your website is key to maintaining optimal performance and avoiding upload errors.
There are various tools available to help you keep an eye on your site’s health, such as Jetpack, Google Search Console, and GTmetrix.
Maintaining Up-to-Date Plugins and Themes
Keeping your plugins and themes updated is crucial for preventing conflicts and maintaining a smooth-running website.
You can enable automatic updates for your plugins and themes by navigating to Dashboard > Updates and selecting the appropriate options.
FAQ on an error occurred in the upload. please try again later
Why did my upload fail unexpectedly?
Ah, the classic curveball. Usually, an upload flops due to network hiccups or size caps. Ensure the file isn’t Godzilla-sized for your data upload limits and that your WiFi isn’t playing hide and seek. Quick tip: a wired connection can be a real game-changer here.
What does “an error occurred in the upload” actually mean?
It’s geek-speak for “something went wonky.” Could be anything from a permissions issue on upload to server configurations wanting a coffee break. It’s sort of the catch-all for “Hey, it didn’t work, but we can sort it out, promise.”
How can I fix upload timeout issues?
Timeouts are like the ticking clock in a bomb squad scene. First, breathe; then check your network bandwidth. If all’s good there, peep at the server-side of things; maybe it’s time to dial up those timeout settings.
Can the file type cause upload errors?
You bet. Like trying to fit a square peg in a round hole, if the file type’s not supported, you’re cruising for a bruising. Double-check the format – is it on the guest list for the upload party?
How do I resolve an HTTP error during file upload?
HTTP errors are like cryptic whispers from your browser. It suggests something’s off with the communication. A quick browser compatibility check, a cache cleanse, or a temporary disabling of browser add-ons could be your golden ticket.
Is it a server-side upload error? How can I tell?
When the culprit’s behind the curtain, it’s often a tussle with server configuration. Peek at the error logs for debugging — they’re the breadcrumb trail to the heart of the mystery.
What to do if I keep getting “please try again later”?
“Try again later” is as helpful as a chocolate teapot. But here’s a twist: Don’t wait. Hit that refresh, restart the router, or maybe even swap browsers. A fresh digital canvas can work wonders.
Should I increase my upload limit to prevent errors?
If you’re constantly smacking into that invisible wall, upping your upload size restriction could be your ticket out of limbo. Remember though, stretching the limit is a talk you need to have with your hosting service. Be persuasive.
Why is my upload stuck at a certain percentage?
Stuck, eh? This could be the tale of server-side upload limitations or a pesky interruption in network connection. Try breaking the file down into easier-to-digest chunks. Think of it as slicing a pizza for a potluck – everyone gets a piece, and it’s way more manageable.
How to prevent future upload errors?
Prevention’s better than cure, right? Routine checks on your network issues during upload, a well-oiled API endpoint, and a clean-sweep of those caches make for smooth sailings. Think of it as digital feng shui; keep the paths clear, and you’re golden.
Conclusion
So, we’ve danced around the digital maypole and looked this pesky upload error square in the eyes. By now, it’s clear – “an error occurred in the upload. please try again later” isn’t game over. It’s hardly even a level boss.
Here’s the takeaway, paired down and easy to digest:
- Tap into those error logs— they’re the breadcrumbs leading you to the fix.
- Troubleshoot uploading issues with the finesse of a tech-savvy ninja.
- Navigate common upload errors with the confidence of someone who’s been there, done that, and got the proverbial T-shirt.
You’re equipped now, ready to square up against any upload connection timeout or HTTP error without breaking a sweat. Remember, behind every error message is a solution in disguise, a chance to flex those problem-solving skills.
Errors? What errors? They’re just signposts on the path to digital mastery. Keep them retry upload tricks up your sleeve, and the road ahead looks smooth, savvy, and utterly surmountable.
If you liked this article about an error occurred in the upload, you should check out this article about 500 internal server error.
There are also similar articles discussing error establishing a database connection, 429 error code, 413 error, and there has been a critical error on this website. wordpress.
And let’s not forget about articles on how to fix DNS server not responding, curl error 28, 503 errors, and 401 errors.