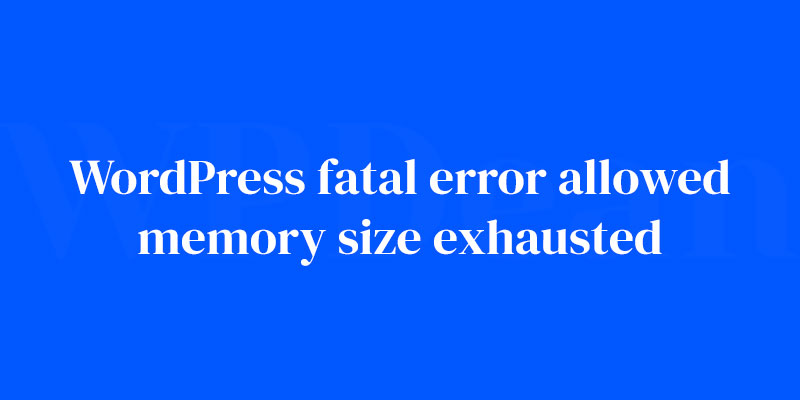Imagine hitting “Update” on your latest blog post and instead of admiring your work, you’re met with a screen that reads nothing but dread: “WordPress fatal error allowed memory size exhausted.” That heart-sink moment isn’t just a hiccup; it’s a major snag in your digital tapestry, a knot in your creative weave.
Let’s pull that thread and see what unravels.
In this deep dive, we’re dissecting that ominous message, laying bare the entrails of WordPress configurations, PHP memory limits, and the elusive wp-config.php.
You’re about to get the power-up you need, and by the end of this read, you’ll be equipped – shielded with knowledge on raising that memory ceiling and optimizing your website performance to keep those dreaded errors at bay.
Expect to encounter some debugging techniques, take a peek into error logs, and juggle a bit with plugins that can help.
Each step is your move towards a robust, resilient WordPress site. Say goodbye to memory exhaustion tales – your WordPress saga is on its way to a happy ending.
Understanding Memory Allocation in WordPress
Before we get to the solutions, it’s essential to understand how memory allocation works in WordPress.
PHP Memory Limit
The PHP memory limit is the maximum amount of memory a PHP script is allowed to consume. This limit is crucial because it ensures that your website doesn’t consume more resources than necessary. By default, the PHP memory limit can range from 64MB to 128MB, depending on your server configuration.
WordPress Memory Limit
Now, you might be wondering what the difference is between the PHP memory limit and the WordPress memory limit.
While the PHP memory limit sets a cap on memory usage for all PHP scripts, the WordPress memory limit is specifically for WordPress processes.
By default, the WordPress memory limit is usually lower than the PHP memory limit, so it’s essential to set a proper limit to avoid issues like the dreaded WordPress Fatal Error: Allowed memory size exhausted.
Causes of WordPress Memory Size Exhausted Errors
There are several reasons why you might encounter a memory size exhausted error. Let’s take a look at some common causes:
Inadequate PHP and WordPress Memory Limits
As mentioned earlier, the default memory limits for PHP and WordPress can be quite low, especially if you’re running a resource-intensive website. This can cause issues when your site tries to perform tasks that require more memory than the limit allows.
Resource-Intensive Plugins and Themes
Some plugins and themes can consume a lot of memory, especially if they’re not optimized for performance. Identifying these problematic plugins and themes is crucial to resolving memory issues.
Large Media Files and Database Queries
Memory errors can also occur due to large media files or complex and inefficient database queries. These issues can cause your website to consume more memory than necessary, leading to the dreaded error message.
Fixing the Error by Increasing Memory Limit
A common solution to the WordPress Fatal Error: Allowed memory size exhausted issue is to increase the memory limit. There are several ways to do this, so let’s explore each one:
Editing the wp-config.php File
The wp-config.php file is a core WordPress configuration file that can be used to increase the memory limit. To do this, follow these steps:
- Access your website’s files using an FTP client or your hosting provider’s File Manager.
- Locate the
wp-config.phpfile in the root directory of your WordPress installation. - Add the following line of code:
define('WP_MEMORY_LIMIT', '256M');(Feel free to adjust the value as needed)
Editing the php.ini File
If increasing the memory limit in the wp-config.php file doesn’t resolve the issue, you can try editing the php.ini file. Here’s how:
- Access your website’s files and locate the
php.inifile (usually in the root directory or a subdirectory likeetcorconf). - Look for the line
memory_limit =and increase the value (e.g.,memory_limit = 256M;)
Editing the .htaccess File
Another way to increase the memory limit is by editing the .htaccess file. Follow these steps:
- Locate the
.htaccessfile in your website’s root directory. - Add the following line of code: `php_value memory_limit 256M` (Again, feel free to adjust the value as needed)
After making these changes, refresh your website and check if the WordPress Fatal Error: Allowed memory size exhausted issue has been resolved.
Optimize Plugins and Themes
Another approach to fixing memory issues is to optimize your plugins and themes.
Updating Plugins and Themes
Keeping your plugins and themes up-to-date is crucial for maintaining optimal performance. Updates often include performance improvements and bug fixes that can help resolve memory issues.
Deactivating and Removing Unnecessary Plugins
Go through your list of installed plugins and identify any that are not essential to your website’s functionality. Deactivating and removing these unnecessary plugins can help reduce memory usage.
Choosing Lightweight and Well-Optimized Themes
When selecting a theme for your website, opt for one that is lightweight and well-optimized for performance. This can help minimize memory usage and prevent memory-related issues.
Image Optimization and Compression
Large media files can contribute to memory problems, so it’s essential to optimize and compress your images.
Benefits of Image Optimization
Optimizing your images not only reduces memory usage but also improves website performance and loading times.
Image Compression Tools and Plugins
There are several tools and plugins available for image compression, such as ShortPixel, Imagify, and TinyPNG. These tools can help you compress your images without compromising quality.
Optimizing Database Queries
Inefficient and complex database queries can also cause memory issues. Optimizing these queries is essential for improving performance and avoiding errors.
Identifying Problematic Queries
Use query monitoring plugins like Query Monitor to analyze your website’s database queries and identify problematic ones.
Reducing and Improving Database Queries
Once you’ve identified the problematic queries, consider the following techniques to reduce their number and improve efficiency:
- Remove unnecessary or redundant queries.
- Optimize your code for better performance.
- Use caching to minimize database queries.
Preventing Future Memory Exhausted Errors
To avoid encountering the WordPress Fatal Error: Allowed memory size exhausted issue in the future, follow these best practices:
Regularly Monitoring Memory Usage
Monitor your website’s memory usage regularly using tools and plugins like WP Memory Usage and New Relic.
Staying Informed About Best Practices
Stay up-to-date on WordPress best practices and optimization techniques by following reputable sources such as the WordPress.org Codex, WPBeginner, and WPMU DEV.
FAQ On WordPress fatal error allowed memory size exhausted
What causes the “WordPress fatal error allowed memory size exhausted” message?
Instinct kicks in when this pops up, right? It’s your server gasping for air, memory-wise. That line is code for “your PHP script is greedier than your memory limit allows.” It’s often a too-tight memory limit in the PHP.ini or the presence of a resource-heavy plugin.
How can I increase the memory limit in WordPress?
Ah, the classic fix: editing the wp-config.php. Slide in there and add define('WP_MEMORY_LIMIT', '256M'); to give it more room. But remember, your hosting provider might cap it, so check with them if the issue’s still staring back at you.
Is this error a sign of a bad plugin or theme?
Could be. Some plugins and themes are like those bulky apps on your phone, hogging all the memory. Deactivate them one by one. If your site breathes a sigh of relief after, bingo! You’ve found your culprit.
Are there any tools or plugins that can help prevent this error?
Certainly! Tools that monitor website performance are golden. Look for ones that sniff out memory hogs. A solid caching plugin could also ease the load. Keeping things lean and mean is your best bet.
Do I need to contact my hosting provider to resolve this issue?
Sometimes, it’s out of your hands. If tweaks to wp-config.php don’t cut it, it’s time to buzz your hosting provider. They hold the keys to the kingdom, aka your server’s memory limits.
Could this error be caused by a problem on the hosting server?
Absolutely. Budget hosting plans tend to skimp on resources. If you’re seeing this error crop up more than that annoying relative at family events, consider it a red flag. It might be time for an upgrade.
Is this error a result of my website’s traffic increasing?
Hit the jackpot with traffic, huh? Congrats! But with great traffic comes great… memory responsibility. More visitors can mean more strain, and if you’re skating on thin memory ice, well, you know the drill. Optimize or expand.
Will updating WordPress itself fix the “memory size exhausted” error?
Updating’s like your morning stretch — usually feels good, cleans out bugs, but nope, it won’t single-handedly fix your memory woes. Still, always a smart move to keep everything current.
Can this error affect my website’s SEO?
A nightmare for any site owner. Prolonged downtime or repeated errors can make search engines give you the cold shoulder. Speed and reliability – that’s what Google’s algorithms love.
After fixing the error, how can I make sure it doesn’t happen again?
Prevention’s your watchword. Keeping an eye on error logs, staying up-to-date with updates, and not overloading your site with heavy plugins – that’s the trifecta. And always have a backup plan with your hosting setup; think of it as an emergency exit.
Conclusion
So, we’ve trekked through the digital thicket, dodged the “WordPress fatal error allowed memory size exhausted” beast, and come out the other side, yeah? Here’s the thing:
- Your site’s a living thing, and that memory ceiling? Not just some tech jargon – it’s the comfy space your online beast needs to roam free. Go big, give it room.
- Plugins and themes? They’re your site’s outfit. Make it sleek, functional. Too much bling and you’ll weigh it down.
Remember, negotiating with your hosting provider could be the game-changer. Don’t shy away. They can crank up that memory limit – but it’s up to you to reach out.
And hey, keep those error logs close. They’re the breadcrumbs that lead back home when you wander too deep into the woods.
Bubble wrap your website with website performance tools. They’re like your digital stress balls, keeping those server muscles from tensing up. Sorted all that? Then, my friend, your WordPress journey just leveled up.
If you liked this article about WordPress fatal error allowed memory size exhausted, you should check out this article about WordPress theme installation error.
There are also similar articles discussing WordPress syntax error, WordPress 502 bad gateway error, WordPress page not found error, and WordPress http error 403.
And let’s not forget about articles on ERR_SSL_VERSION_OR_CIPHER_MISMATCH, request entity too large, jQuery is not defined, and this page can’t load Google Maps correctly.