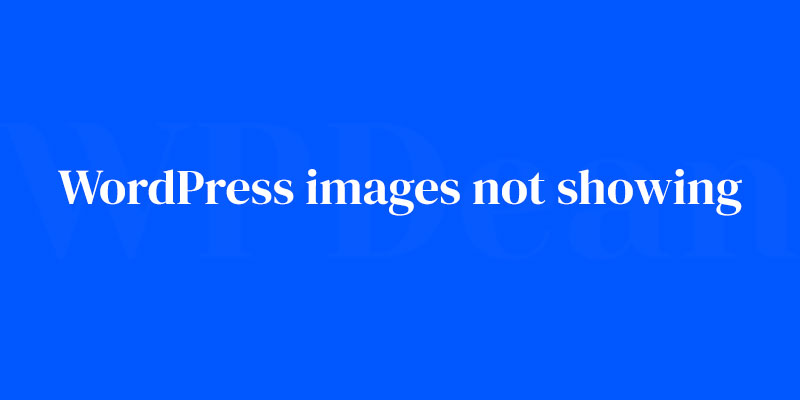Ever hit a wall with WordPress images not showing? Yeah, that blank box where your picture should be, it’s more than a minor mishap—it’s the first domino in a mystery that can unravel your entire page layout.
Picture this: a seamless, visually stunning website, but then, poof, your images vanish into the great digital abyss. Frustrating, right?
Here’s the deal: you’re not just going to find out why this digital Bermuda Triangle is snatching up your graphics. You’ll conquer it.
By the end of our deep-dive into the misty waters of WordPress media woes, you’ll be armed with the know-how to not only fix current, invisible images but thwart future disappearances too.
Expect to untangle the web of broken image links, grapple with file permissions, and face off against the dreaded HTTP error.
We’ll blow the lid off everything from cache problems to theme conflicts. Ready for the reveal? Let’s turn those image issues from now you see it, now you don’t into an always-there, picture-perfect showcase.
Understanding WordPress Image Management
WordPress Media Library
The WordPress Media Library is where all your uploaded images, videos, and other media files reside. It’s a convenient and organized way to manage all the media on your site. Understanding how it works is crucial to resolving and avoiding image-related issues.
Image File Types Supported by WordPress
WordPress supports various image file types, including JPEG, PNG, GIF, and WebP. It’s important to use the right format for your images to ensure compatibility and optimal performance.
Image Size and Optimization
Another essential aspect of image management is optimizing the size and quality of your images. Large image files can slow down your website, affect user experience, and cause other issues. It’s always a good idea to compress your images and use appropriate dimensions to maintain a fast-loading site.
Reasons for WordPress Images Not Showing
Incorrect File Path
A common reason behind the WordPress images not showing issue is an incorrect file path. If the file path in your site’s code is incorrect or has changed, the image won’t load. This can happen due to various reasons, such as moving your website or reorganizing your media library.
File Format Issues
As mentioned earlier, WordPress supports specific image file formats. If you try to upload an unsupported file format, the image might not show up on your website.
Browser Cache Problems
Browser cache can also cause images not to load. If your browser has cached an older version of a page, it might not show the updated images until the cache is cleared.
Plugin Conflicts
Sometimes, the culprit behind the missing images is a plugin conflict. Some plugins might interfere with the way your images are displayed or managed, causing them to disappear or not load properly.
Theme-Related Issues
Your WordPress theme can also be responsible for the image issues. Incorrect theme settings, outdated theme files, or even a poorly coded theme can lead to images not showing up as expected.
Server-Side Issues
Server-related issues, such as low memory or bandwidth limitations, can prevent images from loading. In such cases, you might need to contact your hosting provider to resolve the issue.
File Permissions
Incorrect file permissions can also cause images not to load. If your images don’t have the right permissions, your web server might not be able to display them.
CDN and Caching Problems
If you’re using a Content Delivery Network (CDN) or caching plugin, it might cause issues with your images. Incorrect CDN settings or aggressive caching can lead to images not being displayed correctly.
Solutions to Common Image Problems
Fixing Incorrect File Paths
To fix incorrect file paths, you can manually update the image links in your content or use a plugin like Better Search Replace to update multiple links at once.
Converting and Uploading Supported File Formats
If the image file format is the issue, simply convert the image to a supported format (such as JPEG or PNG) and re-upload it to your site.
Clearing Browser Cache
Clear your browser cache to ensure you’re viewing the latest version of your site, including any updated images.
Identifying and Resolving Plugin Conflicts
To find out if a plugin is causing the issue, deactivate your plugins one by one and check if the images reappear. Once you identify the problematic plugin, you can either replace it or contact the plugin developer for assistance.
Addressing Theme-Related Issues
If your theme is causing the image issue, try switching to a default WordPress theme, like Twenty Twenty-One, and see if the images reappear. If they do, you may need to update your theme, modify theme settings, or even consider using a different theme altogether.
Troubleshooting Server-Side Problems
If you suspect a server-side issue, reach out to your hosting provider. They can help identify and fix any server-related problems that might be affecting your images.
Correcting File Permissions
To fix file permissions, you can use an FTP client or your hosting control panel to modify the permissions for your image files, ensuring they are accessible by the server.
Resolving CDN and Caching Issues
If you’re using a CDN or caching plugin, review the settings and make any necessary adjustments. In some cases, you might need to clear your cache or even temporarily disable your CDN to see if it’s causing the issue.
Preventing Image Issues in the Future
Keeping WordPress and Plugins Up-to-Date
Regularly update your WordPress core, themes, and plugins to ensure you have the latest features, security patches, and bug fixes.
Using Reliable Themes and Plugins
Choose reputable and well-maintained themes and plugins for your site to minimize the risk of conflicts and other issues.
Implementing a Proper Backup Strategy
Always maintain regular backups of your website to ensure you can quickly restore your site in case of any issues.
Monitoring Website Performance and Errors
Keep an eye on your website’s performance and watch for any error messages or warnings that might indicate potential problems.
Regularly Optimizing Images for Web Use
Optimize your images before uploading them to your site to maintain a fast-loading, user-friendly website.
Alternative Image Display Methods
Using Image Galleries and Sliders
Instead of using the default WordPress image display methods, you can use plugins that create image galleries or sliders, offering more control and customization options.
Embedding Images from External Sources
Embed images from external sources, like Instagram or Flickr, to save server space and avoid potential image issues.
Utilizing Third-Party Image Hosting Services
You can also consider using third-party image hosting services like Imgur or Cloudinary to store and serve your images, reducing the risk of issues related to your WordPress installation.
Additional Resources
WordPress Image-Related Plugins
Explore plugins designed to help you manage, optimize, and display your images more effectively.
Online Image Optimization Tools
Take advantage of online tools like TinyPNG or ImageOptim to compress and optimize your images before uploading them to your site.
Image Management Best Practices
Learn about image management best practices to ensure your website always looks great and performs optimally.
FAQ on WordPress images not showing
Why are my WordPress images not showing up after upload?
It’s like they’ve pulled a disappearing act, right? Usually, this can be down to file permissions or the file size limits. Your server might be saying a big “nope” to uploads that don’t fit the bill. Check these in your cPanel or chat with your web hosting provider to lift that curtain.
What causes broken image links in WordPress?
Broken image links are a classic “the culprit behind the scenes” scenario. Often, it’s an incorrect image URL. Maybe you shifted things around in the WordPress media library? Quick fix: update those URLs and relink your images, so they step back into the spotlight.
Could plugin interference cause images to not display?
Plugins can throw a spanner in the works, like an unscripted plot twist. If you’ve recently added a new plugin, it’s suspect number one. Tackle this mystery by deactivating plugins one by one, giving you a red-handed catch if an image pops back up.
How can a WordPress theme conflict hide my images?
Imagine your theme as stage decor that suddenly goes haywire. Some themes have scripts or styles that clash with image paths. Switching to a default WordPress theme temporarily can shine a spotlight on whether your theme is the backstage troublemaker.
Why does an HTTP error appear when uploading images to WordPress?
HTTP errors are those infuriating pop-ups during upload, right? They’re vague but usually signal the server is having a moment—perhaps a timeout or memory limit reached.
Chat with your web hosting provider or tweak your .htaccess file to roll out the red carpet for seamless uploads.
Is incorrect file type a reason why WordPress images are not visible?
Bang on! WordPress typically rolls out the welcome mat for image types like JPG, PNG, and GIF. Uploading an unsupported file type? It’s like bringing a mime to a musical. Make sure file types match the audition call or convert them to a star-studded format.
Do server-side errors make WordPress images invisible?
Absolutely. The server can hit a snag, akin to a stage light blowing out mid-show. An error log can spill the tea on what’s causing the blackout. Reaching out to your web hosting provider should be your next move; they’re like the seasoned stage manager ready to jump in.
Could SSL issues lead to WordPress images not being displayed?
Let’s paint the picture: an SSL certificate mishap is like forgetting to unlock the theater doors for the audience.
Mixed content, where HTTPS and HTTP are confused, can result in your images being shy. Make sure all resources are HTTPS-compliant to welcome them into the spotlight.
How do cache problems hide images in WordPress?
Cache, the silent ninja, stores snapshots of your site, but when outdated, it can ghost your images. Here’s the trick: clear your browser and site cache. It’s like holding auditions again and getting fresh, eager faces—you’ll breathe new life into your site visuals.
Why would image upload size restrictions hide my photos in WordPress?
Picasso in pixels meets “that’s too big for the stage.” Your stunning images might exceed your WordPress file upload size limit.
Scale down the magnum opus or sweet talk your web hosting provider into expanding limits, so your artwork can make its grand entrance, size and all.
Conclusion
Peering back, we’ve navigated the shadowed alleys and spotlight-stealing snafus of WordPress images not showing. Armed now with a reel of fixes, from wrestling file permissions to placating picky file size restrictions, you’ve become the maestro at commanding those visuals back onto the stage.
Picture this:
- Your galleries, lining up in perfect harmony, each image strutting its stuff under the bright lights of your website.
- The pesky HTTP errors and rebellious cache problems, now charming assistants that bend to your every command.
- And those once-mysterious theme conflicts or plugin ploys? Ha! You’ve turned them into faithful stagehands.
As the curtain falls, let’s not just clap for the comeback of your pictures. Instead, take a bow. You’ve mastered the art of the reveal, conjured visual performance that stands ovation-worthy. Here’s to images, forever showing up, as if by magic, but actually, it’s all you.
If you liked this article about WordPress images not showing, you should check out this article about currently unable to handle this request.
There are also similar articles discussing WordPress internal server error, error loading resource, fixing syntax errors, and WordPress database error.
And let’s not forget about articles on err_ssl_protocol_error WordPress, WordPress fatal error, WordPress http error, and jQuery is not defined.