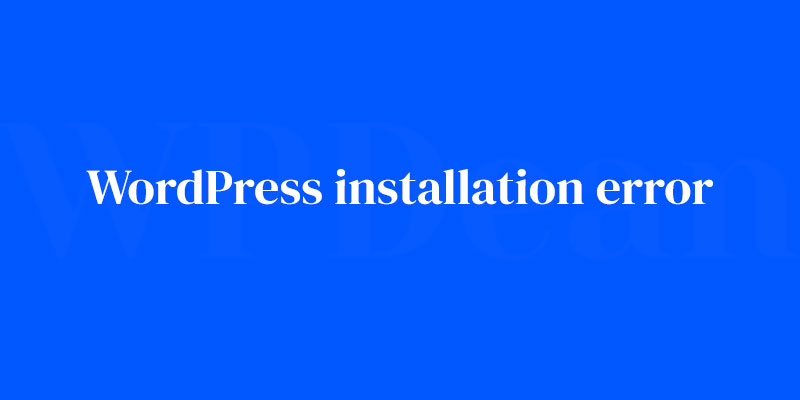Oh, the digital agony of a fickle WordPress installation error! One minute you’re a mere click away from launching a crisp new website; the next, you’re staring into the abyss of an error screen. Fear not, for you’re not alone in this pixelated predicament.
Here’s the scoop: WordPress, in all its code-woven glory, can throw a curveball even to seasoned tech maestros.
But deciphering these cryptic messages is not just for the tech-savvy elites—approachable solutions exist, and this guide is your ticket to a smooth WordPress setup.
By the end of our digital odyssey, the mystery of database conundrums to the baffling ‘white screen of death’ will unravel, revealing clear, actionable fixes.
Expect the ins-and-outs of manual WordPress installation, understanding ‘WP-config.php’, and the importance of meeting those pesky WordPress hosting requirements, to pave the way for resolve.
Whether you’re troubleshooting a failed auto-install or wrestling with server and PHP version puzzles, readiness is a mere scroll away.
Consider this your WordPress installation error compass—pointing due north, to calmer, error-free waters.
Pre-installation Checklist
Hosting Requirements
First things first, let’s make sure your hosting environment meets the basic requirements for a WordPress installation. Keep an eye on:
- PHP version compatibility
- MySQL or MariaDB version compatibility
- Recommended hosting settings
If you find any discrepancies, reach out to your hosting provider to get them resolved.
Domain Configuration
It’s essential to ensure your domain settings are correctly configured. This includes:
- Domain registrar setup
- DNS settings and propagation
Remember, it can take up to 48 hours for DNS changes to propagate, so be patient if you’ve just made some adjustments.
Common WordPress Installation Errors
Now, let’s move on to some common installation errors and how to fix them.
Database Connection Errors
These errors usually occur when WordPress can’t connect to your database. To fix this issue:
- Double-check your database credentials in the
wp-config.phpfile. - Make sure your database server is running and reachable.
White Screen of Death (WSoD)
The infamous WSoD is a blank white screen, usually caused by PHP errors or memory issues. To resolve it:
- Increase your PHP memory limit.
- Check for any faulty plugins or themes and disable them.
Error Establishing Database Connection
This error is similar to database connection errors but more specific. To fix it:
- Verify your database connection settings in the
wp-config.phpfile. - Make sure your database server is running and accessible.
500 Internal Server Error
The dreaded 500 error usually indicates a problem with your server. Try these steps to resolve it:
- Check your
.htaccessfile for any errors and fix them. - Increase your PHP memory limit.
File and Directory Permissions
Permission Basics
Incorrect file and directory permissions can lead to installation errors. Here’s what you need to know:
- Permission levels: Read, Write, Execute
- How they affect installation: Incorrect permissions can prevent WordPress from accessing necessary files.
Setting Correct Permissions
To set the correct permissions:
- Use an FTP client or your hosting control panel.
- Apply the recommended permission settings for files (644) and directories (755).
WordPress Core Files
Identifying Corrupted Files
Corrupted core files can cause a range of issues. Keep an eye out for:
- Unusual behavior on your site
- Error messages related to core files
Replacing Core Files
If you’ve identified corrupted core files, here’s how to replace them:
- Download a fresh WordPress package from the official website.
- Safely replace the corrupted files via FTP or your hosting control panel.
Theme and Plugin Conflicts
Identifying Conflicting Themes
Theme conflicts can cause various issues on your site. To identify and resolve them:
- Switch to a default WordPress theme (e.g., Twenty Twenty-Three).
- Check if the issue persists. If it’s resolved, the problem lies with your original theme.
Identifying Conflicting Plugins
Plugin conflicts are a common cause of WordPress installation errors. To troubleshoot:
- Disable all plugins.
- Enable them one by one, checking for issues after each activation.
Memory Limit Issues
Understanding WordPress Memory Limits
WordPress has default memory limits that can affect installations. Here’s what you need to know:
- Default memory settings: 32MB for single sites and 64MB for multisite installations
- How they affect installations: Insufficient memory can cause errors during installation or while using your site.
Increasing Memory Limits
To increase memory limits:
- Edit the
wp-config.phpfile by addingdefine('WP_MEMORY_LIMIT', '256M');. - Adjust the
memory_limitsetting in yourphp.inifile. - If you’re unsure how to make these changes, contact your hosting provider for assistance.
PHP Configuration Issues
PHP Version Compatibility
Using an outdated PHP version can cause compatibility issues with WordPress. To ensure smooth operation:
- Check your PHP version.
- Update to a compatible version, preferably the latest stable release.
PHP Extensions and Modules
WordPress requires specific PHP extensions and modules to function correctly. To troubleshoot missing extensions:
- Verify the required extensions are installed on your server.
- If any are missing, contact your hosting provider to have them installed.
SSL and HTTPS Issues
SSL Certificate Problems
SSL certificate issues can cause errors during installation. To resolve these issues:
- Verify your SSL certificate is correctly installed.
- Ensure your domain is correctly configured with HTTPS.
Mixed Content Warnings
Mixed content warnings occur when both secure (HTTPS) and insecure (HTTP) content is loaded on a page. To fix mixed content issues:
- Use a plugin like Really Simple SSL to automatically update your content to HTTPS.
- Manually inspect and update any insecure links in your theme files or content.
URL and Permalink Issues
Broken Permalinks
Broken permalinks can result in 404 errors or incorrect page displays. To fix permalink problems:
- Visit your WordPress admin area and go to Settings > Permalinks.
- Click “Save Changes” without making any changes to reset your permalink settings.
Redirect Loops
Redirect loops occur when a URL keeps redirecting to itself, causing an infinite loop. To troubleshoot and fix redirect loops:
- Check your
.htaccessfile for any conflicting or incorrect redirect rules. - Inspect your site’s plugins and themes for any problematic redirects.
Advanced Troubleshooting Techniques
Debugging with WordPress Logs
WordPress logs can provide valuable insights into installation errors. To enable debug mode:
- Edit the
wp-config.phpfile, addingdefine('WP_DEBUG', true);. - Check the
wp-content/debug.logfile for any error messages.
Using Browser Developer Tools
Browser developer tools can help you identify and resolve front-end issues. To use them:
- Open your browser’s developer tools (e.g., by pressing F12 or right-clicking and selecting “Inspect”).
- Use the tools to inspect and debug any issues on your site.
FAQ on WordPress installation errors
Why does my WordPress installation keep failing?
Well, this could be a classic case of server miscommunication or a slip in the WordPress hosting requirements. You gotta check those PHP and MySQL versions, as well as the memory limits.
If the shoe fits but still no joy, peek into that ‘wp-config.php’ file for any typos or incorrect database credentials.
How do I fix the WordPress white screen of death after installation?
Talk about a ghostly encounter! It’s usually a theme or plugin throwing a tantrum. Dive into your FTP, rename the plugin directory, and if the screen’s back to normal, you’ve found the culprit. Otherwise, switch to a default theme to see if it clears up the ghostly fog.
What causes a database connection error during WordPress installation?
Classic case: your credentials are playing hard to get! Ensure your database details in ‘wp-config.php’ are spot-on, including the username and password.
If it’s all matched up but still no handshake, it’s time to chat with your web hosting service. They might be tending to some server-side blues.
Can file permissions cause WordPress installation errors?
Absolutely! Picture this: WordPress needs an open door to fetch files, but incorrect permissions slam it shut. You’ll want your files at 644 and directories at 755. Too tight or too loose, and you’re inviting trouble—or worse, uninvited guests. Keep the balance to keep the peace!
How do I resolve a WordPress plugin conflict during installation?
Deactivate. Reactivate. Identify. That’s the mantra. Deactivate your plugins through FTP by renaming the plugins directory. Reactivate them one by one until your website flinches.
Found the mischief-maker? Swap it out or reach out to its creator. Sometimes, collaboration can smooth out those prickly glitches.
What steps should I take if I get a PHP error message during WordPress installation?
Breathe in, breathe out. PHP messages are like ancient runes—cryptic yet often holding the answer. The message itself guides you; follow it to the nook or cranny that needs attention.
Update your PHP version if it’s gathering dust, or consult the WordPress Codex for some sage wisdom.
How can I fix an .htaccess file error in WordPress?
This tiny file holds mighty power and, when corrupted, can knock your site off its axis. Replace it with a fresh, clean version—Wordpress provides the default content.
Got it in place? Try accessing your site again. If harmony’s restored, a silent nod of thanks to the .htaccess is customary.
Why am I getting a memory limit error when installing WordPress?
WordPress loves to feast on memory, and hitting the limit is like scraping the bottom of the chip bag—disappointing and likely to cause upset.
To fill up, increase the memory limit in ‘wp-config.php’. If barriers persist, your hosting service might be rationing the snacks. Time to talk portion sizes with them.
Is it possible to encounter errors during a one-click WordPress installation?
Ironically, that ‘one click’ can sometimes lead to a labyrinth rather than a straight path to success. Shared hosting environments can have limitations or glitches that hiccup the process.
Manual installation might be your best bet—more steps, but sometimes a more reliable way to reach the finish line.
What do I do if my WordPress admin area is inaccessible after installation?
It’s like losing your keys, isn’t it? Force a password reset through phpMyAdmin if you suspect foul play. If not, the villain might be a corrupt ‘wp-admin’ or ‘wp-includes’.
Re-upload these from a fresh WordPress download. If still stuck, it’s time for a stern conversation with customer support.
Conclusion
So, we’ve traversed the treacherous terrain of the infamous WordPress installation error like digital nomads seeking an oasis of tech zen. We’ve dissected those perplexing PHP error messages with surgical precision, tamed the wild .htaccess beast, and banished the ghastly white screen of death back to the shadowy depths from whence it came.
- MySQL database setup prowess? Achieved.
- File permissions acumen? Mastered.
- Plugin and theme conflicts? Resolved.
We know now that such errors are mere stepping stones, not insurmountable peaks. With newfound wisdom and a toolkit brimming with troubleshooting tactics, cPanel eccentricities and server compatibility qualms have been quelled. And let’s not forget, when in doubt, the WordPress Codex and community stand steadfast—a lighthouse guiding ships through foggy digital nights.
Tread forth, intrepid web pilgrim, for your path ahead is clear. Install with confidence, knowing that each challenge faced is another pixel of experience on the vast canvas that is your online odyssey.
If you liked this article about WordPress Installation Error, you should check out this article about WordPress SSL Error.
There are also similar articles discussing WordPress Fatal Error: Call to Undefined Function, WordPress 503 Service Unavailable Error, Parse Error: Syntax Error, Unexpected, and WordPress Error When Updating Plugins.
And let’s not forget about articles on WordPress Theme Error, WordPress Media Library Error, WordPress Fatal Error: Out of Memory, and WordPress Maintenance Mode Error.