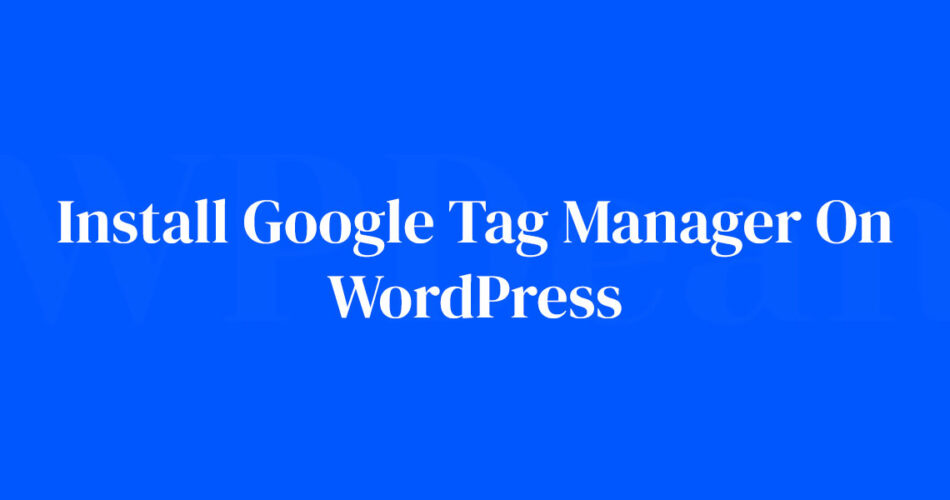Unleashing the full power of your WordPress site starts with understanding the data behind your visitors’ actions. It’s an endeavor that can reshape the entire way you approach your online presence. Enter Google Tag Manager—a beacon in the dense forest of website analytics.
Imagine being able to streamline your tag implementation without constant dives into the abyss of code.
That’s the autonomy GTM offers, by seamlessly integrating with WordPress, transforming your site into a well-tuned symphony of user behavior analysis and conversion tracking.
This article isn’t just a roadmap; it’s your compass to navigating the installation of Google Tag Manager on WordPress. It’s about unlocking insights that propel your digital strategy forward with precision.
You’ll walk away with a toolkit brimming with the essentials of GTM WordPress setup, complete with a step-by-step guide through the WordPress plugin maze, and GTM WordPress tutorials that don’t just inform but empower.
By the close, analytics tracking setup won’t just be a concept; it’ll be your conquered territory.
The veil over website performance metrics will lift, revealing the landscape of website optimization through your newfound SEO measurement prowess. Dive in, and let’s demystify the art and science of tagging on WordPress.
Benefits of Using Google Tag Manager
Ease of Use and Time Efficiency
Time is money. In the world of web design, this couldn’t be more true.
With Google Tag Manager, you can add or update tags without messing with the source code.
This means you’re up and running in no time, letting you focus on other important tasks.
Comprehensive Data Collection
A bigger picture is always better. With GTM, you get just that.
You can integrate GTM with Google Analytics, AdWords, and other third-party software.
This lets you collect holistic data, giving you more insight into your website’s performance.
Cost Effectiveness
As a web designer, you want to save costs wherever you can. Guess what?
Google Tag Manager is free. You can use it to manage various marketing and analytics tags without spending a penny.
User and Permissions Management
If you work in a team, Google Tag Manager is a lifesaver. It allows different access levels for different users. This means you can control who does what, helping maintain the order.
Easy Troubleshooting
Ever spent hours searching for that one error messing up your whole design? No more.
With GTM’s preview and debug mode, you can easily find and fix errors before publishing your tags. Phew!
Version Control
Made a mistake? No worries. GTM has a built-in version control system. This means you can roll back to a previous version of your container if needed.
Alright, convinced yet? Let’s go over how to set everything up before we install Google Tag Manager on WordPress.
Pre-installation Requirements
Setting Up a Google Analytics Account
Before we dive into the nitty-gritty, you’ll need a Google Analytics account. This is the base of your data collection and tracking. Head over to the Google Analytics website and follow their simple setup guide.
Creating a Google Tag Manager Account
Next, we’ll need a Google Tag Manager account. Easy peasy. Go to the GTM site, click on “Sign Up for Free,” and follow the steps.
We’re all set up now. Ready to dive into how to install Google Tag Manager on WordPress? Let’s do it!
Installing Google Tag Manager in WordPress
Manual Installation
Ready to roll up your sleeves and do it yourself? I’ve got you covered.
Signing Up for a Google Tag Manager Account
To kickstart the process, you’ll need a Google Tag Manager account. You’ve probably already set it up in the pre-installation phase. If not, head to the Google Tag Manager website and hit ‘Create Account’.
Copying and Adding the Tracking Code
Next, grab your Google Tag Manager container code. This is a unique code for your website.
You’ll find it in your GTM dashboard under “Admin” and then “Install Google Tag Manager.” It comes in two parts: one goes into the <head> of your website, the other into the <body>.
To insert these codes into your WordPress site, head to the ‘Theme Editor’ under ‘Appearance’. Open up the ‘header.php’ file and paste the first part of the code immediately after the opening <head> tag, and the second part immediately after the opening <body> tag.
Don’t forget to hit ‘Update File’ to save your changes!
Publishing a New Tag
Alright, you’ve successfully installed GTM. But, it’s pretty empty right now. Let’s add a tag.
From the dashboard, hit ‘New Tag’ and pick your tag type. Let’s say we’re adding a Google Analytics tag. Enter your tracking ID (found in your GA account) and pick a trigger (let’s choose ‘All Pages’ for now). Click ‘Save’.
Finally, hit ‘Submit’ to publish the changes. Boom! You’ve set up your first tag. You’re now tracking visitor data!
Installation Using Plugins
Prefer the convenience of plugins? I hear you. Let’s see how to install Google Tag Manager on WordPress using plugins.
Using Google Tag Manager for WordPress Plugin
One of the best options is the Google Tag Manager for WordPress plugin.
From your WordPress dashboard, go to ‘Plugins’, then ‘Add New’. Search for ‘Google Tag Manager for WordPress’, install it, and then activate it.
You’ll find the GTM settings under ‘Settings’. Enter your GTM ID (found in your GTM account) and hit ‘Save’. The plugin handles the rest.
Other Plugin Options
There are many other plugins that do the job too. Google’s Site Kit is a popular choice, as is Metronet Tag Manager. Just like before, search for the plugin, install, activate, and enter your GTM ID.
FAQ on How To Install Google Tag Manager On WordPress
Can I install Google Tag Manager on WordPress without a plugin?
Yes, manually embedding GTM is possible. You’ll need to paste the GTM container code snippets directly into your theme’s header and footer. However, ensure it’s implemented site-wide for accurate data collection.
This manual approach requires a solid grasp of WordPress themes and confidence tinkering with code.
Is Google Tag Manager free to use on my WordPress site?
Indeed, Google Tag Manager is free and a boon for managing website tags. It’s a powerful digital marketing tool requiring no monetary investment.
This allows for efficient tracking code management and simplification of website analytics without additional costs.
How does Google Tag Manager work with Google Analytics?
Integrating these tools is a match made in digital heaven. GTM serves as the courier, delivering data straight to Google Analytics. It allows you to set up various tracking tags and event triggers without modifying code, all while Google Analytics processes and reports this data.
What about the speed of my site? Will GTM slow it down?
Not necessarily. If implemented correctly, GTM can actually enhance site speed. It allows you to manage tags efficiently, providing a single script to handle all analytics and tracking tags. This avoids the pitfalls of multiple snippets weighing down your site’s load time.
Will I require technical knowledge for Google Tag Manager installation on WordPress?
Some, yes. A basic understanding of how WordPress themes function, and accessing files like header.php or footer.php is beneficial. For a plug-and-play solution, though, a GTM plugin for WordPress could be your non-coding ally in GTM setup.
Can I use Google Tag Manager for event tracking on a WordPress site?
Absolutely! It’s one of GTM’s superpowers. Set up custom event triggers for actions like button clicks or form submissions. GTM captures the magic as it happens, allowing you to tailor your digital marketing strategy with precision insights.
If I change my WordPress theme, will it affect my Google Tag Manager setup?
If you used a plugin, no sweat; your GTM setup is theme-independent. But if you went manual and edited theme files, then yes, a theme switch demands a reinstallation of the GTM code. Always back up codes and settings for such an occurrence.
How secure is Google Tag Manager on my WordPress website?
Quite secure. GTM adheres to Google’s stringent security standards. But remember, it’s also about how you use it. Practice good security habits—keep user permissions tight and monitor for odd tag injections to maintain your site’s health while leveraging GTM’s website analytics capabilities.
How do I test if Google Tag Manager is working on my WordPress site?
Google Tag Assistant is your friend here—a browser extension that verifies your GTM installation. You can also use GTM’s preview mode to ensure tags fire correctly. Regularly testing is key to ensuring your website performance metrics continue to churn out reliable data.
Can Google Tag Manager manage other third-party tracking systems on WordPress?
Yes, it’s quite versatile. GTM isn’t just for Google Analytics; it can deploy tags for a multitude of third-party services.
Whether it’s ad tracking, heatmap tools, or conversion tracking, GTM acts as a single control center, housing various tracking codes for all your SEO and marketing tools.
Conclusion
Navigating through the process of how to install Google Tag Manager on WordPress may have appeared a labyrinth at first glance. Yet, now, those initial complex twists and turns have straightened into a clear path––a path marked with the milestones of GTM WordPress tutorials and analytics tracking setup.
- With each step taken, the goal was to provide a sturdy bridge over the potential pitfalls that loom in the world of website analytics and event tracking.
- Armed with newfound knowledge, there’s a confidence that strides in tandem with the capability to leverage digital marketing tools and optimize SEO measurements.
To close the circle, the assurance that Google Tag Manager and WordPress can exist in powerful harmony is now established. It is a partnership enabling focused strides into the realm of data-driven decisions that can sculpt the contours of an online presence to peak performance. As for what lies ahead, consider this the foundational bedrock; the journey of insight gathering has only just begun.
If you liked this article about how to install Google Tag Manager on WordPress, you should check out this article about how to add internal links in WordPress.
There are also similar articles discussing how to single space in WordPress, how to connect a GoDaddy domain to WordPress, how to hide a page in WordPress, and where WordPress pages are stored.
And let’s not forget about articles on how to delete all the comments in WordPress, how to add tabs in WordPress, how to add tables in WordPress, and how to remove dates from WordPress posts.